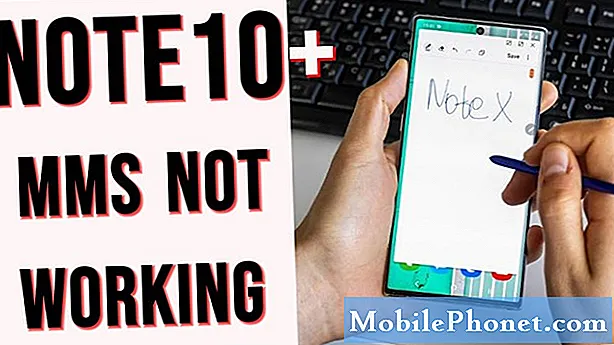Contenu
- Utiliser Terminal pour masquer des fichiers
- Utilisation d'applications pour masquer des fichiers
- Utilisation de Disk Utility pour chiffrer des dossiers
Si vous avez des fichiers sensibles que vous devez garder à l'abri des regards indiscrets, voici comment masquer des fichiers sur Mac.
La plupart du temps, vos fichiers n'ont pas vraiment besoin d'être cachés car la plupart des utilisateurs ne s'en soucieront probablement pas, mais si vous avez une poignée de «fichiers importants» que vous préférez ne pas laisser à l'extérieur pour que quelqu'un puisse les trouver. , il existe des moyens de masquer des fichiers pour les masquer complètement à l’œil nu.
Bien sûr, si un mot de passe est associé à votre compte d'utilisateur sur votre Mac, vous n'aurez probablement pas à vous soucier de cacher des fichiers, à moins que d'autres utilisateurs ne connaissent votre mot de passe. Sinon, si vous n'avez pas de mot de passe configuré, vous pouvez envisager une méthode pour masquer les fichiers si vous ne voulez pas que d'autres utilisateurs les trouvent.
Heureusement, il existe plusieurs méthodes que vous pouvez utiliser pour masquer des fichiers, dont certaines sont plus compliquées (mais également meilleures pour cacher des fichiers), tandis que d'autres sont plus faciles à utiliser (mais pas complètement à l'abri).
Et non, le simple fait de placer vos fichiers secrets dans un système de dossiers imbriqué ne les masquera pas, car vous pouvez toujours les rechercher à l’aide de la recherche Spotlight assez facilement.
Sans plus tarder, voici comment masquer des fichiers sur Mac.
Utiliser Terminal pour masquer des fichiers
Cette méthode implique l’utilisation de Terminal, un utilitaire Mac intégré qui ne devrait pas nécessairement être utilisé par les novices, mais c’est la meilleure méthode pour masquer complètement les fichiers. De plus, tant que vous suivrez les étapes et copier-coller les commandes correctement, ce sera facile.

Tout d’abord, ouvrez Terminal en allant dans le Utilitaires dossier dans Applications (ou tapez simplement Terminal dans Spotlight Search et appuyez sur Entrée). Une fois ouvert, tapezchflags cachés suivi d'un espace. Recherchez ensuite le dossier que vous souhaitez masquer et faites-le glisser dans la fenêtre du terminal. Cela mettra le chemin du fichier dans le dossier sans que vous ayez à le taper.
Ensuite, appuyez sur Entrée et ce dossier sera alors complètement caché, sans autre moyen d'y accéder que de retourner dans Terminal et de le afficher.
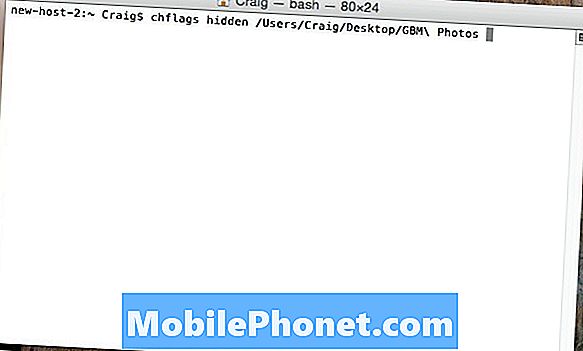
Pour afficher le dossier, tapez chflags non caché dans Terminal suivi d'un espace. Comme vous ne pouvez pas glisser-déposer le dossier dans Terminal cette fois, vous devrez saisir manuellement le chemin du dossier.
Encore une fois, ce n’est pas la méthode la plus pratique, mais c’est la seule méthode infaillible à 99% dont vous pouvez tirer parti si vous avez besoin d’un secret complet.
Utilisation d'applications pour masquer des fichiers
Si vous ne souhaitez pas vous soucier de Terminal, vous pouvez utiliser des applications tierces pour masquer des fichiers et des dossiers, ce qui est plus simple en général, mais plus facile à utiliser.
Une des meilleures applications pour cacher des fichiers et des dossiers s'appelle Obscurity, et c'est absolument génial.
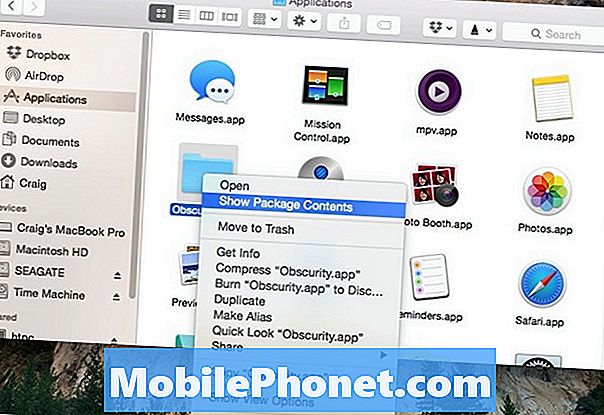
Obscurity est une application déguisée en dossier. Lorsqu'elle est ouverte normalement, elle ne révèle qu'un dossier vide. Cependant, en faisant un clic droit dessus et en sélectionnant Afficher le contenu du paquet, vous allez révéler tous vos fichiers cachés.
À partir de là, vous pouvez déposer n'importe quel fichier dans le dossier de votre choix. Ils ne s'afficheront pas non plus dans les résultats de la recherche Spotlight ni dans les Smart Folders. De plus, vous pouvez renommer «l'application» comme bon vous semble et la placer n'importe où sur votre Mac. Vous pouvez également créer autant de dossiers que vous le souhaitez en copiant / collant Obscurity plusieurs fois.
Le seul inconvénient de cette méthode est que, si les gens connaissent cette application, il peut être assez facile pour eux de la comprendre et de trouver vos fichiers cachés sans effort.
Utilisation de Disk Utility pour chiffrer des dossiers
Bien que ne cachant pas nécessairement des fichiers et des dossiers, leur chiffrement peut au moins empêcher d'autres utilisateurs d'accéder à certains fichiers et dossiers.
Il existe une tonne d'utilitaires de chiffrement que vous pouvez télécharger afin de chiffrer des fichiers et des dossiers, mais OS X est livré avec son propre utilitaire de chiffrement dans Utilitaire de disque.
Ouvrez l'Utilitaire de disque en tapant simplement dans Utilitaire de disque dans Spotlight Recherche et frappe Entrer. Une fois celui-ci ouvert, allez dans la barre de menus et accédez à Fichier> Nouveau> Image disque du dossier.

Choisissez le dossier que vous souhaitez chiffrer et cliquez sur Image. Donnez-lui un nom et assurez-vous de sélectionner Cryptage AES 256 bits dans la liste déroulante à côté de Cryptage. De là, frapper sauvegarder et vous serez alors invité à donner au dossier un mot de passe qui empêchera les autres d’y accéder. Entrez un mot de passe et cliquez sur D'accord.
Cette méthode permet de créer une image disque que vous pouvez placer n’importe où sur votre Mac et, même si elle ne sera pas nécessairement masquée, toute personne tentant de l’ouvrir devra entrer un mot de passe que vous seul saurez connaître (espérons-le). .