
Contenu
- Comment installer des applications Android sur Chromebook
- Dans quelle mesure les applications Android fonctionnent-elles sur un Chromebook?
Maintenant que Google a mis à jour ChromeOS pour inclure le Google Play Store, les utilisateurs de Chromebook peuvent installer des applications Android sur leur ordinateur. Auparavant, les utilisateurs devaient pirater des objets ou attendre que les développeurs personnalisent leur application Android pour les utiliser sur un Chromebook, mais Google a annoncé plus tôt cette année qu'ils mettraient le Google Play Store sur ChromeOS.
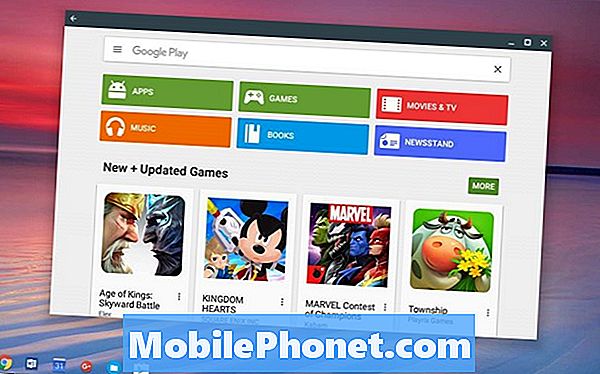
Nous montrerons aux utilisateurs comment installer des applications Android sur Chromebook si leur Chromebook le prend en charge. Cela inclura le passage du canal de publication stable de ChromeOS au canal du développeur. Cela signifie que les utilisateurs commenceront à exécuter une version de ChromeOS pouvant inclure certains problèmes et bogues. Cependant, il offre également de nouvelles fonctionnalités qui ne sont pas disponibles pour la plupart des utilisateurs, comme le Google Play Store. Si vous utilisez votre Chromebook pour le travail ou vos études et que vous ne pouvez pas vous permettre des bogues, vous devez attendre que Google le mette à disposition sur votre Chromebook.

Google a commencé avec ASUS Chromebook Flip. Le Chromebook Pixel de Google et le Chromebook R11 d’Acer ont été optimisés à la mi-juillet. Le reste des Chromebooks les plus modernes fabriqués au cours de la dernière année finira par l’obtenir. Si votre Chromebook peut exécuter la version numéro 53.0.2768.0, la première version incluant le Play Store, vous pouvez suivre les étapes ci-dessous pour l'obtenir plus tôt.
Comment savez-vous si le vôtre fonctionnera? Voici la liste des appareils désormais compatibles qui recevront le Google Play Store cette année. Malheureusement, cette liste s’adresse uniquement à ceux qui peuvent exécuter le Google Play Store dans la version stable de ChromeOS. Plus de Chromebooks vous permettront d'installer des applications Android si vous exécutez ChromeOS dans la version bêta ou dans les versions pour développeurs. La liste des Chromebooks prenant en charge Google Play Store sur les chaînes de développement ou les chaînes bêta change rapidement. Rendez-vous sur la communauté Google+ Chromebooks pour savoir si votre Chromebook prend en charge les applications Android.
Comment installer des applications Android sur Chromebook

Accédez aux paramètres de ChromeOS en cliquant sur l’icône située dans le coin inférieur droit de l’écran, à l’extrémité droite de l’étagère. Cela ressemblera à votre avatar de compte Google. Puis cliquez sur Réglages (voir au dessus).
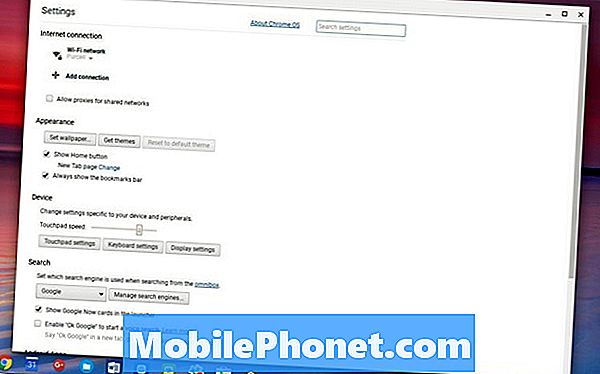
En haut de la fenêtre qui s’ouvre, il y a un lien qui lit À propos de ChromeOS. Cliquez dessus. Recherchez un lien au milieu de la boîte qui s'ouvre et qui se lit Plus d'informations…. La boîte se développe et affiche un bouton qui lit Changer de chaîne.
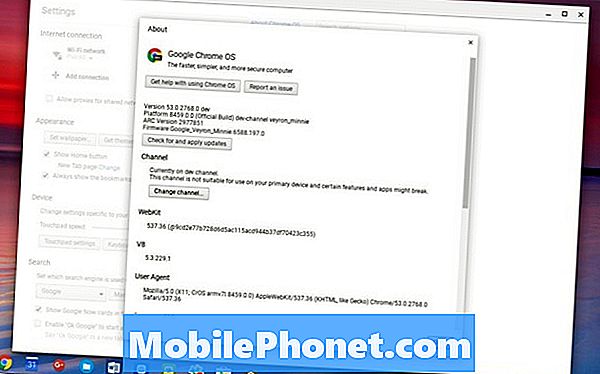
Cliquez dessus puis cliquez sur Développeur - instable puis cliquez sur le bouton qui apparaît vous demandant de redémarrer le système. L'ordinateur va redémarrer et installer la mise à jour.
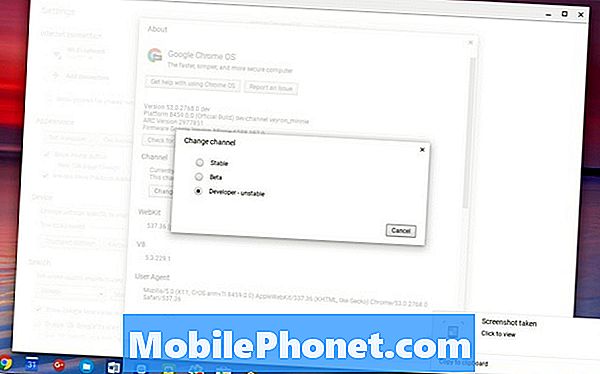
Lorsque l'ordinateur redémarre, connectez-vous et le Google Play Store apparaîtra et demandera à l'utilisateur d'accepter les conditions d'utilisation.
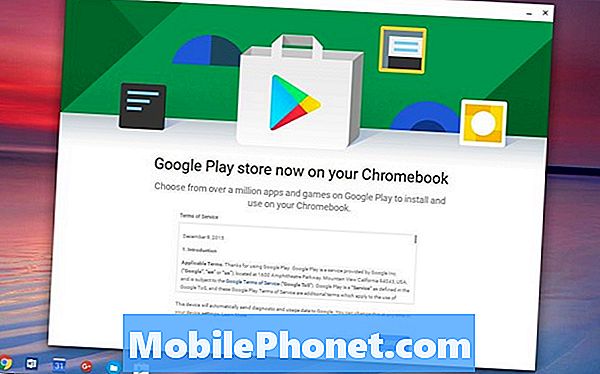
Clique le Se mettre d'accord bouton puis cliquez sur SE CONNECTER sur l'écran suivant. Le Google Play Store vous demande d'accepter un autre contrat. Cliquer sur ACCEPTEZ. Le Google Play Store s'exécute maintenant sur votre Chromebook.
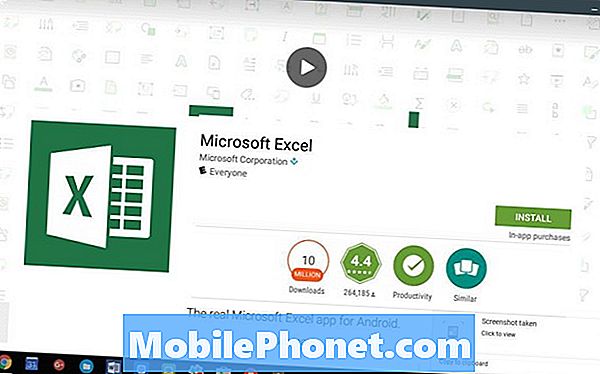
Pour installer des applications, recherchez une application que vous souhaitez installer. Par exemple, nous allons installer Microsoft Excel. Recherchez-le dans la zone de recherche. L'application apparaîtra dans une grille d'applications que la recherche trouve. Cliquez sur la vignette de l'application, puis cliquez sur l'icône INSTALLER bouton. L'application va installer. Une fois terminé, cliquez sur OUVRIR pour le lancer pour la première fois.
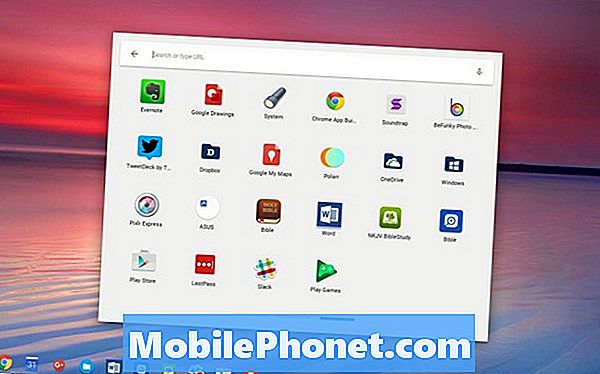
Les applications Android que vous installez sur un Chromebook s'affichent dans le lanceur. Cliquez sur l'icône de recherche à l'extrémité gauche du plateau ChromeOS. Vous pouvez rechercher le titre de l'application ou cliquer sur la case Toutes les applications. Cela ouvre une autre boîte avec toutes les applications Web Chrome et Android que vous avez installées sur l'appareil. Très probablement, les applications Android apparaîtront sur l'écran le plus à droite. Cliquez sur la ligne bleue la plus à droite au bas de la boîte d'icônes d'application ou utilisez les touches fléchées pour faire défiler vers la droite.
![]()
Si vous souhaitez accéder plus rapidement aux applications Android que vous installez sur le Chromebook, cliquez avec le bouton droit de la souris sur l'icône de l'application et choisissez Épingler sur l'étagère dans le menu qui s'affiche.
Dans quelle mesure les applications Android fonctionnent-elles sur un Chromebook?
Jusqu'à présent, la plupart des applications Android que j'ai installées sur mon Chromebook fonctionnent bien. Une de mes applications est une visionneuse de livre et me permet de voir deux livres différents à la fois. Le contrôle qui ouvre la vue d'écran divisé se trouve dans le coin inférieur droit. Le ChromeOS Shelf couvre ce contrôle et je devais le régler sur Masquer automatiquement pour que le Shelf disparaisse.
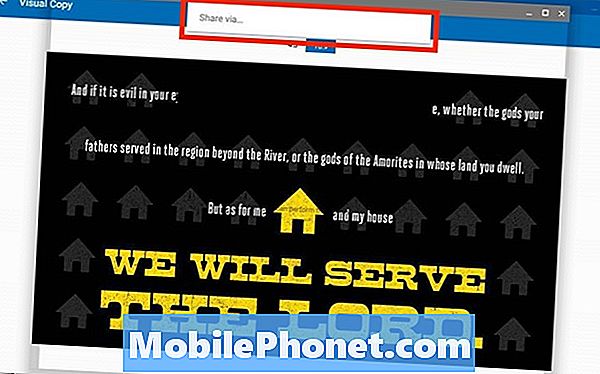
La fonctionnalité de partage ne fonctionne pas correctement dans une application. J'ai tapé sur le bouton Partager et il est venu avec un Partage via… bouton. D'habitude, je tape sur ce bouton et il me donne une liste d'applications que je peux utiliser pour partager la photo. Sur le Chromebook, cela ne fait rien car la fonctionnalité Partager via ne fonctionne pas dans ChromeOS.
Hormis ces deux problèmes mineurs, toutes les applications ChromeOS que j'ai installées fonctionnent bien. Il ouvre un nouveau monde aux utilisateurs de Chromebook.


