
Contenu
La mise à jour macOS Mojave peut être téléchargée et installée maintenant. Cette mise à niveau gratuite inclut un certain nombre de nouvelles fonctionnalités intéressantes et promet de fonctionner mieux que High Sierra.
Ces nouvelles fonctionnalités incluent un mode sombre, la possibilité d’utiliser certaines de vos applications iPhone préférées sur Mac et un bureau dynamique, pour en nommer quelques-unes. Une autre nouvelle fonctionnalité intéressante est la possibilité d’utiliser votre Mac pour contrôler votre maison intelligente.
Comment installer macOS Mojave
Voici un résumé de nos raisons d’installer macOS Mojave et des raisons pour lesquelles vous ne devriez pas encore effectuer la mise à niveau. Nous avons également une liste de choses à faire avant d’installer macOS Mojave.
La lecture supplémentaire requise correspond à ce que vous devez savoir sur les problèmes liés à macOS Mojave et sur la durée de la mise à jour de macOS Mojave.
Lorsque vous êtes prêt à installer macOS Mojave, voici ce qu’il faut faire.
- Ouvrez le Mac App Store
- Choisissez les mises à jour
- Cliquez sur macOS Mojave
- Téléchargez la mise à jour.
Si vous ne voyez pas la mise à jour, cliquez ici pour la trouver dans le Mac App Store. Si vous souhaitez effectuer une installation propre de MacOS Mojave, arrêtez-vous et suivez ces instructions à la place.
Une fois le téléchargement de macOS Mojave terminé, vous pouvez lancer l’installation. Si vous effectuez une installation normale, vous conserverez toutes vos applications et vos données, mais vous devriez toujours disposer d'une sauvegarde Time Machine. Assurez-vous d'être connecté à ce processus.
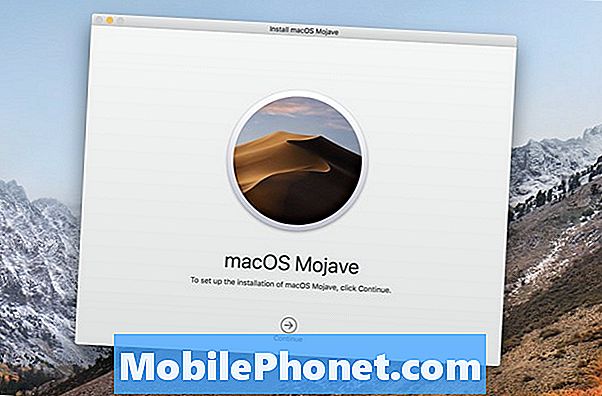
Voici comment installer macOS Mojave.
- Une fois que le programme d'installation macOS Mojave apparaît, cliquez sur Continuer.
- Acceptez les termes et conditions deux fois.
- Choisissez un lecteur sur lequel installer (Macintosh HD pour la plupart des utilisateurs)
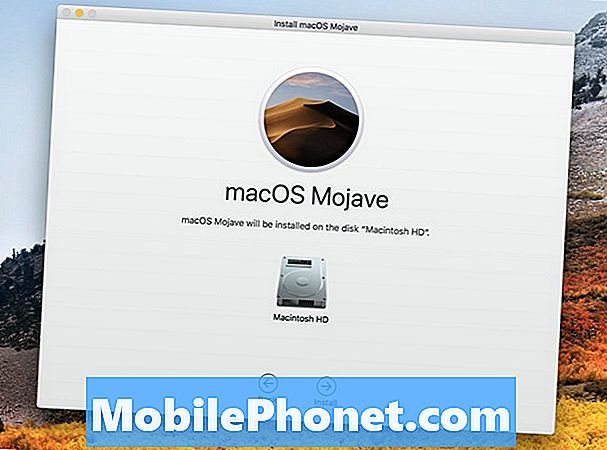
Choisissez le lecteur sur lequel installer macOS Mojave.
- Connectez-vous en tant qu'administrateur
- Attendez la fin de l'installation initiale.
- Redémarrez le Mac lorsque vous y êtes invité.
Une fois l'installation initiale terminée, vous verrez une invite à redémarrer. Enregistrez votre travail, fermez vos applications et redémarrez. Cela commencera la deuxième partie de l'installation.
Cela peut prendre entre 30 et 60 minutes. Si vous avez de la chance, le processus complet prendra moins d'une heure, mais il pourrait facilement en prendre jusqu'à deux en fonction de la vitesse de téléchargement et d'autres problèmes liés à l'installation.
Une fois l’ordinateur redémarré, connectez-vous et commencez à utiliser macOS Mojave. Découvrez ces nouvelles fonctionnalités passionnantes de MacOS Mojave pour commencer à utiliser la mise à jour.
4 raisons de ne pas installer macOS Mojave & 12 raisons d'installer 10.14.4


















