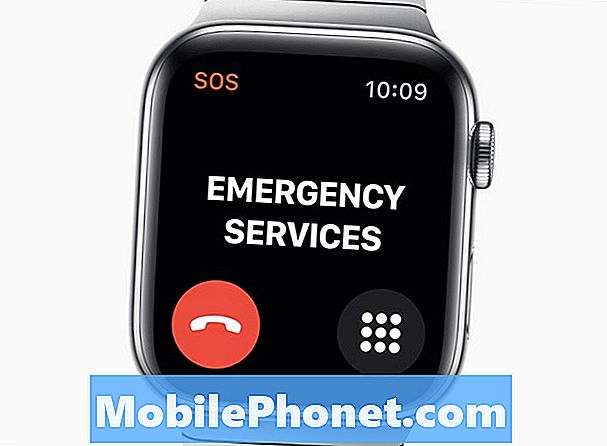Contenu
- Comment faire une sauvegarde complète de votre PC Windows 10 & Windows 8.1: Matériel nécessaire
- Créer le backback de votre PC Windows 10 & Windows 8.1
- Restauration de la sauvegarde complète de votre PC Windows 10 & Windows 8.1
Les meilleurs plans vont mal. Vous vous détendez jeudi, avant une grande réunion vendredi. Peut-être que vous êtes dans un café local en train de vous préparer pour un test énorme le lendemain. Soudainement, la musique gratuite que vous avez téléchargée ou vos habitudes de navigation reviennent vous hanter. Vous avez un virus dont vous ne pouvez tout simplement pas vous débarrasser. Que pouvez-vous faire? Tout le monde recommande d'installer une nouvelle version de Windows, mais vous devrez passer toute la nuit à tout configurer à votre guise. Tant que vous vous préparez tôt au pire, vous n’êtes pas obligé d’être un des deux. Vous pouvez effectuer une sauvegarde complète de votre ordinateur Windows 10 ou Windows 8.1 avec toutes vos applications, jeux, fichiers et paramètres enregistrés.

Lire: 20 astuces Windows 10 d'un fanatique
La plupart supposent que, pour effectuer une sauvegarde complète de votre PC Windows 10 ou Windows 8.1, vous avez besoin d'un logiciel spécial. Il existe des logiciels que vous pouvez acheter pour créer des sauvegardes complètes, mais ils ne sont pas entièrement nécessaires. Windows 8.1 et Windows 10 prennent en charge la création d'images système. Les images système sont un instantané complet de votre PC à partir d'une heure précise. Une image système contient tout ce dont vous avez besoin pour redémarrer rapidement. Nous parlons de votre système d’exploitation, de vos programmes, de vos applications, de vos photos, de vos documents, etc. En cas de problème, vous ne faites que restaurer votre PC à partir de cette image système.
Voici comment faire une sauvegarde complète de votre PC Windows 10 ou Windows 8.1.
Comment faire une sauvegarde complète de votre PC Windows 10 & Windows 8.1: Matériel nécessaire
La première chose dont vous aurez besoin pour obtenir une sauvegarde complète de votre PC est un stockage externe. Ce n'est pas n'importe quel type de stockage externe qui fera l'affaire.

Ce que vous voulez, c'est un périphérique de stockage USB qui dispose de suffisamment d'espace pour tout ce que vous souhaitez y placer. Une bonne règle consiste à acheter un disque dur ou une clé USB avec la même quantité de stockage que votre appareil. De cette façon, vous pouvez tout adapter à l’image système. À moins que vous ne disposiez d’un PC bas de gamme ne disposant que de très peu d’espace de stockage, vous aurez probablement besoin d’un disque dur USB.
Vous pouvez connaître l'espace disponible sur votre PC dans la zone Ce PC ou en consultant les documents fournis avec votre PC.
Créer le backback de votre PC Windows 10 & Windows 8.1
Commencez par connecter le stockage externe que vous avez sous la main directement à votre PC. Si votre disque dur doit être formaté, allez-y maintenant, en l’ouvrant à partir de la zone Ce PC. Notez que le formatage d'un lecteur supprime tout ce qui s'y trouve. Formatez uniquement si vous n’avez pas l’intention de conserver tout ce qui est déjà dessus.
Sur votre bureau, cliquez avec le bouton droit de la souris sur le bouton Windows de la barre des tâches pour afficher un menu contextuel.

Sélectionner Panneau de contrôle dans le menu contextuel.

Maintenant, appuyez ou cliquez sur le Catégorie menu déroulant. Sélectionner Grandes icônes.

Sélectionner Historique du fichier.

Bienvenue dans l’utilitaire d’historique des fichiers. Cet outil vous permet de créer des images système que vous pouvez ensuite utiliser pour restaurer votre PC. Tapez ou cliquez sur Sauvegarde de l'image système dans le coin inférieur gauche de la zone Historique des fichiers.

Tapez ou cliquez sur Créer une image système dans le coin supérieur gauche de l'utilitaire de sauvegarde.

Immédiatement, l'outil doit s'ouvrir et commencer à rechercher le lecteur externe que vous venez de connecter à votre PC. Si vous avez plus d’un lecteur connecté, vous devez le sélectionner. Pour être clair, l'outil vous permet de créer des images système sur des disques ou un lecteur réseau, mais un lecteur externe est une méthode de stockage plus polyvalente que celles-ci. Il est préférable d’éviter le stockage optique autant que possible.
Sélectionner Suivant.

Votre lecteur C devrait déjà être sélectionné pour la sauvegarde. Cochez ou décochez les lecteurs que vous souhaitez ajouter ou supprimer de votre image système. Cliquez sur Suivant.

Maintenant, cliquez sur Démarrer la sauvegarde.

Ce processus peut prendre beaucoup de temps, mais cela dépend du nombre de données à sauvegarder et de la vitesse de votre stockage USB. N'oubliez pas de ranger votre sauvegarde dans un endroit très sûr. L’image système que vous avez créée ne sera pas chiffrée. Cela signifie que tout le monde pourra l'utiliser pour restaurer l'intégralité de votre installation Windows et de tous vos fichiers.
Restauration de la sauvegarde complète de votre PC Windows 10 & Windows 8.1
En cas de problème avec votre PC, vous devrez brancher le disque dur avec l’image système que vous avez créée, puis démarrer à partir de celui-ci. La manière dont un ordinateur démarre à partir d'un lecteur externe est différente pour certaines machines, mais implique généralement d'appuyer sur la touche F10 de votre clavier pendant le démarrage de votre ordinateur.
N'oubliez pas de prendre l'habitude de faire une sauvegarde complète de votre PC Windows 10 ou Windows 8.1, si vous envisagez de vous fier à System Images en cas d'urgence.