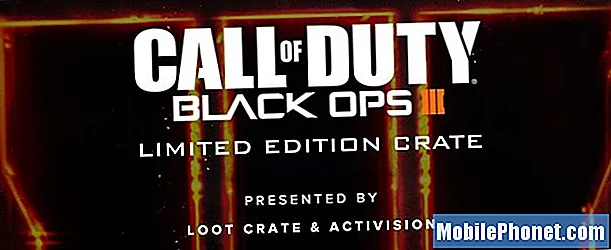Contenu
La mise à jour pour Android 4.4 KitKat touchera probablement la tablette Nexus 7 pour la plupart des utilisateurs la semaine prochaine, mais ceux d'entre nous qui sont un peu impatients peuvent maintenant installer la mise à jour manuellement à l'aide d'un ordinateur connecté à la tablette via USB. Les personnes qui ne souhaitent pas ouvrir une fenêtre de terminal ou d'invite de commande sur un ordinateur Mac ou Windows doivent attendre que la mise à jour par liaison radio soit fournie.
Les propriétaires verront que la mise à jour est téléchargée par liaison radio lorsqu'ils remarquent une notification dans leur zone de notification du Nexus 7. Il est également possible de vérifier manuellement l’écran À propos de dans les paramètres.
Ce fichier de mise à jour du Kit Kat Android Android 4.4 est uniquement destiné au modèle Nexus 7 2013 avec WiFi uniquement.
Nous partageons les instructions et les liens de téléchargement pour obtenir les bons fichiers afin que tout se produise à la fois sur un Mac et un PC Windows. Nous avons conçu ces étapes avec l’aide d’un message de Phandroid qui ne couvre que Windows et suppose que le programme de mise à jour connaît certaines étapes avancées.

Vérification du numéro de version Android
Tout d’abord, assurez-vous que le Nexus 7 qui recevra la mise à jour exécute Android 4.3 en mode stock, ce qui signifie qu’il n’est pas enraciné. Allez dans Paramètres en faisant glisser votre doigt du haut vers le haut de l’écran, puis choisissez Réglages. Faites glisser l'écran vers le bas pour Sur et ensuite chercher Version Android. Si elle tourne en 4.3, continuez ensuite. Sinon, appuyez sur le bouton Mises à jour système du Sur écran. Mettez à jour à la version 4.3 ou si vous êtes chanceux à la version 4.4 si disponible. Si c’est le cas, c’est tout. Il ne sera probablement pas indiqué comme disponible avant que la tablette n’exécute la version 4.3. Une fois la mise à jour à la version 4.3 terminée, passez à l'étape suivante.
Obtenir des fichiers
Téléchargez les fichiers du SDK Android et décompressez-les. Téléchargez la version mise à jour d'Android 4.4 à partir de Google, mais NE la décompressez pas. Changez le nom du fichier en KitKat.zip en cliquant avec le bouton droit sur le fichier. Choisissez l'option renommer dans le menu contextuel. Déplacez-le dans le dossier contenant les fichiers Android SDK téléchargés auparavant. Le mettre dans leoutils de plate-forme dossier à l'intérieur du SDK dossier.

Flash le Nexus 7
Il est maintenant temps de flasher la tablette. Tout d'abord, préparez-le en allant dans Réglages sur le Nexus 7. Activez le mode développeur en ouvrant le Sur section et appuyez sur le Numéro de construction 7 fois. Retournez à l'écran principal Paramètres et ouvrez Options de développeur et mettre une coche débogage USB.
Arrêtez la tablette en tenant le Puissance jusqu'à ce que le menu apparaisse. Sélectionner Éteindre. La table s'arrête.
Allumez la tablette en maintenant la touche enfoncée. Puissance bouton et le Baisser le volume bouton. Cela met la tablette en mode de démarrage rapide. Frappé le Baisser le volume bouton jusqu'à ce que vous voyez Mode de récupération en haut de l'écran. appuyez sur la Puissance bouton et il démarre en mode de récupération. Vous verrez une petite icône Android et un point d'exclamation. appuyez sur la Monter le son bouton, qui montre le menu des options.
Branchez la tablette Nexus 7 sur l’ordinateur à l’aide d’un câble USB. Maintenant, utilisez le Baisser le volume bouton pour sélectionner appliquer mise à jour de la BAD option et choisissez-le en appuyant sur le Puissance bouton.
Sur le PC, ouvrez une invite de commande en appuyant sur le bouton Début bouton sur l'écran ou Début touche sur un clavier et tapez CMD. Frappé Entrer pour ouvrir l'invite de commande. Sur un Mac ouvert Terminal soit depuis le dossier Applications / Utilitaires ou encore plus facilement, ouvrez-le en utilisant le CMD + barre d'espace ensemble. Type Terminal et frapper Entrer.
Passez maintenant au dossier platform-tools en ouvrant le Finder sous Mac ou Explorer sous Windows. Faites glisser le dossier vers l’invite Terminal sur Mac ou sur Invite de commande sous Windows. Cela évitera aux utilisateurs de devoir saisir le chemin d'accès complet au fichier KitKat.zip à l'étape suivante.
Ajoutez ce qui suit après le chemin du dossier ci-dessus à l'invite de commande. Les utilisateurs doivent ajouter ceci à la fin du chemin sur la même ligne, aussi n’appuyez pas sur entrée avant d’avoir entré la bonne commande ci-dessous.
- Utilisateurs Windows: typeKitbat.zip
- Utilisateurs Mac: typKitKat.zip
Si vous n'avez pas modifié le nom du fichier de mise à jour KitKat téléchargé depuis Google, faites-le avant d'appuyer sur Entrée après avoir tapé les commandes.
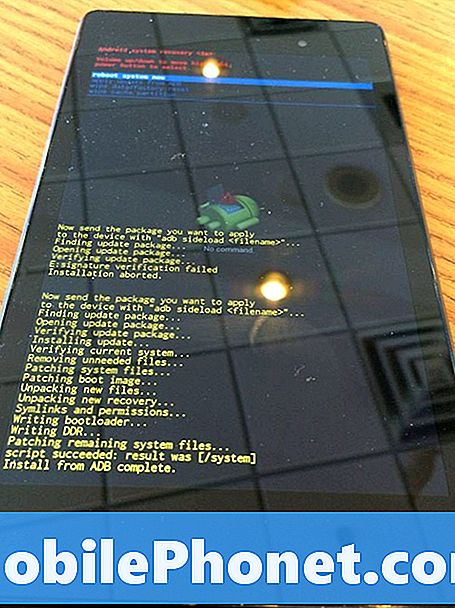
Appuyez sur Entrée et le fichier sera transféré sur la tablette et exécutera la mise à jour. Une fois la mise à jour terminée, le Nexus 7 ressemblera à l'écran ci-dessus. À l'aide des touches de volume, sélectionnez l'option de redémarrage dans le menu de la tablette en haut de l'écran. La tablette redémarre dans le nouveau système d'exploitation KitKat et met à jour les applications et les fichiers dès son démarrage.