
Contenu
- macOS Sierra Clean Installer vs Mise à jour
- Ce dont vous avez besoin pour effectuer une installation propre de macOS Sierra
- Comment faire un macOS Sierra Installer sur USB
- Effectuer une installation macOS Sierra propre
- Siri sur Mac
Voici comment effectuer une nouvelle installation de macOS Sierra. Nous allons expliquer comment créer un programme d’installation de macOS Sierra amorçable sur USB et pourquoi vous souhaitez peut-être effectuer une nouvelle installation de macOS Sierra.
Apple a changé le nom d’OS X en macOS cette année. Nous couvrirons l’exécution d’une nouvelle installation de macOS Sierra à partir d’OS X El Capitan, mais cela fonctionnera également si vous utilisez une ancienne version d’OS X.
Beaucoup d'utilisateurs n'auront besoin que d'une mise à niveau vers macOS Sierras, mais si vous avez un Mac lent sous OS X El Capitan ou si vous avez beaucoup de fichiers et d'applications que vous souhaitez nettoyer pour une nouvelle installation, une nouvelle installation est une bonne idée.
macOS Sierra Clean Installer vs Mise à jour
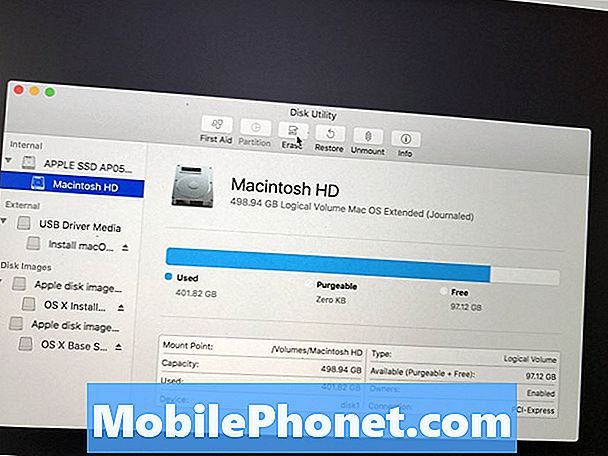
Comment effacer votre Mac pour une installation propre de macOS Sierra.
Effectuer une nouvelle installation de macOS Sierra signifie nettoyer votre Mac et recommencer à zéro. Tout ce que vous n'avez pas sauvegardé disparaîtra sans aucun moyen de le récupérer vous-même.
Une mise à jour macOS Sierra normale s’installe directement sur OS X El Capitan et maintient tous vos fichiers et applications en place de sorte que vous ne perdiez rien.
Quelle que soit l'option choisie, nous vous recommandons de disposer d'une sauvegarde actuelle de Time Machine afin que vos données soient en sécurité.
Ce dont vous avez besoin pour effectuer une installation propre de macOS Sierra
Assurez-vous que votre Mac peut exécuter macOS Sierra. Les éléments suivants sont nécessaires.
- Téléchargez le programme d'installation de macOS Sierra sur l'App Store.
- Un lecteur flash de 16 Go que vous pouvez effacer.
- Adaptateur USB C si vous avez un MacBook
- Sauvegarde Time Machine
Vous devrez télécharger le programme d’installation macOS Sierra à partir du Mac App Store lorsqu’il arrivera le 20 septembre.
Comment faire un macOS Sierra Installer sur USB
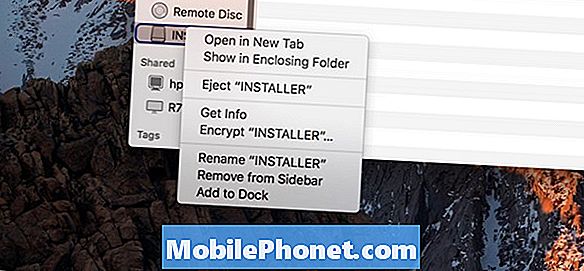
Une fois que vous avez téléchargé le programme d’installation de macOS Sierra, ne procédez pas et installez macOS Sierra. Au lieu de cela, vous devez fermer le fichier et créer un lecteur d’installation macOS Sierra amorçable.
Assurez-vous que votre clé USB porte le nom «Sans titre». Pour ce faire, ouvrez le Finder, cliquez avec le bouton droit de la souris sur le nom du lecteur USB à gauche, puis choisissez Renommer.
Vous pouvez créer un lecteur USB d’installation de macOS Sierra amorçable avec Terminal ou avec Install Disk Creator. Le fichier Install Disk Creator est gratuit et constitue une option plus simple pour la plupart des utilisateurs.
Pour utiliser Install Disk Creator, Ouvrez l'application. Si vous y êtes invité, laissez l'application s'exécuter.

Choisissez votre clé USB que nous venons de nommer Untitled. Cliquez sur Sélectionnez le programme d'installation OS X, puis choisissez le programme d'installation macOS Sierra. vous venez de télécharger au début de ce guide. À présent cliquez sur Create Installer. Si vous y êtes invité, entrez votre mot de passe. Attendez que cela se termine.
Vous pouvez également utiliser Terminal pour créer un macOS Sierra Installer démarrable. Nous vous recommandons d’utiliser l’utilitaire ci-dessus, à moins que vous n’ayez de l’expérience Terminal.
Vous disposez maintenant d'un programme d'installation de MacOS Sierra amorçable sur clé USB que vous pouvez utiliser pour effectuer une nouvelle installation de MacOS Sierra.
Effectuer une installation macOS Sierra propre
Maintenant que vous êtes tous prêts, il est temps de procéder à une nouvelle installation de macOS Sierra.

Démarrez l’installation propre de macOS Sierra.
Branchez votre clé USB dans votre Mac. Eteignez votre Mac. À présent allumez votre Mac et maintenez la touche Option / Alt.
Cliquez sur Installer le lecteur macOS Sierra USB à droite de l'écran. Cliquez sur la flèche vers le haut.
Vous devez maintenant supprimer votre disque dur pour effectuer une nouvelle installation de macOS Sierra. Pour ce faire, choisissez Utilitaires -> Utilitaire de disque dans la barre de menus.
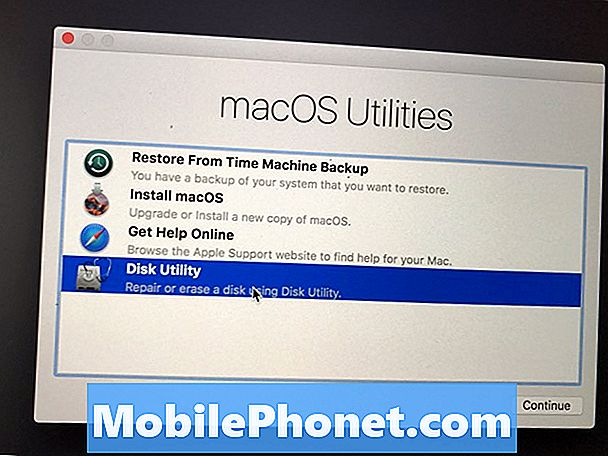
Effacez le disque dur de votre Mac.
Cliquez sur votre disque dur, normalement c'est Macintosh HD. Cliquez sur Effacer et puis assurez-vous de choisir Mac OS étendu (journalisé) comme le format.
Nommez le disque dur, nous vous le recommandons Macintosh HD. ensuite cliquez sur Effacer.
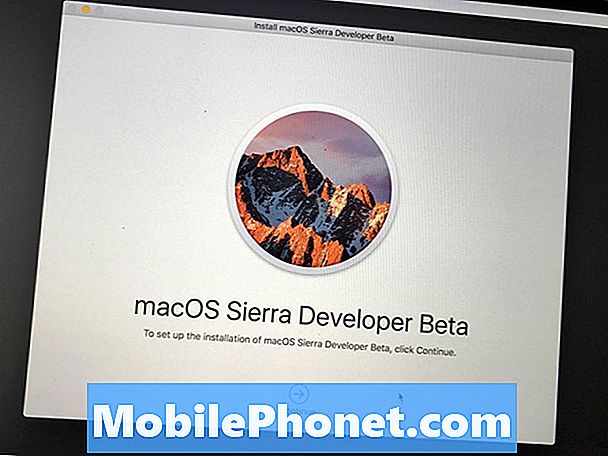
Démarrez l’installation propre de macOS Sierra.
Une fois cette opération terminée, vous êtes prêt à installer macOS Sierra sur votre disque dur vide. Vous devriez voir un écran d’installation avec Continuer en bas. Cliquez dessus et suivez les instructions à l'écran pour terminer votre nouvelle installation de macOS Sierra.
12 nouvelles fonctionnalités de macOS Sierra à mettre à niveau pour














![5 meilleurs téléphones Verizon [décembre 2014] 5 meilleurs téléphones Verizon [décembre 2014]](https://a.mobilephonet.com/carriers/5-Best-Verizon-Phones-December-2014.webp)