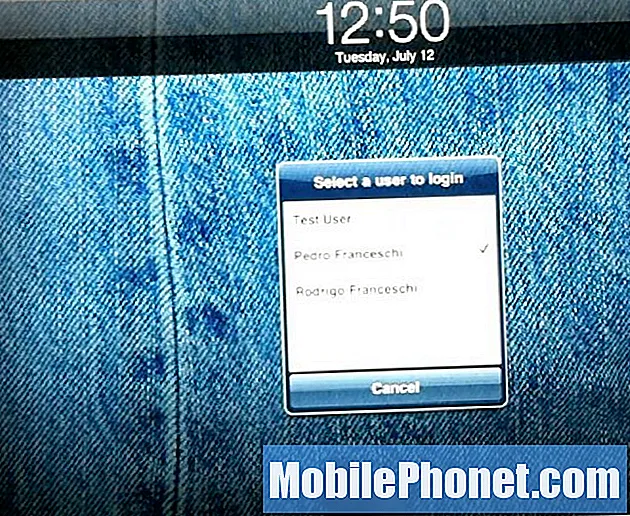Contenu
- Comment rechercher des fichiers dans Windows 10 avec une fenêtre
- Comment rechercher des fichiers dans Windows 10 avec Cortana
- Comment rechercher des fichiers dans Windows 10: Conseils
Il existe autant de façons différentes d’utiliser un PC Windows que différents types de PC Windows. Le système d’exploitation Windows 10 de Microsoft a été conçu pour améliorer les millions de tâches que les utilisateurs utilisent quotidiennement sur leur PC Windows 10. La recherche de fichiers dans Windows 10 devrait être plus simple que dans les versions précédentes.
Certaines anciennes caractéristiques de Windows Search sont toujours présentes - la recherche d'un dossier entier à partir de la barre d'adresse est toujours possible, par exemple. De nouvelles mises à niveau ont également ajouté des fonctionnalités bienvenues. L’assistant personnel Cortana de Microsoft facilite encore plus la recherche de fichiers. Une barre de recherche est intégrée directement dans la barre des tâches. L’intégration aux services cloud de Microsoft signifie que les utilisateurs peuvent trouver des fichiers professionnels et personnels sans les rechercher individuellement.

Lis: 20 astuces et astuces d'un fanatique pour Windows 10
Voici comment rechercher des fichiers dans Windows 10.
Comment rechercher des fichiers dans Windows 10 avec une fenêtre
Le moyen le plus simple et le plus simple de rechercher des fichiers dans Windows 10 consiste à utiliser une fenêtre de navigateur. Cette option existe depuis des années.
Dans le coin supérieur droit de chaque fenêtre de l’explorateur de fichiers que vous ouvrez se trouve un champ de recherche. En utilisant cette boîte de recherche, vous pouvez rechercher des fichiers spécifiques dans votre PC Windows 10 dans ce dossier. Il suffit de commencer à taper le nom de ce que vous recherchez.
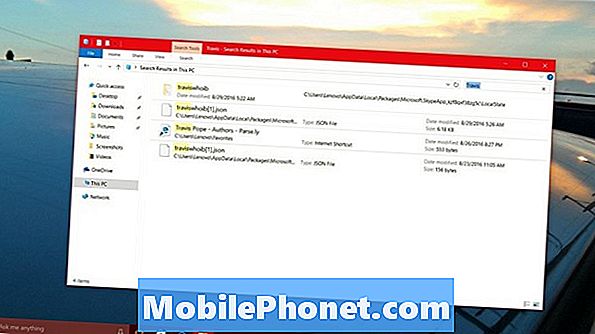
Si vous essayez de rechercher des fichiers dans Windows 10 mais que vous ne savez pas où ils se trouvent, tapez ou cliquez sur le bouton de la souris. Ce PC bouton dans le volet gauche de la fenêtre de l’explorateur de fichiers. Cela permettra à la recherche d’examiner tous les dossiers de votre PC.
Lis: 16 applications Windows 10 pour Gmail, YouTube et autres
Comment rechercher des fichiers dans Windows 10 avec Cortana
Bien que la méthode d’exploration de fichiers de votre ordinateur ait été la plus longue, Microsoft ne veut pas forcément que vous en dépendiez. Au lieu de cela, il a introduit une méthode plus visible et plus visible pour rechercher des fichiers dans Windows 10. Cette méthode est Cortana.
La nouvelle zone de recherche est intégrée à la zone Demandez-moi tout, dans laquelle réside l’assistant personnel Cortana. Mieux encore, elle fonctionne même lorsque vous n’avez pas activé l’assistant personnel lui-même.

Tapez simplement ou cliquez sur le champ de recherche.
Ensuite, commencez à taper votre terme de recherche. Par défaut, cette zone ne recherche pas que des dossiers. Il recherchera de la musique, des vidéos, des applications du Windows Store et plus encore. En cliquant sur l'icône de fichier en haut de la fenêtre, vous pouvez limiter votre recherche à des types de fichiers. Avec Cortana, vous obtiendrez un ensemble immédiat de résultats et d’autres chargeront les heures supplémentaires au fur et à mesure que le système utilisera OneDrive. C’est seulement si vous êtes connecté à Internet.

Comment rechercher des fichiers dans Windows 10: Conseils
- Avec Windows 8, Microsoft permettait aux utilisateurs de stocker des espaces réservés dans des fichiers sur leur PC lorsque le fichier réel était stocké sur OneDrive. Grâce à cette fonctionnalité, vous pouvez rechercher, déplacer et ouvrir des fichiers directement à partir des utilitaires de recherche de Windows. Au lieu de cela, vous devrez synchroniser les fichiers OneDrive avec le nouveau programme OneDrive. Ce programme prend également en charge les comptes professionnels, mais pas les mêmes espaces réservés que Windows 8. Si des fichiers stockés sur OneDrive ou OneDrive for Business ne sont pas synchronisés localement, ils ne s'affichent pas lors d'une recherche de votre PC via l'Explorateur de fichiers. Vous devrez utiliser la méthode Cortana. Les fichiers stockés dans OneDrive for Business et OneDrive Personal vous permettent d'accéder à une fenêtre de navigateur Web dans laquelle vous pouvez les lire.
- Ne vous limitez pas à rechercher simplement les noms de vos fichiers. Windows 10 vous permet également de rechercher ce qui se trouve dans un document. Par exemple, la recherche d’un fichier Microsoft Word avec votre nom est aussi efficace que la recherche du nom de fichier de ce document.
- Si vous recherchez des fichiers dans Windows 10, vous ne verrez pas les fichiers d’archive par défaut. Cela signifie que les fichiers ZIP ne seront pas immédiatement visibles. Si vous en avez vraiment beaucoup, activez cette fonctionnalité à partir du Panneau de configuration. C'est dedans Options de l'explorateur de fichiers. Vous devrez peut-être passer du Panneau de configuration à la vue Icône et vous éloigner de la vue Catégorie pour le trouver.
- Différents facteurs déterminent la vitesse à laquelle vous pouvez rechercher des fichiers dans Windows. La vitesse de votre disque dur et de votre processeur sont les deux facteurs les plus importants. En règle générale, les ordinateurs dotés de plus de stockage, par exemple de 500 Go à 1 To, contiennent des disques qui reposent sur un élément physique. Les périphériques avec de petites quantités de stockage reposent généralement sur des disques SSD, qui permettent une recherche plus rapide. Les différences de vitesse peuvent être énormes en fonction du nombre de fichiers que vous avez.
Bonne chance pour essayer de rechercher des fichiers dans Windows 10.