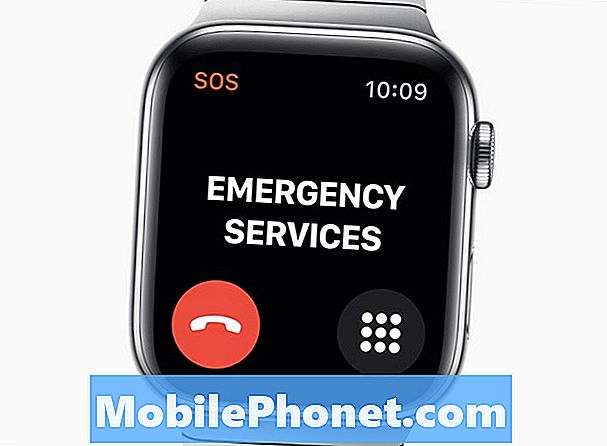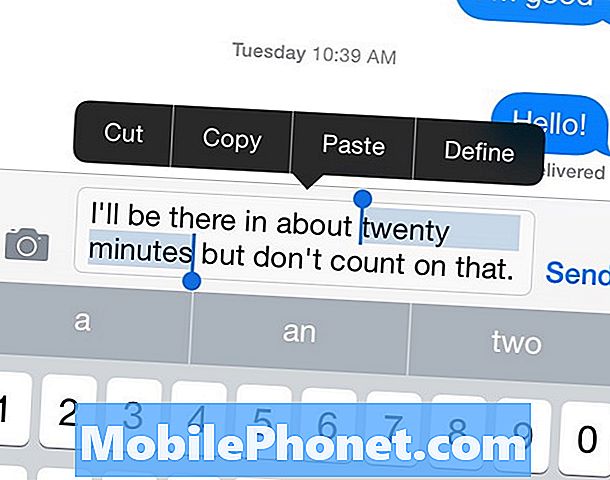
Contenu
iOS 8 est un excellent système d’exploitation mobile, mais ses fonctions de mise en évidence du texte pourraient s’avérer utiles, car elles sont un peu difficiles à utiliser. Voici comment sélectionner et mettre en surbrillance du texte dans iOS 8 pour que ce soit plus facile la prochaine fois que vous aurez besoin de copier et coller quelque chose sur votre iPhone ou iPad.
Un aspect d'iOS que Apple vante encore et encore est la facilité d'utilisation sur iPhone ou iPad. La conception du système d'exploitation mobile permet aux utilisateurs de tous types d'apprendre rapidement les tenants et les aboutissants de leur appareil iOS. Cependant, un problème rencontré par de nombreux utilisateurs est la sélection et la mise en surbrillance du texte.
C’est définitivement un peu délicat, et il existe probablement de meilleurs moyens pour Apple d’implémenter un tel système dans iOS. Il est même possible que la société travaille sur des améliorations pour sélectionner et mettre en surbrillance du texte dans iOS 9, mais nous devrons au final attendre de voir ce que Apple fera avec cela.
En attendant, nous devons nous occuper de la manière actuelle de faire les choses. Bien que sélectionner et mettre en surbrillance du texte dans iOS ne soit pas aussi intuitif que possible, voici comment procéder correctement afin que votre expérience la fois suivante ne soit pas aussi enrichissante. induisant la rage.
Comment sélectionner et surligner du texte dans iOS 8
Tout d’abord, il est important de savoir que vous pouvez sélectionner et mettre en surbrillance deux types de texte dans iOS: le texte en lecture seule (comme sur une page Web) et le texte que vous tapez vous-même dans un message texte ou une note. Les deux types de texte impliquent des méthodes très similaires de sélection et de mise en évidence, mais vous devez connaître quelques différences mineures.
Pour sélectionner et mettre en surbrillance un texte en lecture seule, procédez comme suit:
- Tapez et maintenez n'importe où dans la section de texte que vous voulez sélectionner.
- Une loupe apparaîtra pour vous permettre de déplacer le curseur.
- Sélectionnez l'endroit où vous voulez le curseur et soulevez votre doigt.
- Deux points bleus apparaîtront au début et à la fin du mot que vous avez parcouru.
- Tapez et maintenez l'un de ces points bleus et faites glisser votre doigt pour mettre le texte en surbrillance. Assurez-vous que si vous sélectionnez le point de gauche, vous faites glisser votre doigt vers la gauche et vers le haut, tandis qu'en sélectionnant le point de droite, vous souhaitez faire glisser votre doigt vers la droite et vers le bas pour mettre en surbrillance le texte. Sinon, la sélection et la surbrillance seront gâchées.
- Après avoir mis le texte en surbrillance, vous pouvez appuyer sur Copie pour copier le texte dans le presse-papiers iOS, puis collez-le dans une note vierge ou un message texte en appuyant quelques instants sur, puis en sélectionnant Coller.
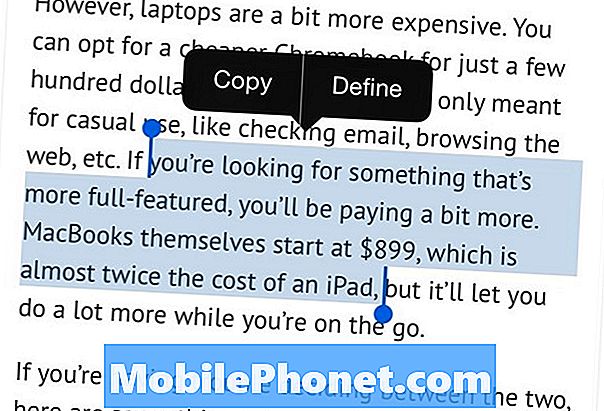
Pour sélectionner et mettre en surbrillance le texte que vous tapez, le processus est pratiquement identique, avec quelques modifications mineures.
- Tapez et maintenez n'importe où dans la section de texte que vous voulez sélectionner.
- Une loupe apparaîtra pour vous permettre de déplacer le curseur.
- Sélectionnez l'endroit où vous souhaitez placer le curseur et levez votre doigt.
- Vous verrez quelques options apparaître. Taraudage Sélectionner mettra en surbrillance le mot le plus proche du curseur tout en tapant sur Tout sélectionner mettra en évidence tout le texte que vous avez tapé.
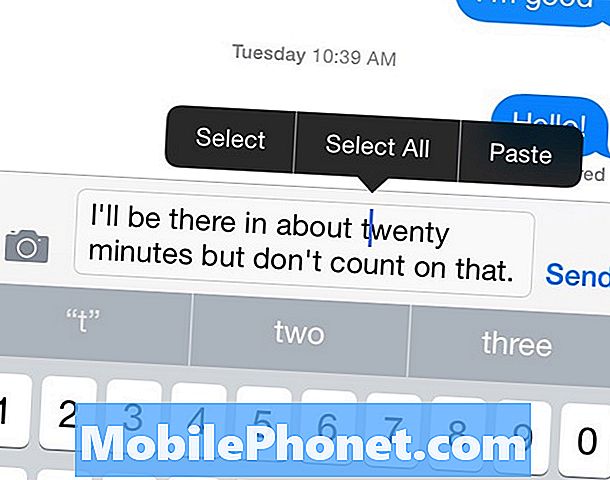
- Dans les deux cas, deux points bleus apparaîtront au début et à la fin du mot ou du paragraphe sur lequel vous avez fait glisser le curseur.
- Tapez et maintenez l'un de ces points bleus et faites glisser votre doigt pour mettre le texte en surbrillance. Assurez-vous que si vous sélectionnez le point de gauche, vous faites glisser votre doigt vers la gauche et vers le haut, tandis qu'en sélectionnant le point de droite, vous souhaitez faire glisser votre doigt vers la droite et vers le bas pour mettre en surbrillance le texte. Sinon, la sélection et la surbrillance seront gâchées.
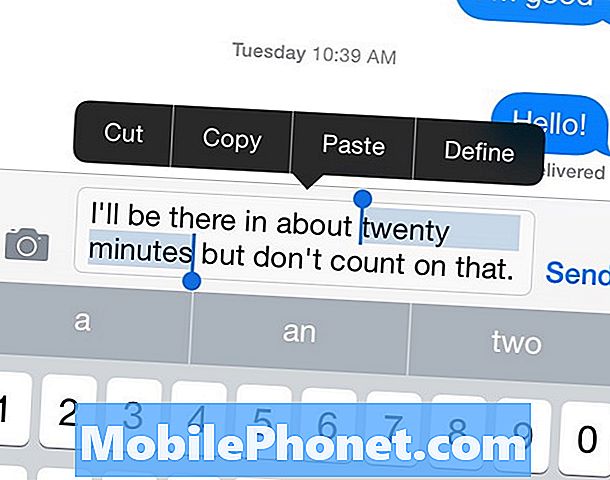
- Après avoir mis le texte en surbrillance, vous pouvez appuyer sur Copie pour copier le texte dans le presse-papiers iOS, puis collez-le dans une note vierge ou un message texte en appuyant quelques instants sur, puis en sélectionnant Coller.
Une fois que vous avez appris à sélectionner et à mettre en surbrillance correctement le texte dans iOS, le processus est beaucoup plus simple, mais il s’agit toujours d’une fonctionnalité qui doit encore être améliorée, et nous espérons que Apple y parviendra dans un proche avenir.