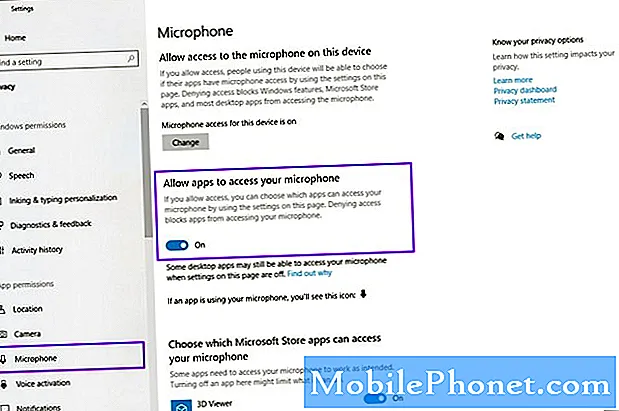Contenu
- Première mise en service d'un nouveau MacBook
- Personnalisation des fonctionnalités d'OS X
- Configurer une imprimante
- Configurer iCloud
- Configurer le Mac App Store
- Configurer iTunes
- Faites-en votre propre
- Autres conseils utiles
Les personnes qui ont reçu un nouveau MacBook en cadeau ou pour elles-mêmes devront configurer leurs systèmes pour des performances optimales. Laissez-nous vous proposer quelques étapes pour que les choses fonctionnent et éviter de payer Best Buy ou Staples pour modifier les paramètres et installer les logiciels. Les utilisateurs peuvent le faire facilement sans attendre. Apple propose une aide à l'installation personnelle pour un nouvel ordinateur, mais pourquoi attendre sans attendre ou perdre du temps au magasin.
Cela peut sembler étrange, mais commencez par profiter de l'expérience unboxing. Apple consacre beaucoup de temps à l’ingénierie du processus d’emballage pour une expérience de décaissement fluide et élégante. Regardez la vidéo ci-dessous pour regarder un Macbox Pro déballer.
Suivez les étapes de la vidéo pour préparer le premier démarrage de l'ordinateur en retirant le plastique. Branchez le connecteur MagSafe qui se connecte magnétiquement sur le côté gauche du MacBook et chargez-le en effectuant ces étapes. Appuyez sur le bouton de démarrage pour le laisser démarrer pour la première fois.
Première mise en service d'un nouveau MacBook
Le premier démarrage demande aux utilisateurs de choisir des options telles que la langue et le clavier du système d'exploitation, le Wi-Fi ou Ethernet et la restauration de contenu à partir d'une autre source. Choisissez une interface utilisateur et une langue de clavier, puis connectez-vous au Wi-Fi avec le mot de passe de votre réseau. Choisissez ensuite de configurer le MacBook de manière propre ou de restaurer l’un des éléments suivants:
- Un autre ordinateur - Utilisez ceci si vous possédez un autre Mac.
- Sauvegarde Time Machine - Utilisez-le si vous avez sauvegardé un autre Mac avec Time Machine.
- Un autre disque dur - utilisez-le si vous avez retiré un disque dur d'un autre Mac et que vous souhaitez l'utiliser branché sur un adaptateur USB comme celui-ci.
- PC sous Windows - à utiliser si vous passez d’un ordinateur Windows et souhaitez transférer des fichiers et des données personnels.
Après la restauration du contenu, entrez un identifiant / mot de passe Apple ou créez-en un nouveau. Voici une grande décision à prendre. De nombreux utilisateurs utilisent en réalité deux comptes Apple. Ils en partagent une avec la famille afin que tout le monde puisse utiliser les applications achetées via le compte. Ils créent un compte Apple distinct pour iCloud afin de sauvegarder des informations personnelles telles que les contacts, le calendrier, les e-mails et les paramètres tels que les signets et les comptes Internet. Choisissez d'utiliser un compte pour tout ou des comptes séparés pour des situations telles que celle décrite ici.
Pour ceux qui utilisent deux comptes, choisissez celui destiné aux informations personnelles et à la sauvegarde iCloud et saisissez-le lors du premier démarrage, pas celui qui permet d'acheter des applications et des supports. Entrez les autres informations plus tard.
Configurez Trouver mon Mac pour vous aider en cas de perte ou de vol du Mac. Acceptez deux fois les conditions d'utilisation, puis créez un nouveau compte d'utilisateur sur l'ordinateur. Cela diffère de l'identifiant Apple utilisé pour iCloud ou pour l'achat de médias et d'applications. Ce compte d'utilisateur crée un dossier sur le lecteur de stockage pour contenir des fichiers personnels, des programmes et des personnalisations pour cet ordinateur. Un mot de passe protège le contenu et l'utilisateur le saisira lorsqu'il se connectera à l'ordinateur. Nous vous suggérons d'utiliser quelque chose comme votre nom.
Le système permet ensuite à l'utilisateur de définir les informations de fuseau horaire et de choisir d'utiliser iCloud Keychain. Cliquez ici pour en savoir plus sur le trousseau et sur la configuration. Nous vous recommandons d'utiliser le service de sauvegarde et de synchronisation qui enregistre, sauvegarde et synchronise les données personnelles, les photos et les mots de passe en ligne. Les personnes préoccupées par les problèmes de sécurité peuvent vouloir l'éviter, mais nous leur faisons confiance et les utilisons sur nos systèmes.
Choisissez d'enregistrer l'ordinateur si vous le souhaitez. Nous le recommandons
Apple démontre le défilement naturel. Apprenez à faire défiler en utilisant ce que certains appellent une méthode de défilement «en arrière». Cela prend un peu de temps pour s'y habituer, mais cela a du sens sur les trackpads. Il se comporte comme un iPad ou un iPhone lorsque vous balayez une page Web vers le haut ou vers le bas.

Modifiez le fonctionnement du défilement sous OS X à l'aide des préférences système et de l'applet Souris ou Trackpad.
Personnalisation des fonctionnalités d'OS X
Jouez maintenant avec l'ordinateur pour vous habituer à la façon dont les choses fonctionnent. Après cela, nous vous recommandons d’apporter quelques modifications aux paramètres pour que les éléments soient identiques et fonctionnent comme vous le souhaitez. Pour ce faire, lancez les Préférences Système. Les utilisateurs peuvent accéder aux Préférences Système en utilisant le menu Pomme en haut à gauche. Cliquez sur le logo Apple. Choisir Préférences de système dans le menu déroulant. De plus, une icône du Dock ouvre les Préférences Système. Le Dock se trouve au bas de l'écran par défaut et comprend des icônes pour exécuter des programmes ou accéder aux fichiers d'un dossier.
Une fois les préférences système ouvertes, cliquez sur les différentes applications et regardez autour de vous les personnalisations possibles à partir de cette fenêtre (voir ci-dessous).

Dans chaque application, il y a un bouton d'aide, généralement dans le coin inférieur droit, qui ressemble à un point d'interrogation. Cliquez dessus pour découvrir toutes les fonctionnalités de chaque application de préférences. Voici un exemple ci-dessous qui modifie le fonctionnement du Dock.

Assurez-vous de placer cette fenêtre de sorte que le Dock soit visible sous la fenêtre. Modifiez le curseur de taille à la taille préférée. Choisissez si vous souhaitez utiliser le grossissement, ce qui donne aux icônes du Dock un aspect plus grand lorsque l'utilisateur passe la souris dessus. Si un utilisateur aime ça, cochez la case. Modifiez la taille des icônes avec le curseur. Testez-le pour juger s'il est réglé à votre goût.

Remarquez l’agrandissement des icônes du Dock lorsque l’utilisateur place le curseur de la souris dessus.
Examinez les autres personnalisations et paramètres des Préférences Système en cliquant sur Montre tout en haut de la fenêtre, puis cliquez sur d'autres icônes. Nous aimons ajouter des raccourcis clavier dans l'application Clavier et modifier le mode de fonctionnement de la souris et / ou du trackpad dans ces applications.

En savoir plus sur les préférences système OS X sur le site Web Apple.
Configurer une imprimante
Apple propose un guide d'utilisation simple pour configurer une imprimante. Pour la plupart des utilisateurs, la connexion du câble USB de l’imprimante lance le processus. Ouvrez les Préférences Système et choisissez Imprimantes et scanners. Cliquez sur l'icône plus dans le coin inférieur gauche de la liste à gauche. Suivez les instructions d’Apple en fonction du type d’imprimante.

De nombreuses imprimantes nécessitent l’installation préalable du logiciel du pilote d’imprimante. Si tel est le cas, recherchez le logiciel sur le site Web de l’imprimante. La plupart des fabricants proposent une page de support avec un lien de téléchargement. Recherchez le nom et le numéro du modèle d’imprimante, puis recherchez le logiciel Mavericks Mac OS X 10.9 de cette imprimante. Téléchargez-le dans le dossier Téléchargements et exécutez-le en suivant les instructions du fabricant ou suivez les instructions d’Apple.
Configurer iCloud

iCloud sauvegardera les données personnelles d’un utilisateur dans le cloud pour les sauvegarder ou les synchroniser avec un autre appareil Mac ou iOS. Cela fonctionne avec…
- Courrier
- Contacts
- Calendriers
- Des rappels
- Remarques
- Safari (signets, listes de lecture, pages partagées et données de connexion au site Web)
- Porte-clés
- Photos (synchronise les images de l'appareil iOS et d'autres images Mac dans iPhoto ou Aperture)
- Documents et données (enregistre les documents créés dans des applications prises en charge telles que Pages, Keynote ou Numbers)
- Retour sur mon Mac (permet aux utilisateurs de contrôler leur Mac depuis un autre système via Internet)
- Find My Mac (aide un propriétaire à retrouver un Mac perdu ou volé)
Ouvrez le iCloud app de Préférences de système. Ajoutez l’ID Apple du compte iCloud choisi et le mot de passe ou cliquez sur Créer un nouvel identifiant Apple pour en obtenir un nouveau. Maintenant, cliquez Se connecter.
L'écran suivant offre deux options. La première active iCloud pour les informations personnelles telles que les données de messagerie, contacts, calendriers, rappels, notes et Safari. Le second allume Find My Mac. Nous vous recommandons d'utiliser les deux, à moins que cela ne rende quelqu'un nerveux puisqu'il préfère ne pas envoyer de données personnelles à Apple. Cliquez sur Suivant.
L'utilisateur devra entrer à nouveau l'ID utilisateur et le mot de passe. Cliquez sur Permettre laisser Find My Mac trouver l'ordinateur en utilisant les informations du réseau.

L’écran suivant oblige l’utilisateur à authentifier son identité auprès d’un appareil iOS ou d’un autre Mac à l’aide de Demander l'approbation. L'utilisateur verra l'écran exploser sur son iPad ou iPhone. Sinon, Apple envoie un code à l'utilisateur via un autre appareil.

Une fois que le trousseau iCloud a fini de se configurer, l'utilisateur peut modifier les paramètres dans iCloud. Par exemple, j'utilise Google Agenda au lieu de iCloud, donc je l'éteins. Rendez-vous également dans les Options en regard des éléments Photos et Documents et données pour modifier ces paramètres. Je les garde tous cochés, ce qui est la valeur par défaut.
Configurer le Mac App Store
Ouvrez le Mac App Store, situé dans le Dock ou dans le dossier Applications, également sur le Dock. Une autre façon de trouver l'App Store consiste à utiliser le menu Apple en haut à gauche.
Le Mac App Store propose des applications et des logiciels que les développeurs soumettent à Apple et Apple approuve leur vente et leur téléchargement dans le magasin.

Connectez-vous à l'App Store à l'aide du compte Apple contenant toutes vos applications et tous vos médias. De nombreux utilisateurs utilisent un seul compte pour partager avec une famille. Par conséquent, séparez-le de l'identifiant Apple utilisé pour iCloud à l'étape précédente, si c'est le cas.
Apple met à jour OS X via le Mac App Store. Remarquez le bouton en haut qui dit Mises à jour. Cliquez dessus pour trouver les mises à jour disponibles. La mise à jour prend un certain temps.
Si un utilisateur possède déjà un Mac avec le Mac App Store, alors le Achats Le bouton affichera le logiciel qu'ils possèdent déjà. Téléchargez les applications recherchées. Les nouveaux utilisateurs Mac verront une liste vide.
Utilisez les autres boutons en haut pour trouver un autre logiciel à installer.
Configurer iTunes

Lancez iTunes, que l’utilisateur trouvera dans le Dock ou dans le dossier Applications. Connectez-vous à un compte Apple existant en cliquant sur le bouton le magasin menu et choixSe connecter.
Ceux qui possèdent déjà du contenu iTunes (musique, applications, films ou livres) peuvent télécharger le contenu ou le conserver dans le cloud. Pour ce faire, l'utilisateur doit s'abonner à iTunes Music Match pour enregistrer de la musique en ligne. En savoir plus sur iTunes Music Match et iTunes Radio en lisant ces messages précédents. iCloud gère le stockage en ligne pour les applications et les films.

Nous aimons activer la barre latérale pour voir facilement le contenu de notre bibliothèque. Cliquer sur Vue et Afficher la barre latérale.
iTunes Radio aide les utilisateurs à écouter et à découvrir de la nouvelle musique. Dans la bibliothèque répertoriée à gauche dans la barre latérale, choisissez La musique. Clique sur le Radio languette. Une fois que l'utilisateur est connecté, il affiche les stations ou demande à l'utilisateur de se connecter à son compte iTunes. Cela ne fonctionne que pour les clients iTunes Match. Cela coûte 25 $ / an.
Faites-en votre propre
Cette étape inclut la modification de l’arrière-plan du bureau, de l’écran de veille et de la réorganisation des icônes du Dock. Le dernier est aussi simple qu'un glisser-déposer ou un clic droit.

Le Dock abrite les applications les plus utilisées. L’idée de «plus utilisé» d’Apple et la mienne diffèrent. Donc, supprimez les applications indésirables en cliquant avec le bouton droit de la souris sur leurs icônes du Dock. Choisir Les options et alors Retirer du quai. Pour en récupérer une ou ajouter une autre application, ouvrez le dossier Applications, situé à droite du dock, puis exécutez une application devant rester dans le dock. Faites glisser l'icône vers un autre emplacement du Dock et l'icône y restera même après la fermeture du programme. Si l’utilisateur ne déplace pas l’icône, elle ne restera pas sur le Dock lorsqu’elle sera fermée.
Cliquez avec le bouton droit sur le dossier Applications et téléchargements pour modifier leur apparence et leur comportement. Nous changeons le Trier par option de prénom et le Afficher le contenu en tant que option de liste. Essayez chacune d’elles pour voir celle qui vous convient le mieux.
Pour modifier l'aspect du bureau et de l'économiseur d'écran, cliquez avec le bouton droit de la souris sur l'arrière-plan et choisissez Changer le fond d'écran. Cela lance l'application Desktop à partir des Préférences Système. Choisissez ce que vous aimez et fermez-le. Pour changer l'économiseur d'écran, choisissez cet onglet et choisissez parmi ceux disponibles.
Autres conseils utiles
Nous vous recommandons également de configurer certains contrôles parentaux pour l'ordinateur familial ou utilisé par de jeunes enfants. Apple montre aux utilisateurs comment sur leur site. Les utilisateurs peuvent configurer plusieurs comptes pour conserver la même expérience utilisateur, même si une autre personne utilise le système. Voir l’article de support d’Apple pour plus de détails.
Enfin, installez le logiciel et amusez-vous avec le nouveau MacBook Air ou MacBook Pro.