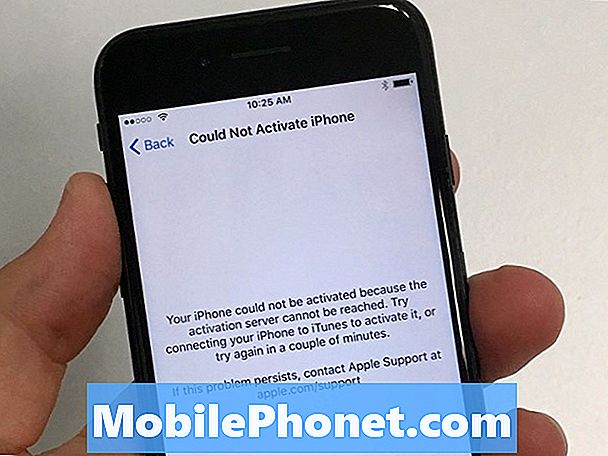Contenu
- Premier démarrage de Microsoft Surface Pro 4
- Obtenir les mises à jour de Windows 10
- Vérifiez votre compte sur ce PC
- Installer les applications et les mises à jour du Windows Store
- Installer Microsoft Office
- Modifier les paramètres importants sur Surface Pro 4
- Great Surface Pro 4 Accessoires à obtenir
La gamme Surface de Microsoft a maintenant ajouté une version mise à jour de la Microsoft Surface Pro 4. La rapidité, la portabilité, la qualité du stylet de surface et le type de couverture de la tablette en font une excellente option en tant que 2 en 1.
Nous avons rassemblé quelques conseils et instructions sur la configuration de Microsoft Surface Pro 4. Nous montrerons aux nouveaux propriétaires comment configurer Microsoft Surface Pro 4, à compter de la première utilisation par l'utilisateur de la puissante tablette 2 en 1. . Ensuite, nous parlerons des premières choses à faire une fois que ce sera fini. Nous montrerons également comment mettre à jour Windows 10 et les applications préinstallées, récupérer de bonnes applications du Windows Store, modifier les paramètres clés et trouver des accessoires utiles.

Premier démarrage de Microsoft Surface Pro 4
La première fois qu'un utilisateur démarre sa Surface Pro 4, la tablette vous demande de faire quelques choix. Nous avons un article complet sur ces étapes sur un ordinateur Windows 10, mais le Surface Pro 4 comporte quelques étapes supplémentaires.
Allumez l'appareil avec le bouton d'alimentation et attendez que le premier écran ci-dessous apparaisse.

Choisissez les options dans les quatre listes déroulantes, puis cliquez sur Suivant. L’écran suivant vous demande d’accepter les «informations légales», alors cliquez ou tapez surAcceptez.
L'icône située dans le coin inférieur gauche indique les options d'accessibilité. Si quelqu'un qui l'utilise a besoin de fonctionnalités d'accessibilité, appuyez dessus.
Ensuite, l'utilisateur connectera son stylet Surface au Surface Pro 4. Il est livré avec la tablette. Retirez le papier autour du stylo et lorsque vous parvenez à l’écran ci-dessous, suivez les instructions.

Tenez le bouton du stylo à l'extrémité opposée à la pointe d'écriture. Après environ cinq secondes, le Surface Pro 4 reconnaîtra votre Surface Pen et le couplera à l’aide de Bluetooth. La connexion Bluetooth ne reste pas connectée en permanence. Il ne se connecte que lorsque l'utilisateur clique à nouveau sur le bouton pour ouvrir OneNote lorsque Surface Pro 4 est activé.

Une fois que le stylo est connecté, vous verrez l’écran ci-dessus, qui explique le fonctionnement du bouton du stylo.
Pour le reste des étapes du premier assistant de démarrage, suivez notre guide d'installation de Windows 10.
Obtenir les mises à jour de Windows 10

Avant toute chose, obtenez toutes les mises à jour de Windows. Ouvrir la Centre d'action Windows 10 en glissant depuis le bord droit de l’écran ou en sélectionnant l’icône Action Center dans le coin inférieur droit. Cela ressemble à une boîte de message que vous voyez dans un dessin animé et qui est assis à côté de l’icône du clavier par défaut. Sélectionner Tous les paramètres.

Dans la deuxième rangée à droite, vous trouverez Mises à jour et sécurité. Sélectionnez-le pour ouvrir l'écran Windows Update.

Cliquez ou appuyez sur Vérifier les mises à jour au centre de l'écran et attendez que le système d'exploitation trouve les mises à jour. Il est fort probable que le système d’exploitation en trouvera quelques-uns.
Laissez-les télécharger.

Windows 10 propose d’installer toutes les mises à jour qu’il trouve à l’heure prévue, mais il est préférable de sélectionner le Redémarrer maintenant bouton vers le bas.
Windows 10 redémarre et met à jour. La Surface Pro 4 peut redémarrer plusieurs fois en fonction des mises à jour disponibles. C’est maintenant le bon moment pour faire une pause et le laisser faire son travail.
Vérifiez votre compte sur ce PC
Dans la zone de notification Windows, vous verrez éventuellement un avis vous demandant de vérifier votre identité sur le Surface Pro 4. Lorsque vous le voyez, tapez ou cliquez dessus, ou ouvrez Tous les paramètres comme vous l'avez fait ci-dessus.

Tapez ou cliquez sur sur Comptes et ensuite choisir Votre email et vos comptes. Au milieu de la page, vous verrez le mot Vérifier pour commencer. Cela ouvre une boîte de dialogue qui vous demande de vérifier votre compte Microsoft en utilisant le courrier électronique, le téléphone ou un code. Choisissez celui que vous préférez. Je choisis mon téléphone portable. Cela m'envoie un code via le texte.
Installer les applications et les mises à jour du Windows Store
La première fois que vous ouvrez le Windows Store, cela peut prendre un certain temps, car le logiciel Windows Store sera mis à jour vers la version la plus récente. Une fois terminé, commencez par obtenir toutes les mises à jour disponibles pour les applications pré-installées.

Cliquez sur l'icône ronde qui se trouve dans le coin supérieur droit à côté de la zone de recherche. Une liste déroulante montre Téléchargements et mises à jour sur la liste. Cliquez dessus et une liste de mises à jour apparaîtra. Si vous ne cliquez pas sur Vérifier les mises à jour juste en dessous du champ de recherche en haut à droite. Cliquer sur Tout mettre à jour en dessous du bouton Check for updates. Sur ma Surface Pro 4, le magasin a trouvé 31 mises à jour. Le téléchargement prend un certain temps et parfois le Windows Store se bloque sur une ou deux mises à jour. Si cela se produit, laissez les autres terminer, redémarrez Windows, puis répétez les étapes.

Si vous le souhaitez, allez-y, téléchargez les applications que vous aimeriez utiliser. Nous avons compilé une liste de 13 applications et jeux Windows 10 Essential sur Windows Store. Nous avons également constitué une liste plus longue de 45 applications pour Surface Pro 3, qui fonctionnent toutes parfaitement sur Surface Pro 4. La liste comprend également des jeux géniaux.
Cela devrait vous aider à utiliser des applications utiles. Consultez notre liste de grands
Installer Microsoft Office
La plupart des utilisateurs de Surface Pro 4 voudront probablement installer Microsoft Office. Vous pouvez soit acheter une version complète que vous payez une fois (et la garder installée sur votre ordinateur), soit opter pour Office 365 Personnel ou Domicile, qui vous donne un abonnement. Cela permet à l'utilisateur de l'installer et de toujours obtenir les versions mises à jour, ainsi que d'autres freebies.

J'ai choisi Office 365 Famille car quatre membres de la famille en ont besoin. La version Famille donne aux utilisateurs jusqu'à cinq installations PC par utilisateur. De plus, ils peuvent installer les applications mobiles sur leur téléphone et leur tablette (jusqu'à cinq de chaque). Cela coûte 100 dollars par an, mais les acheteurs prudents peuvent trouver des offres. En fait, je viens d'en trouver un sur eBay qui m'a fourni Office 365 Home avec 2 codes d'abonnement de six mois pour moins de 45 USD. C’est inhabituel et les meilleures offres coûtent souvent entre 60 et 80 dollars par an. Les utilisateurs peuvent également choisir de payer mensuellement.
Office 365 Personnel offre aux utilisateurs la suite complète d'applications comme la version Familiale, mais uniquement pour une personne sur 5 ordinateurs maximum, leur téléphone et leur tablette.

Surface Pro 4 est livré avec un lien dans le menu Démarrer pour obtenir Office 365. Appuyez sur le bouton Démarrer en bas à gauche ou utilisez le bouton du clavier Windows dans la rangée inférieure à gauche entre les touches Alt et Fn.
Cela ouvre l'écran d'abonnement d'évaluation Office 365. Cliquer sur Essayer gratuitement et il téléchargera l'installateur en utilisant votre navigateur. Une fois terminé, trouvez-le dans le dossier Téléchargements de l'Explorateur Windows. Double-cliquez dessus et démarrez le processus d'installation. Cela prend quelques minutes.

Une fois l’opération terminée, ouvrez une application Office telle que Word. Le système d'exploitation le met dans le menu Démarrer sous Récemment ajouté les applications situées au milieu de la liste dans la colonne de gauche ou le programme d’installation peut ajouter des icônes à la barre des tâches.
Word s'ouvrira et proposera d'exécuter les mises à jour automatiques d'Office. Cliquez sur Acceptez pour activer cette fonctionnalité ou cliquez sur le petit X pour la fermer. Je vous recommande de l'accepter pour obtenir les dernières mises à jour.

Si vous avez utilisé votre compte Microsoft pour vous connecter à Windows, il l'ajoutera à Office pour vous, mais vous devrez peut-être ajouter votre mot de passe à nouveau. Sinon, vous devrez vous connecter en utilisant le bouton dans le coin supérieur droit qui lit Connectez-vous pour tirer le meilleur parti d'Office. Ajoutez votre adresse e-mail de compte MS. Il recherchera votre compte et affichera un écran pour ajouter votre mot de passe.
Une fois que vous vous connectez à une application Office, les autres se connecteront également.
Modifier les paramètres importants sur Surface Pro 4
Vous voudrez modifier certains paramètres clés.
Désactiver les tâches

Au cours des premiers jours d'utilisation, le système d'exploitation vous affichera probablement une notification disant «Désactivez les applications pour améliorer les performances». Une fois l'installation de tous vos programmes et applications terminée, cliquez dessus pour faire ce qui est indiqué. Cela permet aux utilisateurs de se débarrasser des applications inutiles qui s'exécutent automatiquement au démarrage et risquent de ralentir le système. Cliquez sur la notification pour ouvrir l'écran Sécurité et maintenance. Cliquer sur Ouvrir le gestionnaire de tâches pour ouvrir la liste des applications qui s'exécutent automatiquement. Débarrassez-vous des applications dont vous ne pensez pas avoir besoin. Cliquez sur l'application dans la liste, puis cliquez sur Désactiver.

Voir Comment démarrer avec Windows 10
Parmi les autres paramètres clés à modifier, citons les suivants (qui contiennent tous des liens vers nos articles Comment relatifs à ce paramètre):

Recherchez un accès rapide à la plupart des paramètres Windows 10 à l’aide des boutons du Centre de maintenance.
- Activer / désactiver le mode tablette
- Changer le moteur de recherche par défaut
- Restaurez l'écran de démarrage à partir de Windows 8 si cela vous a plu
- Ajoutez vos comptes de messagerie à utiliser dans l'application Mail intégrée
- Utilisez Cortana
- Configurer Trouver mon appareil en cas de perte ou de vol
- Si vous n'aimez pas les notifications dans Windows 10, voici comment résoudre ce problème.
Great Surface Pro 4 Accessoires à obtenir
Les accessoires suivants bénéficieront aux utilisateurs de Surface Pro 4. Obtenez-les, ou des accessoires comme eux.
Surface Pro 4 Type Cover avec lecteur d'empreintes digitales

Les deux premiers accessoires dont vous avez besoin sont le stylo Surface et le nouveau type Cover. Le Surface Pen est livré avec le Surface Pro 4 et vous le connecterez au cours de la phase de configuration ci-dessus. Cependant, le type de couverture est un complément supplémentaire payé. Procurez-vous le Type Cover avec un lecteur d'empreintes digitales si vous en avez les moyens. S'engager avec le doigt est tellement satisfaisant et efficace. Cependant, certains pourraient penser que cela ne vaut pas 30 dollars de plus. Si c'est le cas, achetez la version la moins chère sans elle.
Microsoft Dock

Si vous souhaitez utiliser la Surface Pro 4 comme tablette, ordinateur portable, puis comme système de bureau à la maison, procurez-vous le nouveau Microsoft Dock. Ce n’est pas sans problèmes, mais ceux-ci devraient être corrigés rapidement.
Il est facile de brancher le connecteur d’alimentation magnétique du Surface Pro 4. Vous pouvez brancher des périphériques USB tels que le clavier et la souris sur le Dock. Reliez-le à un moniteur externe et utilisez le port Ethernet pour une mise en réseau plus rapide à quai.
Kit de pointe de stylo de surface

Le stylet Surface fourni dans la boîte avec le Surface Pro 4 n’inclut pas le kit d’outils pour stylet Surface que les utilisateurs peuvent acheter à 10 $. Son remplacement est identique à celui du stylo. Il possède également une pointe qui imite un stylo-feutre et une pointe plus épaisse qu’un marqueur.
Roku Streaming Box

Ce que la Apple TV fait pour un iPad ou un iPhone, le Roku Streaming Box peut le faire pour le Surface Pro 4. La tablette intègre la technologie d’affichage sans fil, ce qui permet aux utilisateurs de reproduire ou d’agrandir leur ordinateur de bureau Surface sur un téléviseur ou un projecteur avec up. Microsoft en fait un excellent, mais ce n’est qu’un récepteur stupide qui ne fait que connecter le dock. Pourquoi ne pas ajouter les fonctionnalités de diffusion en continu d'une Roku Box tout en bénéficiant de la technologie d'affichage sans fil?
Roku propose différentes versions, dont l'une ressemble à une clé USB avec un connecteur HDMI. Branchez la clé Roku (39,99 $) sur le téléviseur, puis branchez le câble USB fourni sur le port USB du téléviseur ou sur un adaptateur USB à secteur, également inclus avec la clé Roku.
Le Roku Stick est un peu sous-alimenté, pensez donc à acheter le Roku 4 (129,99 $), qui n’est pas aussi portable, mais fonctionne plus rapidement et inclut le support 4K.
Voir Comment diffuser et diffuser à partir de Windows 10
Les deux Rokus utilisent une belle télécommande. Le Roku 4 prend également en charge la recherche vocale, une fonction de recherche à distance et une fonction de casque qui vous empêche de réveiller les autres dans la chambre tout en regardant une vidéo ou en écoutant de la musique.
Logitech Ultrathin Touch Mouse

La souris Logitech Ultrathin Touch Mouse T630 associe le toucher et les gestes d’un pavé tactile à la précision de pointage d’une souris.
Pour que la Surface Type Cover fonctionne et pour le stylet Surface, la bonne souris mobile complète la Surface Pro 4, ce qui permet aux utilisateurs d’être plus productifs pour les tâches de bureau. La souris Logitech Ultrathin Touch Mouse fonctionne parfaitement comme une toute petite souris Bluetooth mobile. C’est mince, léger et comprend quelques fonctionnalités intéressantes. La souris coûte plus cher (69,99 $) chez Logitech que chez Amazon, alors achetez-la chez Amazon pour seulement 50 $. En plus de recharger via USB, il se connecte également à plus d'un appareil avec un commutateur sur le fond qui me permet de choisir entre eux instantanément.
Voir 9 Accessoires Essential Surface Pro 4
Grand étui à manches

Le petit facteur de forme que nous obtenons avec la Surface Pro 4 demande à être emballé dans un étui de protection discret. C’est pourquoi nous aimons les étuis à manches de WaterField Designs. Ils constituent trois excellents étuis qui n’ajoutent pas trop de poids ou d’épaisseur tout en protégeant la Surface Pro 4.

Si vous voulez davantage d'un sac d'ordinateur traditionnel, choisissez l'un des autres sacs WaterField Designs conçus pour la Surface Pro 4. Mon préféré est le porte-documents Bolt.