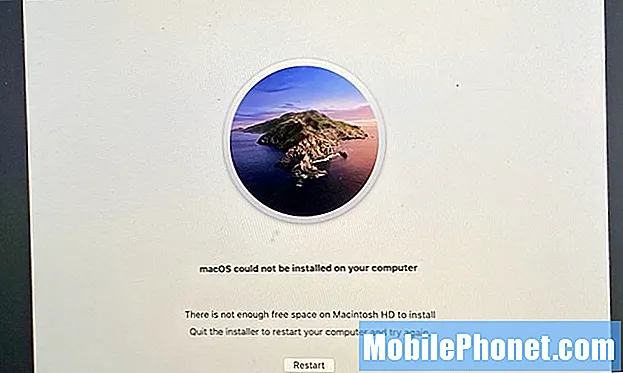Contenu
C’est frustrant de taper un long mot de passe sur votre PC chaque fois que vous souhaitez naviguer sur Internet ou écouter de la musique. Utilisez Windows Hello pour protéger vos photos, documents et images avec un mot de passe et déverrouiller votre ordinateur en quelques secondes.
Avec Windows Hello sous Windows 10, vous pouvez utiliser tout ce que vous pouvez faire avec un mot de passe. Vous l'utiliserez au maximum pour déverrouiller votre PC. Toutefois, Windows Store peut utiliser le lecteur d'empreintes digitales ou le scanner Iris de votre appareil pour vous permettre d'acheter des Jeux. Certaines applications du Windows Store, telles que les gestionnaires de mots de passe et les journaux, vous permettent de les sceller avec Windows Hello.
Tout le monde ne peut pas se connecter à Windows sans mot de passe. L'utilisation de Windows Hello nécessite un appareil photo ou un lecteur d'empreintes digitales compatible. La caméra de reconnaissance de visage Lilbit ajoute une connexion de visage à tout PC doté d'un port USB pour 69,99 $. BioKey fabrique un minuscule lecteur d'empreinte digitale USB qui fonctionne avec Windows Hello. Il en coûte 39,99 $. Assurez-vous que votre appareil Windows 10 ne dispose pas de capteurs Windows Hello avant d’acheter des accessoires supplémentaires. De nombreux ordinateurs, tels que Surface Pro et Surface Laptop, possèdent déjà des caméras Windows Hello.
Voici comment vous connecter à Windows 10 sans mot de passe à l'aide de Windows Hello.
Configuration de Windows Hello Face Sign In

La connexion et la déconnexion de votre PC avec une caméra Windows Hello se font sans effort. Il suffit de regarder votre appareil pour le déverrouiller. L'appareil photo s'allume pendant quelques secondes pour voir qui vous êtes. L'écran de verrouillage se soulève dès que la vérification est terminée. Si vous n’avez pas utilisé votre ordinateur au cours des 30 dernières minutes, Windows Hello vous déconnectera automatiquement.
Commencez par connecter votre appareil photo Windows Hello ready. Si votre appareil est équipé d’une caméra Windows Hello, vous n’avez pas besoin de connecter d’extras.
Tapez ou cliquez sur le les fenêtres dans le coin inférieur gauche de votre écran pour ouvrir le menu Démarrer. Vous pouvez ouvrir le menu Démarrer en tapant aussi sur la touche Windows de votre clavier.
Clique sur le Réglages Cog dans le coin inférieur gauche de votre menu Démarrer.

Dans l'application Paramètres, appuyez ou cliquez sur Comptes.

Tapez ou cliquez sur Options de connexion dans le menu à gauche de votre écran.

Cherchez le Reconnaissance de visage options sous Windows Bonjour. Tapez ou cliquez sur Installer.
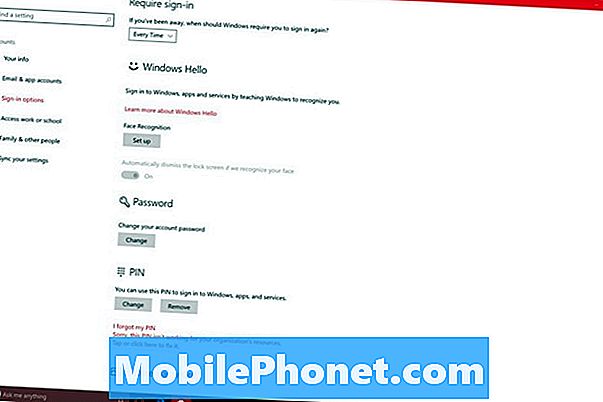
Windows Hello vous demandera de créer un code PIN pour votre PC. Vous utiliserez ce code PIN pour vous connecter lorsque votre appareil photo ne pourra pas vous identifier. Les utilisateurs disposant d'un code PIN existant n'ont pas besoin d'ajouter un autre code PIN pour que Windows Hello fonctionne.

Regardez la caméra de front. La barre située sous le viseur se remplira lentement au fur et à mesure qu'elle recueille les détails nécessaires sur vos yeux et votre visage.

Retournez à l'application Paramètres et utilisez le Améliorer la reconnaissance bouton pour donner à Windows Bonjour une meilleure idée de ce à quoi vous ressemblez. Les utilisateurs de lunettes doivent scanner leur visage avec et sans lunettes.
Configuration de Windows Hello Fingerprint Sign In
La connexion par empreinte digitale Windows Hello fonctionne de la même manière que la reconnaissance faciale. Une fois que Windows Hello a reconnu votre empreinte digitale, il vous permet d'accéder à votre compte sans mot de passe.
Appuyez sur le bouton Windows de votre clavier ou cliquez sur le bouton Windows dans le coin inférieur gauche de votre écran.

Clique sur le Réglages engrenage dans le coin inférieur gauche de Start.

Sélectionner Comptes.

Cliquer sur Options de connexion.

Clique sur le Installer pour votre lecteur d'empreinte digitale.

Sélectionnez le Commencer bouton.

Entrez votre code PIN. Si vous n’avez pas de code PIN, vous devrez en créer un avant de continuer.
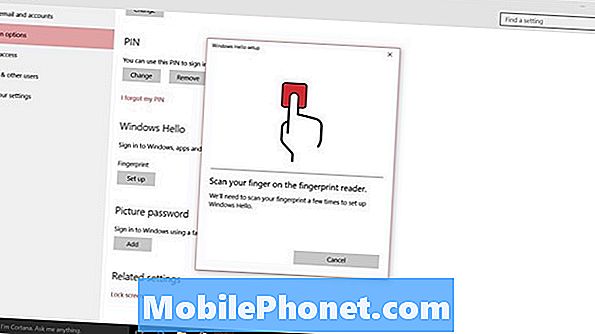
Placez plusieurs fois votre doigt sur le lecteur d’empreintes digitales de votre appareil jusqu’à ce que la barre de votre écran se remplisse. Assurez-vous de changer d'angle et de position après quelques tapotements. Une fois que Windows Hello a appris votre doigt, cliquez sur Terminé.

Ajoutez tous les doigts de votre main dominante dans Windows Hello pour que votre empreinte digitale se connecte le plus facilement possible.