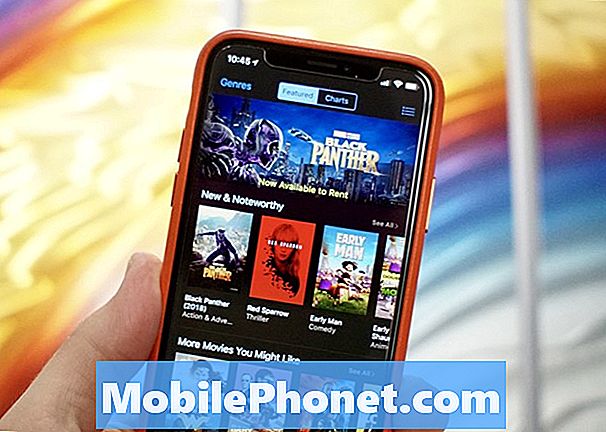Contenu
Dans ce guide, nous expliquerons comment mettre en veille et désactiver les applications sur les Samsung Galaxy S9 et Galaxy S9 +. Ensuite, passez en revue les avantages des deux. Ces téléphones sont livrés avec un ensemble d’applications Samsung, Amazon et de transporteur préinstallées, qui gaspillent souvent de l’espace et sont rarement utilisées.
Et bien que nous expliquions comment désactiver les applications bloatware et pré-installées, une autre option consiste à les mettre simplement en veille. C'est un moyen rapide de nettoyer votre téléphone et le volet Applications. De plus, vous pouvez désinstaller une application pour économiser de l'espace ou mettre certaines applications en veille au travail pour éviter les interruptions.
Lire: Comment changer l'application de messagerie texte Galaxy S9
Samsung propose en réalité trois méthodes différentes pour gérer les applications sur le Galaxy S9. Nous pouvons en désinstaller certains, désactiver tout ce qui était pré-installé et mettre en veille des applications pour les empêcher de consommer la batterie en arrière-plan. Chaque méthode fait des choses légèrement différentes, alors choisissez celle qui vous convient le mieux.

Comment faire pour dormir des applications sur le Galaxy S9
Dans un premier temps, nous vous montrerons comment mettre en veille des applications afin d’empêcher certaines applications d’utiliser trop de batterie en arrière-plan. Ensuite, partagez quelques autres conseils importants pour vous aider à tirer le meilleur parti de votre téléphone. Si une application ne fonctionne pas correctement ou si vous savez qu'une application utilise plus de batterie que nécessaire, mettez-la en veille. Ou, si vous recevez une tonne de notifications et souhaitez désactiver temporairement une application. Facebook, Instagram et Snapchat en sont un bon exemple.
N'oubliez pas que les applications en veille peuvent ne pas recevoir de mises à jour ou être en mesure de vous envoyer des notifications pour les messages entrants jusqu'à ce que vous le réactiviez.
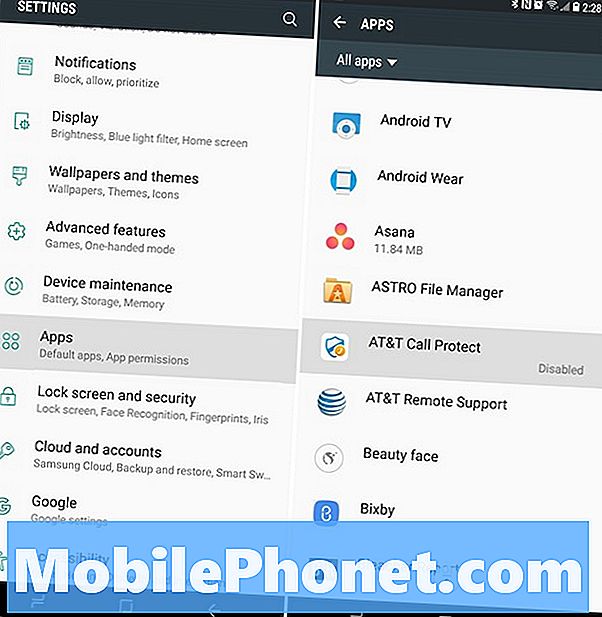
Appuyez et maintenez une icône d'application quelconque sur l'écran d'accueil ou dans la barre des tâches, comme indiqué précédemment. Si vous êtes éligible, vous verrez une option pour "dormir" cette application. Vous devrez accepter le risque de dysfonctionnement, mais continuez et appuyez sur OK.
- presse et tenir sur une icône d'application sur l'écran d'accueil ou dans la barre des applications
- Sélectionner Dormir du menu contextuel
- Frappé D'accord accepter l'avertissement
Maintenant, cette application sera temporairement arrêtée et n'utilisera pas la vie de la batterie. Lorsque vous êtes prêt, appuyez à nouveau sur l’icône de l’application pour la réactiver. L'application se réveillera et retrouvera toutes ses fonctionnalités.
Dans certaines situations, mettre une application en veille vous sera bénéfique ou résoudra le problème que vous rencontrez à ce moment-là. Cependant, d'autres problèmes ou applications sont plus pénibles. Dans ces cas, désactiver complètement l'application est votre meilleur choix. Je désactive les applications que je n'utiliserai jamais, les logiciels préinstallés et les applications problématiques. Ainsi, votre barre d’applications est propre et organisée et les applications ne gaspillent pas d’espace.
Comment désactiver les applications sur le Galaxy S9
Il existe en fait deux façons de désactiver les applications sur le Galaxy S9 et le Galaxy S9 +. La première consiste à accéder à Paramètres> Applications et à désactiver manuellement chaque application dont vous souhaitez vous débarrasser. C’est la meilleure méthode, bien qu’il existe un moyen plus rapide. Voici les instructions pas à pas.
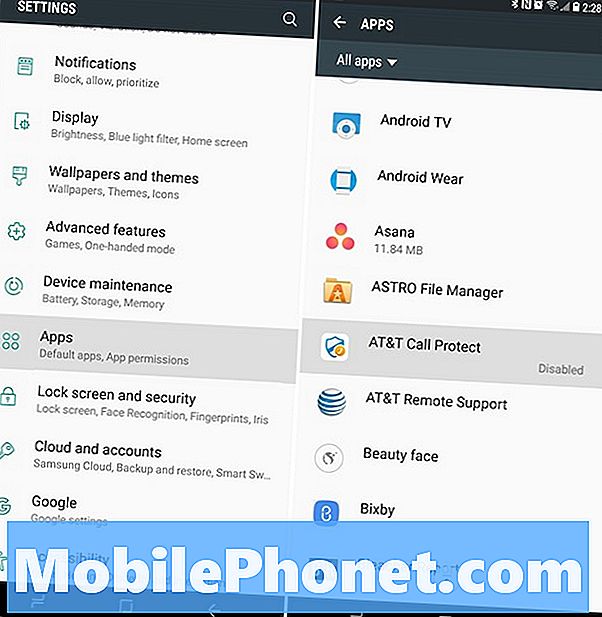
- Se diriger versRéglages depuis l'application sur votre écran d'accueil, ou déroulez la barre de notification et appuyez sur le bouton des paramètres en forme d'engrenage
- Faites défiler et sélectionnezapplications
- SélectionnerToutes les applications dans le menu déroulant en haut à gauche
- Recherchez toutes les applications que vous souhaitez supprimer etSélectionner il
- FrappéDésactiveret appuyez surConfirmer cacher cette application
- Répéter les étapes à suivre pour supprimer toute application souhaitée
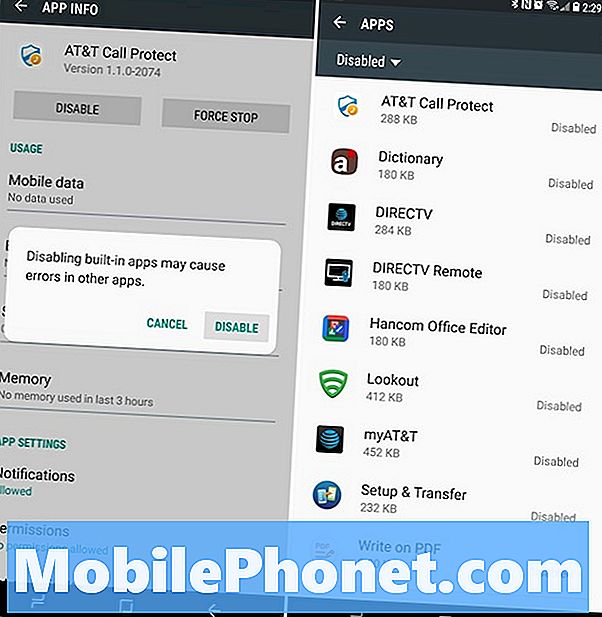
Une fois que vous avez désactivé une application, vous ne la voyez plus sur votre téléphone ou dans le panneau des applications. Nous vous recommandons de faire preuve de prudence et de ne désactiver que les applications dont vous savez qu'elles ne poseront pas problème en étant supprimées. J'ai tout désactivé, y compris Amazon, AT & T, le gestionnaire de l'utilisation de données AT & T, Hancom, Lookout Mobile Security, PDF Write et bien d'autres. Vous voudrez peut-être désactiver les applications Verizon, Sprint NASCAR, T-Mobile TV, etc.
Quelques détails supplémentaires
Si vous ne souhaitez pas désactiver plusieurs applications, mais simplement vous en débarrasser rapidement, nous avons un moyen plus simple. Appuyez simplement sur l'icône de l'application sur votre écran d'accueil ou dans le panneau Applications. Au lieu de taper sur «Sleep» comme nous l’avons mentionné plus tôt, choisissez Désactiver. Si l'application est pré-installée sur votre téléphone, sélectionnez simplement l'option pour la désactiver.
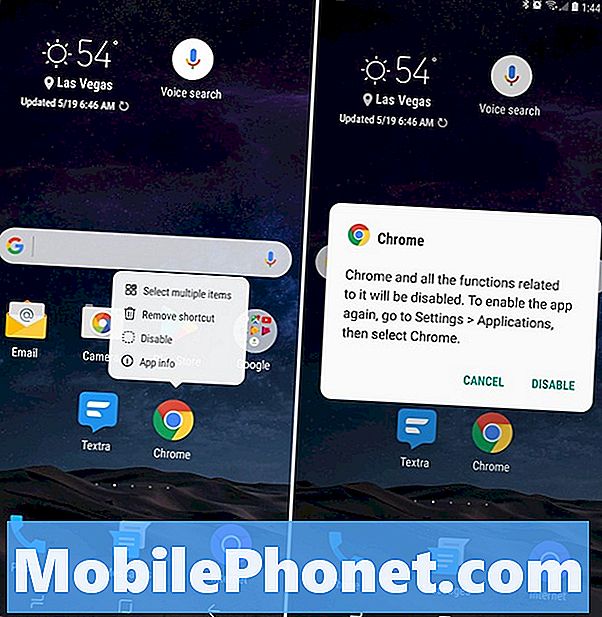
En terminant, faites ceci pour toute application que vous souhaitez désactiver. Appuyez longuement sur l'icône de l'application, appuyez sur désactiver et appuyez sur confirmer ou sur OK. Il disparaîtra du bac de l'application et sera désactivé pour toujours. Vous pouvez aller dans Paramètres> Applications>, trouver cette application et la réactiver à tout moment si vous souhaitez la restaurer. Je le fais si j'ai besoin de tuer une application rapidement, mais nous vous recommandons de suivre les instructions ci-dessus et de vous débarrasser de tout en même temps lorsque vous obtenez le Galaxy S9 pour la première fois.
Avant de partir, jetez un coup d’œil à ces 20 étuis Best Galaxy S9 ou procurez-vous un film de protection pour l’écran présenté dans le diaporama ci-dessous.
10 meilleurs protecteurs d'écran Galaxy S9