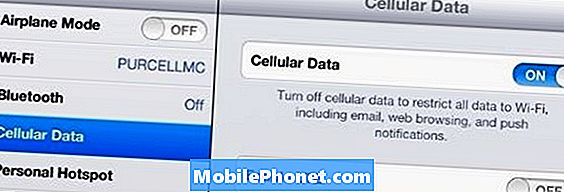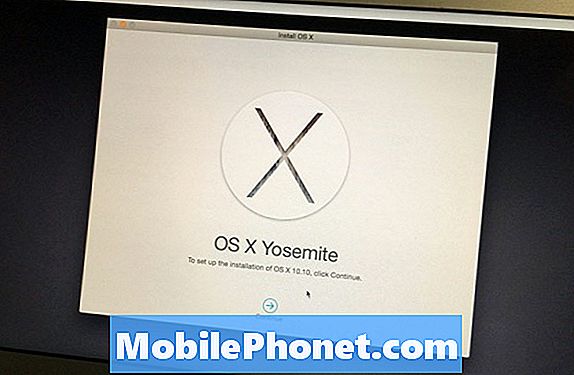Aujourd'hui, les appareils sur lesquels nous travaillons doivent être adaptatifs. Le marché regorge maintenant de ce que Microsoft et d’autres sociétés ont décidé d’appeler les appareils 2 en 1, des appareils Windows 8 pouvant devenir une tablette, un ordinateur portable ou même un ordinateur de bureau avec des accessoires supplémentaires ou en modifiant l’orientation de leur écran. Il existe également quelques nouvelles technologies sans fil dédiées à la réalisation de cet avenir, dont Miracast.
Le gros problème avec les 2 en 1, c'est qu'à l'avenir, l'ordinateur, tel que nous le connaissons, reprendra les caractéristiques du smartphone et de la tablette, au lieu des smartphones et des tablettes, reprenant l'ensemble des fonctionnalités que sont les ordinateurs portables et les ordinateurs de bureau. ont à leur disposition aujourd'hui. C’est un changement radical par rapport à la manière dont nous avions l'habitude de penser aux tablettes et aux portables.
Pour que cette vision de l'informatique devienne réalité, il faut un certain consensus sur le fonctionnement des accessoires et la connexion à d'autres appareils. Exiger des connecteurs physiques, comme un port USB ou un port de moniteur VGA, était acceptable jusqu'à maintenant. Cette norme permettait à des millions d’utilisateurs de connecter facilement des accessoires sans trop s’inquiéter de la compatibilité de leur périphérique Windows ou de leur moniteur. Il s’avère que c’est une très mauvaise approche pour ce nouveau monde des 2 en 1. C’est parce qu’un 2 en 1 doit être léger et portable. Cela signifie qu’il n’ya plus de place pour des ports et des commutateurs supplémentaires qui ne sont pas nécessairement essentiels à la mission du périphérique. Cela conduit quelques Windows 2 2 en 1 miniatures à abandonner tous les ports d’affichage physique.
Lire: Comment connecter votre tablette Windows 8 à un moniteur externe
Miracast permet à ces appareils de se connecter sans fil aux moniteurs et aux téléviseurs. La connexion avec un câble HDMI ou VGA n’est pas simple, Miracast exige que les utilisateurs achètent un adaptateur Miracast compatible ou un téléviseur intelligent déjà équipé de la technologie Miracast. Les utilisateurs ont également besoin d'un périphérique Windows 8 doté d'un processeur suffisamment puissant pour gérer la diffusion en continu et un réseau sans fil.
Voici comment configurer la diffusion Miracast à partir de votre appareil Windows 8.
Dans notre exemple, nous utilisons un Dell XPS 13 qui a été préchargé avec Windows 8.1, la dernière version du système d’exploitation phare de Microsoft. Vous aurez besoin de cette mise à jour avant que votre appareil prenne en charge la diffusion Miracast. Rendez-vous sur le Windows Store et recherchez la bannière «Installer Windows 8.1» pour voir si la mise à jour est déjà installée sur votre appareil. Si vous ne voyez pas la bannière, vous êtes prêt. Si vous voyez la bannière, il vous faudra installer la mise à jour maintenant. En règle générale, le processus prend environ une heure.
Vous aurez également besoin d’un appareil compatible Miracast. Pour ce didacticiel, nous utilisons l’adaptateur Netgear NeoTV Max pour que la diffusion en continu fonctionne. Le processus d’assise d’un appareil Miracast varie en fonction de l’appareil que vous utilisez. Ce tutoriel ne couvre que le processus d’installation sur le périphérique de votre choix Windows 8. Vous devriez lire le manuel fourni avec votre appareil Miracast pour sa configuration. Revenez ensuite à ce didacticiel lorsque vous êtes prêt à lancer le flux.
Tout d’abord, allumez votre téléviseur et votre périphérique de diffusion Miracast et préparez-le à recevoir un flux. Sur le NeoTV Max, cela se fait en allumant l'appareil avec sa télécommande et en ouvrant l'application Intel WiDi.
Procurez-vous votre ordinateur portable ou portable 2 en 1 équipé de Windows 8.1. Dirigez-vous vers le Écran de démarrage en appuyant sur la touche Windows de votre clavier, sur le bouton Windows situé sous ou à proximité de l'écran de votre appareil. Les utilisateurs tactiles doivent placer leur doigt sur le bord droit de l'écran et le faire glisser lentement vers la gauche. Puis appuyez sur Démarrer.
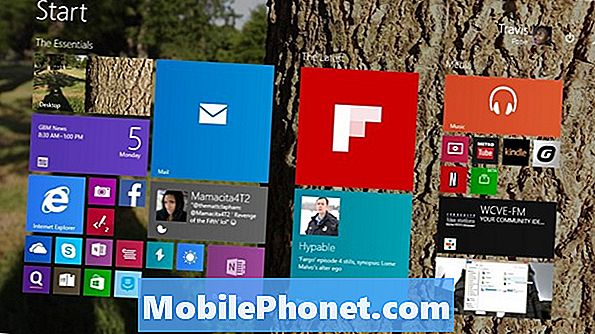
Les utilisateurs de la souris et du clavier doivent placer leur curseur dans le coin supérieur droit de leur écran pour ouvrir la barre des icônes. Les utilisateurs tactiles doivent placer leur doigt sur le bord droit de leur écran et le faire glisser légèrement vers la gauche. Tapez ou cliquez sur Dispositifs.
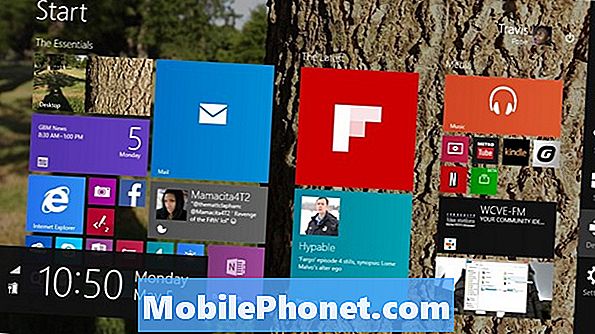
Tapez ou cliquez sur Projet.
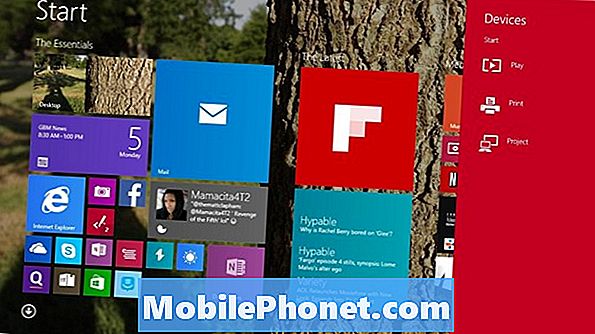
Tapez ou cliquez sur Ajouter un affichage sans fil.
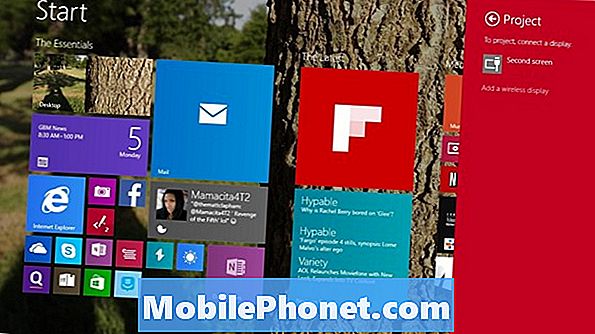
Désormais, Windows 8.1 vous emmènera dans l'application Paramètres afin qu'elle puisse rechercher tous les récepteurs Miracast sans fil sur votre réseau domestique. Si vous n’avez pas configuré votre périphérique de diffusion en continu, le moment est venu de le faire. Nous avons déjà configuré le nôtre et l'avons nommé Room Display. Appuyez ou cliquez sur le nom du récepteur que vous souhaitez associer à votre appareil pour la diffusion Miracast.
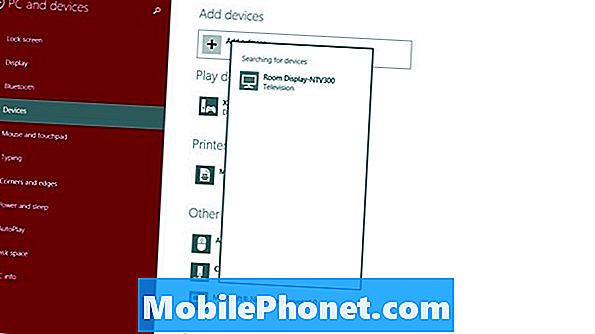
Entrer lecode cela devrait maintenant apparaître sur votre appareil.
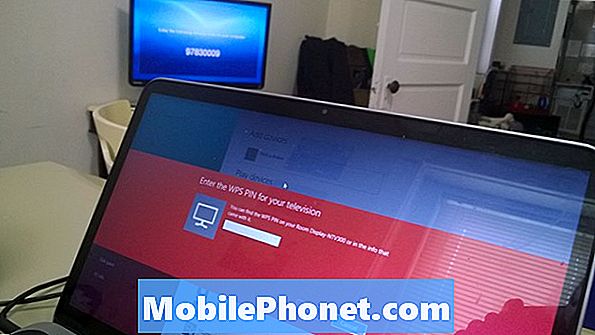
Maintenant, vous devriez être connecté.

Par défaut, l'activation de Miracast dupliquera tout ce qui est sur votre écran. Ce mode est idéal pour ceux qui souhaitent simplement présenter une présentation ou regarder une vidéo sur un écran plus grand. Le fait de revenir au menu Projet après vous être connecté à votre appareil vous permet également de passer à d’autres modes tels que Étendre. Extend permet aux utilisateurs d’avoir des espaces de travail distincts sur chaque moniteur et plus encore. Les utilisateurs de clavier et de souris peuvent accéder rapidement à ce menu en maintenant enfoncées simultanément la touche Windows et la lettre P.