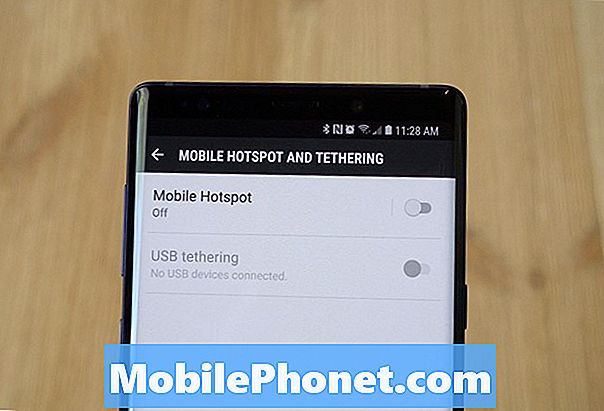Contenu
- Pourquoi passer en mode bêta ou en mode développement sur un Chromebook?
- Comment passer en mode bêta ou en mode dev
- Comment revenir en mode stable dans ChromeOS
Les utilisateurs avancés de Chromebook peuvent vouloir porter leur expérience à un niveau supérieur. Ils peuvent essayer une configuration plus complexe en utilisant les modes avancés du système d'exploitation: Mode Bêta ou Mode Dev - abréviation de mode développeur. Nous allons vous montrer comment faire passer votre Chromebook en mode bêta ou en mode dev, puis en mode stable.

Le Chromebook offre une simplicité à laquelle la plupart des plateformes d’ordinateurs portables ne peuvent pas correspondre. Il est presque à l’abri des virus et des malwares importants. C’est aussi simple que votre navigateur à utiliser. ChromeOS fait face à des complications, mais contrairement à Windows, macOS ou Linux, si un utilisateur est confronté à une défaillance catastrophique, il peut simplement laver son Chromebook en moins de quinze à trente minutes et le remettre en marche comme avant avec toutes ses applications et paramètres en place. Le simple Powerwash devient un peu plus compliqué pour les Chromebooks sur lesquels sont installées des applications Android. Une fois le processus de restauration simple terminé, l'installation des applications Android que l'utilisateur a installées avant Powerwash prend plus de temps.
Pourquoi passer en mode bêta ou en mode développement sur un Chromebook?
Les utilisateurs commutent généralement leur Chromebook en mode bêta ou en mode Dev, car ils souhaitent tirer parti des fonctionnalités que Google prévoit d’ajouter à une future version de ChromeOS. Ces fonctionnalités ne sont généralement pas prêtes ou suffisamment stables pour le mode stable de ChromeOS. Par exemple, le Google Play Store ne fonctionne que sur certains Chromebooks en mode stable, mais sur quelques autres s'ils fonctionnent en mode bêta ou en mode dev. En outre, le nouvel écran Paramètres semble plus propre et mieux organisé dans les versions plus récentes de ChromeOS, mais ne s'affiche qu'en mode bêta ou en mode dev.

Si vous souhaitez utiliser des applications Android mais que le logo du Play Store ne soit pas visible sur votre étagère ChromeOS, vous pouvez le récupérer si vous passez en mode bêta ou en mode dev. Accédez à la liste des systèmes pris en charge par Chromium pour savoir si votre modèle prend en charge le magasin et dans quel mode ChromeOS. Voir la capture d'écran ci-dessus. Notez le nom du fabricant dans la première colonne et le nom du modèle dans la seconde. Vérifiez ensuite si le Play Store est installé sur votre ordinateur et s'il fonctionne en mode Stable, Beta ou Dev.
N'oubliez pas que le passage en mode bêta ou en mode développement rendra votre Chromebook moins stable. Si Stable est le plus fiable des trois modes, le Mode Dev est le moins bon et le Mode Bêta se situe entre eux dans le spectre de la stabilité. Ne changez de mode que si vous êtes prêt à faire face à des problèmes, des blocages et à la fermeture des applications sans avertissement. Vous pouvez perdre votre travail et cela peut devenir frustrant. Je lance mon Samsung Chromebook Plus en mode Dev avec peu de problèmes. Heureusement, si vous rencontrez un problème, vous pouvez simplement revenir en mode stable en suivant les étapes ci-dessous.
Comment passer en mode bêta ou en mode dev
Avant d'aller plus loin, sauvegardez toutes les données de votre Chromebook que vous souhaitez conserver. Si votre Chromebook est doté d'un lecteur de carte SD ou de carte micro-SD, copiez-y les fichiers à l'aide de l'application Fichiers. Vous pouvez également les télécharger sur votre Google Drive.

Cliquez sur l'icône de votre profil, puis sur l'icône Paramètres.
Ouvrez les paramètres sur votre Chromebook. Pour ce faire, cliquez sur l’icône de votre utilisateur dans le coin inférieur droit, puis choisissez l’icône Paramètres. Il ressemble à une icône d'engrenage et se situe au-dessus de la date dans la boîte contextuelle.

Clique sur le À propos de Chrome OS lien en haut de l'écran Paramètres.
Maintenant, cliquez sur le À propos de Chrome OS lien en haut au centre de l'écran Paramètres.

Cliquer sur Plus d'informations… sous le Vérifier et appliquer les mises à jour bouton.
Clique sur le Plus d'informations… lien ci-dessous le Vérifier et appliquer les mises à jour bouton. Maintenant, vous verrez un Changer de chaîne bouton au centre de l'écran suivant. Clique dessus.

Choisissez le mode que vous préférez et cliquez sur le bouton Changer de chaîne bouton.
Choisissez le mode que vous préférez et cliquez sur le bouton Changer de chaîne bouton. Rappelez-vous que Developer - est la plus instable des trois options.
Une fois que vous avez choisi votre mode et cliqué sur le bouton Changer de chaîne, le Chromebook vous proposera de redémarrer. Le Chromebook redémarre et vous demande de vous connecter à «Installer une mise à jour critique». Connectez-vous, puis choisissez Mettre à jour dans la boîte de dialogue qui s'affiche une fois qu'elle redémarre. Le Chromebook va installer la mise à jour, puis redémarrer à nouveau, effacer le lecteur et installer la nouvelle version de ChromeOS.
Comment revenir en mode stable dans ChromeOS
Que faire si vous n'êtes pas satisfait du mode dev ou du mode bêta? Vous pouvez facilement changer de chaîne à nouveau et revenir à Stable.
Une fois la mise à jour vers le mode bêta ou le mode de développement dans ChromeOS version 59 ou 60, les écrans de paramètres seront très différents. Suivez ces instructions pour changer de canal dans la nouvelle version de Paramètres dans ChromeOS.

Cliquer sur Réglages dans le coin supérieur gauche.
Vous ouvrez toujours les paramètres de la même manière. Cliquez sur l'icône de votre profil et choisissez l'icône Paramètres qui ressemble à un engrenage au-dessus de la date. Une nouvelle boîte va s'ouvrir. Cliquer sur Réglages dans le coin supérieur gauche de la boîte.

Choisir À propos de Chrome OS en bas à gauche de la liste.
Maintenant, cliquez sur le À propos de Chrome OS lien en bas de la liste qui sort du bord gauche de la boîte de dialogue Paramètres. Cela vous amène à un nouvel écran. Trouvez le Informations de construction détaillées élément dans le nouvel écran au centre de la boîte. Cliquez dessus puis cliquez sur le bouton CHANGER DE CANAL bouton à environ un tiers de la droite (voir ci-dessous).

Cliquer sur CHANGER DE CANAL sur la droite de la liste à côté de l'élément Channel dans la liste.
Une nouvelle boîte apparaît avec les trois options. Pour revenir à Stable, sélectionnez-le dans la liste et choisissez CHANGEMENT DE CANAL ET DE POWERWASH.

Choisissez votre mode puis cliquez sur le bouton bleu.
Vous préférerez peut-être essayer le mode Bêta si vous utilisez le mode Dev et que celui-ci est trop instable. Le mode bêta ne causera pas autant de problèmes pour autant d'utilisateurs que le mode dev. Cependant, pour obtenir une expérience fiable avec le moins de crash possible, sélectionnez Stable, puis cliquez sur le bouton.

Le Chromebook peut sembler ne rien faire, mais il télécharge la version stable de ChromeOS. Lui donner le temps. Quand c'est fini, cliquez sur le bouton qui dit RELANCE ET POWERWASH. Le Chromebook redémarre et affiche un écran vous indiquant que vous êtes en train de laver complètement l’ordinateur. Cela efface le système et redémarre en usine comme si vous veniez juste d'ouvrir et de l'activer pour la première fois. Suivez le processus habituel de configuration de votre Chromebook et vous êtes prêt à recommencer.