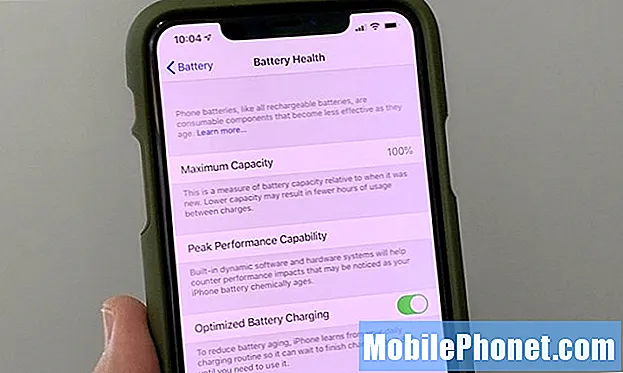Contenu
- Synchroniser des PDF avec iTunes
- Utilisation du stockage en nuage pour synchroniser et afficher des fichiers PDF
Le format de fichier .PDF est sans doute le plus populaire pour la paperasserie numérique et nous allons vous montrer comment synchroniser et afficher des fichiers PDF sur votre iPad.
Alors que de plus en plus de personnes adoptent le principe «vert» afin de préserver l'environnement le plus propre possible, de nombreux utilisateurs économisent moins de papier et impriment moins en tirant parti des livres numériques et de toute autre documentation numérique qui pourrait normalement être imprimée sur du papier.
Nous vous avons montré comment configurer iBooks et synchroniser votre contenu sur plusieurs appareils, mais nous allons également vous montrer comment gérer vos fichiers PDF sur votre iPad.
Contrairement à un ordinateur classique, vous ne pouvez tout simplement pas télécharger ou copier / coller un fichier PDF sur votre iPad et le visualiser immédiatement à l’aide du visualiseur PDF de votre choix. C’est une mise en garde par rapport au prétendu «jardin muré» d’Apple, où la société aime verrouiller son écosystème afin de le garder sécurisé et exclusif.
Toutefois, cela ne signifie pas que vous ne pouvez toujours pas visualiser facilement les fichiers PDF sur votre iPad. En fait, il existe plusieurs façons de le faire, dont certaines sont plus faciles que d’autres, mais nous allons examiner quelques options que vous pouvez essayer pour voir celle qui vous convient le mieux pour votre flux de travail.
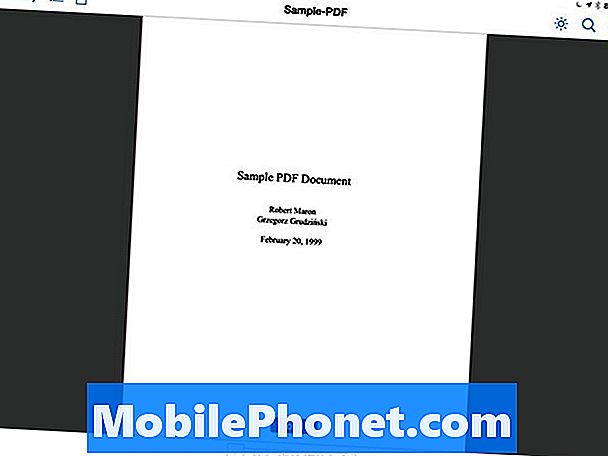
Synchroniser des PDF avec iTunes
Si vous souhaitez que vos documents PDF soient lisibles sur tous vos appareils Apple, cela n’est actuellement pas possible avec iCloud et vous devrez le faire manuellement. Autrement dit, synchronisez vos fichiers PDF sur tous vos appareils Apple séparément via iTunes.
Lire: iBooks d’Apple est un désordre
C’est certes un problème, mais c’est le seul moyen d’avoir vos PDF dans iBooks sur tous vos appareils iOS et OS X. En effet, Apple ne synchronise que le contenu iBooks via iCloud acheté auprès d’Apple. Par conséquent, les fichiers PDF que vous avez téléchargés depuis une source tierce ne peuvent pas être synchronisés via iCloud.
Heureusement, il est assez facile de synchroniser des fichiers PDF de votre ordinateur avec l’un de vos appareils iOS. Pour ce faire, ouvrez simplement iBooks sur votre Mac et faites glisser tout fichier PDF dans l'application iBooks. Ils apparaîtront maintenant dans votre bibliothèque iBooks sur votre Mac.
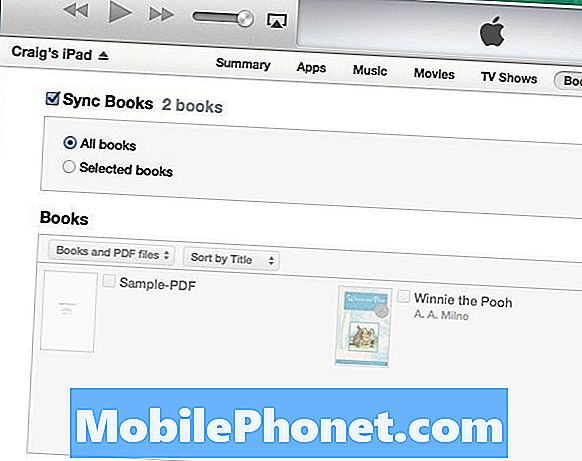
À partir de là, branchez votre iPad sur votre Mac et ouvrez iTunes. Puis cliquez sur votre iPad dans iTunes et sélectionnez le Livres onglet vers le haut. Mettez une coche à côté de Sync Books et vous pouvez soit synchroniser tous vos livres en une fois, soit sélectionner uniquement certains livres à synchroniser sur votre iPad. Puis clique Appliquer dans le coin inférieur droit pour démarrer le processus de synchronisation.
Une fois la synchronisation terminée, vos PDF seront désormais visibles sur votre iPad, à partir duquel vous pourrez les visualiser dans l’application iBooks.
Utilisation du stockage en nuage pour synchroniser et afficher des fichiers PDF
Le moyen le plus simple de synchroniser des fichiers PDF entre tous vos appareils est de les stocker sur un service cloud. De cette façon, il vous suffit de glisser-déposer des PDF dans le dossier de stockage en nuage pour les mettre à disposition sur tous vos appareils. avoir l'application cloud installée.
Les choix les plus populaires sont sans doute Dropbox et Google Drive, et nous en déduisons que vous en utilisez déjà un. Tout ce que vous avez à faire est de vous assurer que l'application est installée sur tous vos appareils, y compris votre ordinateur (bien que vous puissiez télécharger des fichiers depuis l'interface Web si vous le souhaitez) et que vous êtes connecté à votre compte sur chacun d'entre eux. .
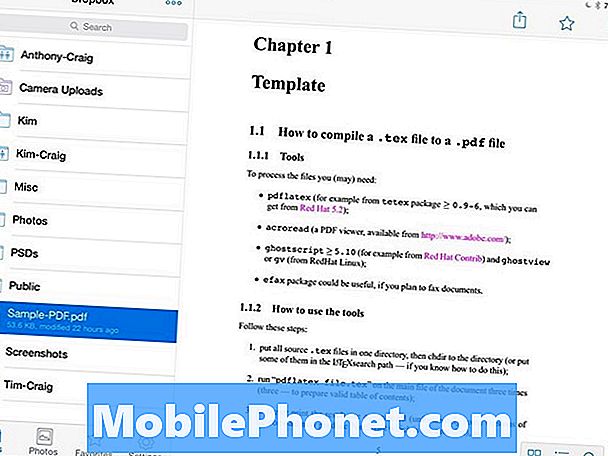
À partir de là, vous pouvez ajouter des fichiers PDF à votre dossier Dropbox ou Google Drive. Ils apparaîtront sur tous vos appareils en quelques instants. Pour les afficher, Dropbox et Google Drive disposent de leur propre visualiseur PDF intégré. Vous n’avez donc pas besoin d’utilitaires tiers pour ouvrir vos fichiers PDF.
Le seul inconvénient de l’utilisation du stockage en nuage est qu’il vous faut une connexion Internet, à moins que vous ne puissiez enregistrer des fichiers PDF pour une utilisation hors connexion, ce que de nombreuses applications en nuage peuvent faire.
Envoyer des PDF à vous-même
La deuxième meilleure option consiste à vous envoyer des fichiers PDF par courrier électronique et à les afficher sur votre iPad à partir de votre client de messagerie. Ce n’est pas aussi facile que d’utiliser un service de stockage en nuage, mais c’est facile à faire si vous n’utilisez pas le nuage.
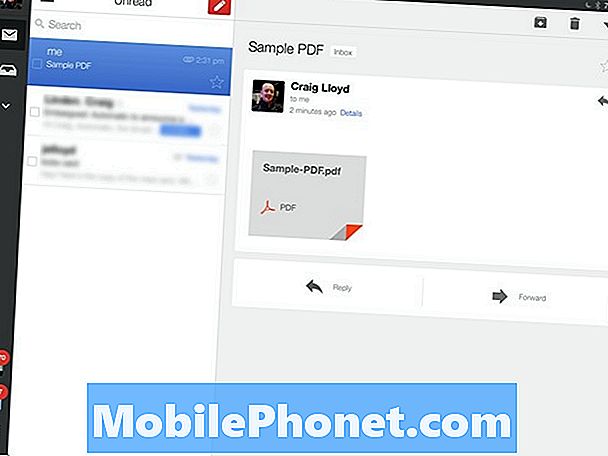
Si vous utilisez Gmail, vous pouvez simplement ouvrir le fichier PDF directement dans Gmail et l'afficher sans l'aide d'un tiers. Si vous utilisez l’application mail par défaut d’Apple, vous devrez suivre quelques étapes supplémentaires.
Plus précisément, lorsque vous appuyez sur le fichier PDF, vous souhaitez appuyer sur le bouton Partager dans le coin supérieur droit, puis sélectionnezOuvrir dans iBooks. iBooks s'ouvrira et vous pourrez voir votre PDF à partir de là. De plus, lorsque vous utilisez iBooks pour ouvrir un fichier PDF, l'application enregistre automatiquement une copie du fichier PDF sur votre étagère PDF iBooks. Ces PDF seront ensuite synchronisés avec votre bibliothèque iTunes lors de la prochaine synchronisation de votre appareil iOS avec iTunes.