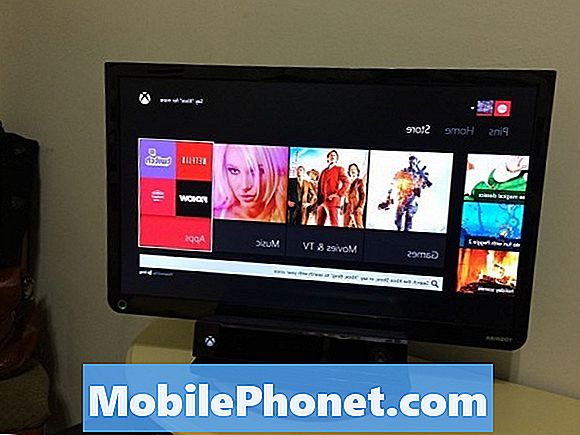Contenu
De nos jours, nous utilisons nos téléphones pour tout, et une fonction fréquemment utilisée consiste à prendre une capture d'écran. Dans ce guide, nous allons vous montrer comment prendre une capture d'écran du Galaxy Note 9. Il existe en réalité plusieurs façons de capturer ce qui est affiché à l'écran, même avec le S-Pen, et vous voudrez savoir comment faire.
Une capture d'écran capture tout ce qui est sur votre écran. Ensuite, vous pouvez enregistrer, éditer ou partager cette capture d'écran comme vous le souhaitez.
Lire: Meilleurs cas Galaxy Note 9
Même si vous savez comment prendre une capture d'écran sur le Galaxy Note 9, il est possible que vous ne connaissiez pas les autres méthodes. Comme capturer l'écran avec la paume de la main ou le stylet astucieux S-Pen. De plus, de nombreux utilisateurs ne connaissent pas toutes les choses intéressantes que vous pouvez faire après avoir pris un screengrab.
Quelqu'un venant de l'iPhone ou ceux qui ont utilisé d'autres smartphones Android se sentiront comme à la maison. C’est parce qu’une combinaison de boutons simple et rapide capturera instantanément tout ce qui est affiché à l’écran. Et s’il s’agit de votre première mise à niveau depuis longtemps, vous devez connaître la nouvelle méthode, car il n’ya plus de bouton principal physique.
Comment prendre une capture d'écran sur le Galaxy Note 9 (de la manière habituelle)
Si vous souhaitez prendre une capture d’écran d’un élément important dans un courrier électronique ou enregistrer une photo, voici comment procéder. Tout ce que les propriétaires doivent faire estpousser et tenir à la fois lePuissance etboutons de réduction du volume en même temps. Poussez, maintenez et laissez aller. C’est juste une façon de le faire.

En gros, vous maintenez les deux boutons enfoncés en même temps, pendant environ une seconde environ, puis vous les lâchez. Vous verrez et entendrez le processus de capture d'écran. C'est si simple. Votre note 9 vient d’enregistrer ce qui est à l’écran et vous pouvez accéder instantanément à cette image à partir de la galerie ou de la barre de notification.
Prendre une capture d'écran avec un balayage de paume
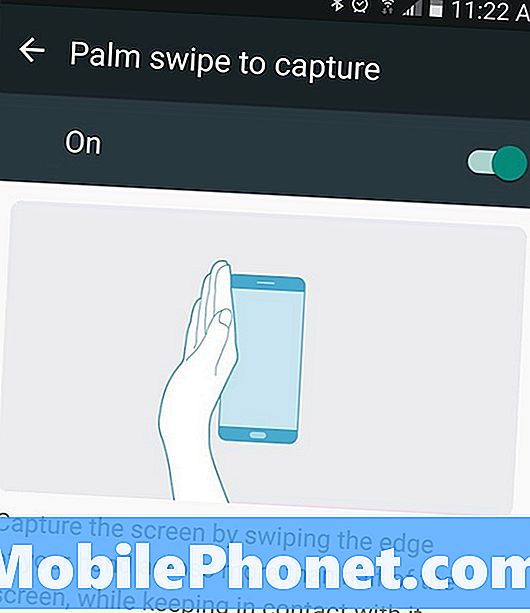
C’est ce que vous avez probablement fait par accident. Vous pouvez prendre une capture d'écran en glissant simplement votre main sur l'écran de votre téléphone. Ouvrez ce que vous souhaitez capturer, puis maintenez le bord de votre main (poignet et bord de votre paume et de votre petit doigt) sur l’écran. Ensuite, faites simplement glisser le bord de votre main sur tout l'écran de gauche à droite. Ceci est le geste de capture d'écran palm swipe sur les téléphones Samsung.
Cela fonctionne dans les deux sens et peut prendre quelques essais avant de maîtriser la technique. Une fois que vous avez compris, vous pouvez rapidement glisser pour prendre une capture d’écran, puis la partager ou la sauvegarder à votre guise. Encore une fois, la combinaison de boutons est plus facile pour moi, mais le geste est plus rapide et fonctionne sans prendre votre téléphone.
Comment prendre une capture d'écran avec S-Pen sur Galaxy Note 9
Si vous êtes un grand fan du S-Pen ou si vous l’utilisez souvent, vous pouvez également prendre des captures d’écran avec celui-ci. Lorsque vous tirez le S-Pen, appuyez sur «Écriture d'écran» dans la liste déroulante «Commandes aériennes» pour capturer instantanément une capture d'écran. De plus, vous pourrez également éditer ou dessiner la capture avec votre stylo. Parfait pour prendre des notes, encercler quelque chose dans une photo et plus.

Sortez le S-Pen, sélectionnez Screen Write, attendez que le téléphone capture votre capture d’écran et vous êtes prêt. Vous pouvez modifier les couleurs, la taille du stylo et d'autres options de personnalisation pendant la modification de l'image. Enregistrez ensuite, recadrez ou partagez votre nouvelle capture d'écran.
Capture intelligente sur Galaxy Note 9 (capture d'écran en défilement)
Enfin, nous souhaitons expliquer une dernière chose, à savoir la capture intelligente. Une fois activé, vous verrez plus d’informations au bas de l’écran après avoir pris une capture d’écran. Voici comment vous faites une "capture d'écran avec défilement". Fondamentalement, vous pouvez facilement prendre plusieurs captures d'écran d'un site Web entier, d'un courrier électronique, d'une conversation par message texte, etc. Vous permettant de capturer une longue image au lieu de trois ou quatre.

Effectuez une capture d'écran avec la combinaison de boutons, le balayage de la paume ou le S-Pen. Vous verrez alors quelque chose de similaire à notre image ci-dessus.
Appuyez sur "Capturer plus" et le Galaxy Note 9 continuera à prendre des captures d'écran jusqu'à ce que vous vous arrêtiez. Défilant pour vous et prenant les uns après les autres. C'est une fonctionnalité intéressante, mais le menu contextuel des options (et le bouton de capture supplémentaire) est un peu lent. En conséquence, je le désactive et je prends des captures d'écran régulières. Pour désactiver cette tête dans Paramètres> Options avancées> et désactiver «Capture intelligente» pour la désactiver.
Tout ce que vous devez savoir
Les captures d'écran seront instantanément sauvegardées dans votre galerie d'images sous «Captures d'écran» pour un accès facile. De plus, vous pouvez trouver un aperçu de la capture d'écran dans la barre de notification pour la partager, la modifier ou la supprimer rapidement.
De plus, si vous remarquez que vous prenez des captures d’écran accidentellement, c’est probablement la méthode de balayage de paume. Voici comment l’éteindre. Aller àParamètres> Périphérique> Fonctions avancées> Palm glisser pour capturer> et basculez le bouton marche / arrêt.
Maintenant, utilisez simplement le combo de boutons ou le S-Pen lorsque vous devez prendre une capture d'écran. Pendant que vous êtes ici, envisagez de vous procurer des accessoires Samsung officiels dans notre diaporama ci-dessous.
15 meilleurs accessoires officiels Galaxy Note 9