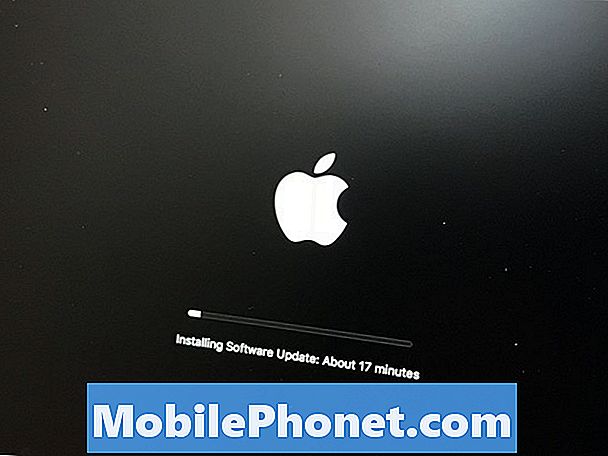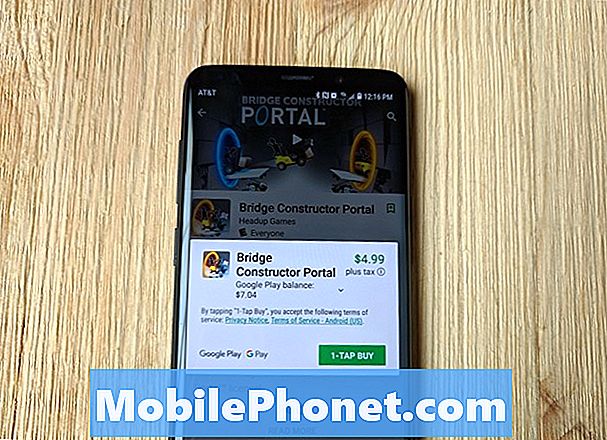Contenu
- Prendre une capture d'écran sur la note 9 à l'aide de la méthode Palm Swipe
- Prendre une capture d'écran sur la note 9 à l'aide d'une combinaison de touches
- Autres méthodes pour prendre une capture d'écran sur Galaxy Note 9
Découvrez comment prendre une capture d'écran sur votre Samsung Galaxy Note 9 à l'aide de Palm Swipe, d'une combinaison de touches et plus encore…
Il viendrait toujours un moment où vous devrez prendre une capture d'écran de quelque chose. Si vous êtes l'un des propriétaires du nouveau Samsung Galaxy Note 9, vous disposez de plusieurs options pour capturer un certain écran.
Prendre une capture d'écran est censé être facile et accessible. Samsung s'est assuré que le processus de capture de votre écran sera rapide et facile. Alors, continuez à lire ci-dessous car ce tutoriel pourra vous aider.
Prendre une capture d'écran sur la note 9 à l'aide de la méthode Palm Swipe
Pour moi, c'est le moyen le plus simple de prendre une capture d'écran sur votre Galaxy Note 9 car il vous suffit de faire glisser votre main vers la gauche ou la droite sur l'écran pour l'activer. Cette méthode est activée par défaut afin que votre nouveau smartphone puisse capturer directement à l'aide de Palm Swipe.
Pour ceux qui sont nouveaux sur Android ou qui utilisent un appareil Galaxy, voici comment procéder:
- Ouvrez l'écran que vous souhaitez capturer.
- Placez votre main verticalement le long du bord gauche ou droit de l'écran.
- Assurez-vous que votre main touche légèrement l'écran, puis faites glisser votre doigt sur l'écran pour activer la capture d'écran.
- L'écran clignotera et vous verrez brièvement la capture d'écran sur l'écran.
- Si vous voulez le voir, ouvrez la Galerie et il devrait être sous la section Capture d'écran.
Si votre nouveau téléphone ne prend pas de capture d'écran, assurez-vous de le faire correctement ou accédez à Paramètres> Fonctionnalités avancées pour vérifier si "Palm swipe to capture" est activé. Si vous essayez de prendre une capture d'écran d'un certain écran dans une application, il est possible que le balayage de la paume de la main ne fonctionne pas pour cette application. Vous pouvez le vérifier en utilisant d'autres applications et prendre des captures d'écran en utilisant la même méthode et si tout fonctionne, cela devrait être un problème avec l'application. Ne vous inquiétez pas, vous avez encore d’autres options.
Prendre une capture d'écran sur la note 9 à l'aide d'une combinaison de touches
C'est la prochaine méthode de capture d'écran sur le Note 9 que vous voudrez peut-être essayer si la méthode de balayage de la paume de la main ne fonctionne pas. C'est un peu compliqué à faire par rapport au premier, car vous devez appuyer simultanément sur quelques touches pour prendre une capture d'écran du contenu que vous souhaitez capturer. Néanmoins, c'est faisable et vous devez également apprendre à le faire:
- Accédez à l'écran que vous souhaitez capturer.
- Appuyez simultanément sur le bouton de réduction du volume et sur la touche marche / arrêt et maintenez-les enfoncés pendant 2 secondes.
- L'écran clignotera et vous verrez brièvement la capture d'écran sur l'écran.
- Si vous voulez le voir, ouvrez la Galerie et il devrait être sous la section Capture d'écran.
Ces deux procédures suffisent à elles seules à capturer le contenu dont vous souhaitez prendre une capture d'écran. C'est la méthode la plus utilisée, mais si vous voulez en savoir plus sur les autres méthodes, continuez à lire ci-dessous.
Autres méthodes pour prendre une capture d'écran sur Galaxy Note 9
En fonction de la facilité avec laquelle vous effectuez les opérations suivantes, choisissez celle qui fonctionnera le mieux pour vous…
- Utiliser l'Assistant Google - vous pouvez réellement utiliser cette méthode en appuyant sur le bouton Accueil et en le maintenant enfoncé pour lancer l'assistant. Vous pouvez ensuite lui commander de prendre une capture d'écran vocalement ou en tapant. L'avantage de cette méthode par rapport aux autres est que les icônes de la barre d'état ainsi que la barre de navigation seront masquées.
- Utilisez Bixby - Je sais que tout le monde n'est pas impressionné par l'assistant AI de Samsung, mais vous savez, il est bon de suivre les commandes pour les tâches système, y compris la capture d'une capture d'écran. Pour ce faire, maintenez le bouton Bixby enfoncé, puis demandez à l'IA (avec votre voix) de prendre une capture d'écran de ce qui est actuellement à l'écran. Comme toujours, les captures d'écran seront visualisées à l'aide de la Galerie.
- Capture de défilement - quelle que soit la méthode que vous utilisez pour prendre une capture d'écran, après la capture, un ensemble d'options sera brièvement affiché en bas de l'écran et l'une de ces options est «capture par défilement». Cette fonctionnalité vous sera utile si vous souhaitez prendre une capture d'écran de plus d'un écran. Votre téléphone fera automatiquement défiler vers le bas et capturera chaque écran et fusionnera ces photos en une longue capture d'écran.
Voilà! J'espère que cet article pourra vous aider d'une manière ou d'une autre. Si vous avez des problèmes avec votre téléphone, vous pouvez consulter notre page de dépannage Note 9 car nous avons déjà résolu plusieurs des problèmes les plus courants. Vous pouvez également nous contacter via notre questionnaire si vous avez d'autres problèmes ou laisser un commentaire ci-dessous.
POSTES PERTINENTS:
- Samsung Galaxy Note 9: mode sans échec, effacer la partition du cache et réinitialiser les applications
- Comment réinitialiser en douceur, réinitialiser les paramètres d'usine et réinitialiser votre nouveau Samsung Galaxy Note 9
- Que faire si votre Samsung Galaxy Note 9 ne se charge pas immédiatement?
- Que faire si votre nouveau Samsung Galaxy Note 9 ne s'allume pas?
- Le Wi-Fi du Samsung Galaxy Note 9 continue de baisser ou de se déconnecter
Connecte-toi avec nous
Nous sommes toujours ouverts à vos problèmes, questions et suggestions, alors n'hésitez pas à nous contacter en remplissant ce formulaire. C'est un service gratuit que nous offrons et nous ne vous facturerons pas un centime pour cela. Mais sachez que nous recevons des centaines d’e-mails chaque jour et qu’il nous est impossible de répondre à chacun d’entre eux. Mais soyez assurés que nous lisons chaque message que nous recevons. Pour ceux que nous avons aidés, veuillez passer le mot en partageant nos messages avec vos amis ou en aimant simplement notre page Facebook et Google+ ou en nous suivant sur Twitter.