
Contenu
- Comment prendre une capture d'écran sur l'Apple Watch
- Comment transférer des captures d'écran Apple Watch sur iPhone
- Répondre aux appels sur l'Apple Watch
Si vous souhaitez enregistrer quelque chose qui apparaît sur l’écran de votre Apple Watch, voici comment effectuer une capture d’écran sur l’Apple Watch.
L’Apple Watch a maintenant un peu plus de six mois, mais il s’agit toujours d’un nouvel appareil et de nombreux utilisateurs rachètent l’Apple Watch. En outre, il y aura probablement beaucoup de nouveaux propriétaires d'Apple Watch après Noël.
Apple lance également de nouvelles mises à jour pour son smartwatch, qui vient de publier la première mise à jour majeure de son appareil depuis la sortie de la montre en avril.
Il ne fait aucun doute que de nombreux utilisateurs essaient encore de comprendre leur nouveau smartwatch et veulent en savoir plus sur son utilisation. Peut-être un truc que certains utilisateurs ne connaissent peut-être pas est-il capture d'écran de l'écran de votre Apple Watch, comme vous le feriez sur un iPhone ou un iPad.
Lire: Apple Watch Review
Que vous souhaitiez effectuer une capture d'écran d'une conversation iMessage à partir de votre montre ou d'une liste à mémoriser ultérieurement, il existe de nombreuses raisons pour lesquelles vous souhaitez effectuer une capture d'écran sur l'Apple Watch.
Voici comment faire des captures d'écran sur l'Apple Watch.
Comment prendre une capture d'écran sur l'Apple Watch
Prendre une capture d'écran est très facile sur l'Apple Watch et implique le bouton latéral et le Digital Crown.

Bien que le Digital Crown soit principalement vu comme une molette de défilement, il agit également comme un bouton que vous pouvez enfoncer. Cliquez dessus pour afficher la présentation des applications de toutes les applications que vous avez installées sur votre Apple Watch. En cliquant et en maintenant enfoncé, Siri s'activera. Double-cliquez dessus pour afficher la dernière application que vous avez ouverte.
Cependant, quand vous appuyez en même temps sur la couronne numérique et le bouton latéral, une capture d'écran de l'écran de votre Apple Watch sera sauvegardée dans votre album photo.
C'est tout ce qu'on peut en dire!
Comment transférer des captures d'écran Apple Watch sur iPhone
Maintenant, après avoir pris cette capture d'écran, vous voudrez peut-être la transférer sur votre iPhone afin d'avoir plus d'options en ce qui concerne ce que vous pouvez faire avec cette capture d'écran.
La bonne nouvelle est qu’il est relativement facile de transférer automatiquement des captures d’écran de votre Apple Watch sur votre iPhone.
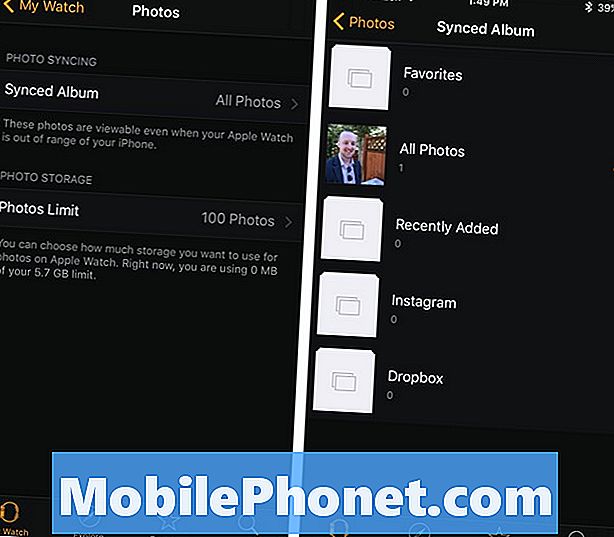
Pour commencer, vous devez ouvrir l'application Apple Watch sur votre iPhone et sélectionner Photos> Albums synchronisés. Sélectionnez un album que vous souhaitez synchroniser entre votre Apple Watch et votre iPhone. Toutes les photos va synchroniser… bien… toutes les photos.
Revenez à la page précédente et appuyez sur Photos Limite. Ici, vous pouvez sélectionner le nombre maximal de photos que vous souhaitez synchroniser entre les deux appareils à la fois. Vous pouvez choisir entre 25, 100, 250 et 500 photos.
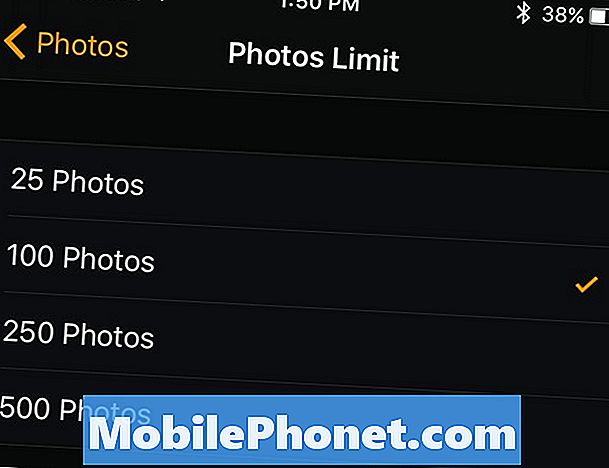
Après tout cela, vos captures d’écran Apple Watch apparaîtront dans l’application Photos de votre iPhone et toutes les futures captures d’écran Apple Watch apparaîtront automatiquement sur votre iPhone.
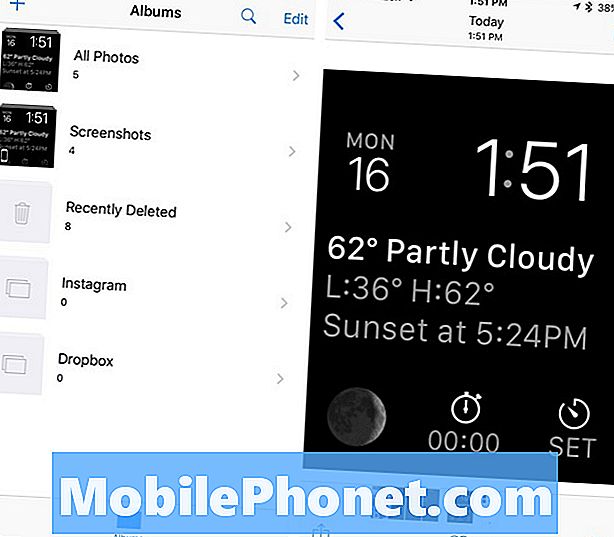
À partir de là, vous pouvez partager la capture d'écran de votre iPhone comme vous le feriez avec une autre photo. Si iCloud Photo Library est activé, vos captures d'écran Apple Watch apparaîtront automatiquement sur votre Mac.
Vous pouvez également afficher des photos directement sur votre Apple Watch. Vous pouvez ainsi insérer toutes les photos de votre iPhone dans l'album synchronisé que vous avez configuré précédemment et les afficher sur votre Apple Watch via l'application Photos, à laquelle vous pouvez accéder en cliquant sur l'icône Numérique. Couronne et en choisissant l'application Photos dans la présentation de l'application.
Tapez sur une photo pour la faire passer en plein écran. Vous pourrez alors faire défiler les photos avec votre doigt ou utiliser la molette Digital Crown.
Plus de 50 choses intéressantes à faire avec l'Apple Watch

























































