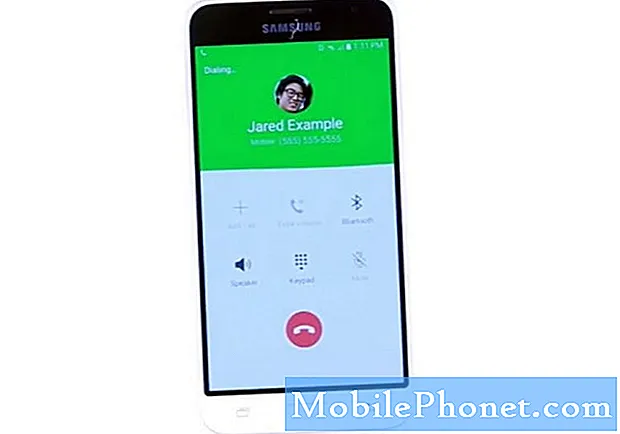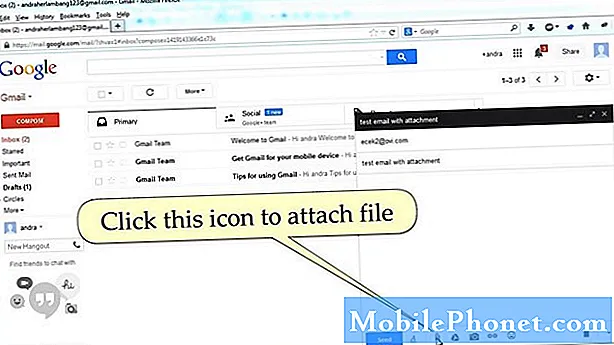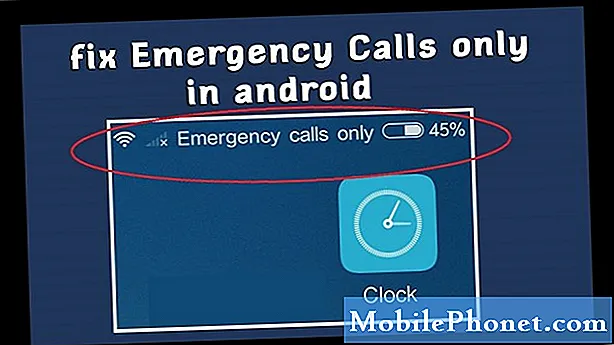Contenu
Vous savez peut-être déjà comment prendre des captures d'écran sur votre Mac, mais vous ne savez peut-être pas comment vous pouvez prendre de meilleures captures d'écran et les gérer plus facilement. Voici quelques conseils et astuces que vous pouvez essayer, ainsi que quelques applications à découvrir, qui vous permettront de gérer facilement votre collection de captures d'écran.
Les captures d'écran sont l'une de ces fonctionnalités sous-utilisées sur un ordinateur, et la plupart des gens ne réalisent même pas à quel point les captures d'écran peuvent être utiles dans différentes situations. Ils peuvent vous aider lors du dépannage, lorsque vous prenez une capture d'écran d'un message d'erreur et que vous la postez sur un forum de communauté pour obtenir de l'aide. Une capture d'écran peut simplement être un moyen rapide de partager quelque chose qui s'est affiché sur votre écran avec un ami ou un membre de votre famille.
Quelle que soit l'utilisation que vous faites des captures d'écran, voici quelques astuces que vous pouvez utiliser pour vous aider à prendre de meilleures captures d'écran et pour les rendre plus faciles pour vous et la personne avec laquelle vous partagez la capture d'écran.
Raccourcis clavier
Les raccourcis clavier par défaut permettant de prendre une capture d'écran sur Mac sont assez déroutants. Appuyez sur les touches Commande-Maj-3 pour capturer l’ensemble du bureau, tandis que Command-Maj-4 vous permet de sélectionner une partie du bureau et d’en faire une capture d’écran.
Cependant, vous pouvez facilement changer les raccourcis clavier en ouvrant Préférences de système et naviguer vers Clavier> Raccourcis> Captures d'écran. Double-cliquez sur le raccourci clavier que vous souhaitez modifier et entrez votre propre raccourci clavier personnalisé que vous souhaitez attribuer. Par exemple, j'ai changé les raccourcis ci-dessus en F12 et F11, respectivement. Certes, ces deux clés ont été utilisées pour d’autres raccourcis exécutant d’autres tâches, mais je ne les ai jamais utilisées, donc ce n’était pas si grave pour moi. Sachez simplement cela lorsque vous proposez votre propre raccourci clavier.

Une fois que vous avez modifié le raccourci clavier de la capture d'écran en quelque chose d'un peu plus facile à gérer, vous pouvez désormais tirer parti de quelques astuces amusantes que vous n'avez peut-être pas connues.
Pour capturer une fenêtre spécifique ouverte sur le bureau, vous devez probablement choisir le sélecteur de capture d’écran et capturer la fenêtre de cette manière, mais vous pouvez également appuyer simplement sur F11 (ou Commande-Maj-4 par défaut), puis sur la barre d’espace. Il ne vous reste plus qu'à mettre en surbrillance une fenêtre du Finder ou d'une fenêtre d'application et à cliquer pour faire une capture d'écran. Vous pouvez aller plus loin en appuyant sur Commande après avoir appuyé sur la barre d'espace afin de ne capturer que des parties d'une fenêtre, telles que des fenêtres contextuelles ou des menus déroulants.
Vous pouvez également appuyer sur Ctrl en même temps que le raccourci clavier de votre capture d'écran pour prendre une capture d'écran et la copier automatiquement dans le Presse-papiers, où vous pourrez ensuite la coller dans les applications prises en charge.
Dropbox
Vous connaissez probablement Dropbox comme l’un des services de stockage en nuage les plus populaires sur le marché à l’heure actuelle, mais saviez-vous qu’il peut également être utilisé comme un outil très utile de partage de captures d’écran? L’une des dernières fonctionnalités du service est la possibilité d’enregistrer et de synchroniser automatiquement toutes les captures d’écran dans votre dossier Dropbox, puis de les copier dans votre presse-papiers.

Cela signifie que vous pouvez prendre une capture d’écran de toute façon si vous souhaitez utiliser l’un des raccourcis clavier énumérés ci-dessus. Cette capture d’écran sera automatiquement partagée instantanément. Vous pouvez donc simplement prendre une capture d’écran, puis la coller dans une conversation ou un courrier électronique. Il apparaîtra comme un lien de fichier Dropbox.
Pour activer cette fonctionnalité, accédez simplement aux paramètres de votre Dropbox en cliquant sur l’icône de la barre de menus de Dropbox, puis en cliquant sur l’icône représentant un engrenage pour accéder au menu principal. Préférences. De là, cliquez sur le bouton Importation onglet et mettre une coche à côté de Partager des captures d'écran à l'aide de Dropbox.
Evernote / Skitch
De la même manière que Dropbox, vous pouvez toutefois enregistrer des captures d’écran sur Evernote et les partager avec d’autres. Vous aurez juste besoin de l'application Skitch pour le faire. Dans Skitch, vous pouvez prendre une capture d’écran de différentes manières, ce qui évite les méthodes par défaut d’OS X.

Après avoir pris une capture d’écran avec Skitch, vous pouvez l’annoter si vous le souhaitez, en utilisant de nombreux outils disponibles dans Skitch, puis enregistrez-la directement dans Evernote. À partir de là, vous pouvez le partager avec vos amis et votre famille, comme vous le feriez avec une note traditionnelle: cliquer avec le bouton droit de la souris sur la capture d'écran enregistrée dans Evernote et choisir Partager. À partir de là, vous aurez le choix entre plusieurs options de partage.
Bien entendu, de nombreux autres outils de capture d’écran sont disponibles pour Mac, l’application Grab intégrée à OS X étant une autre option populaire, mais nous avons constaté qu’en tirant parti de l’une des trois options ci-dessus, les meilleurs résultats étaient obtenus. vos compétences en matière de capture d'écran au niveau suivant, facilitant et accélérant leur prise en charge et leur partage par n'importe qui.