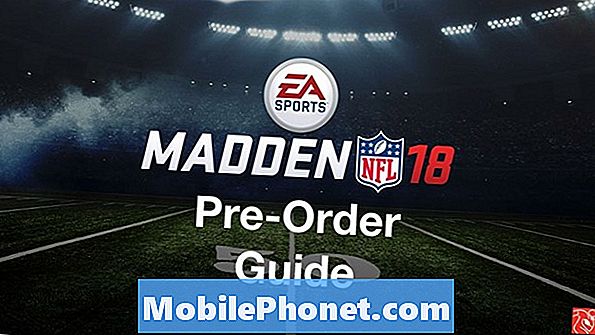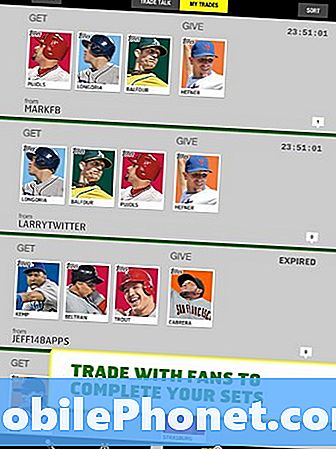Contenu
- Synchroniser les mémos vocaux avec iTunes
- Envoyer des mémos vocaux par courriel à vous-même
- Synchroniser des mémos vocaux avec Evernote
Si vous ne savez pas comment transférer vos mémos vocaux de votre iPhone vers votre Mac, voici comment procéder.
L’application Voice Memos sur iPhone est l’un des héros méconnus des applications iOS intégrées d’Apple, car elle n’est pas la plus populaire du groupe, mais elle peut être incroyablement utile. Vous pouvez l'utiliser pour enregistrer des notes sans avoir à les taper. Vous pouvez ainsi créer un excellent enregistreur vocal en classe ou lors d'une réunion de travail.
Cependant, une question qui revient souvent est de savoir comment transférer des mémos vocaux de votre iPhone vers votre Mac. Heureusement, vous pouvez les transférer sur votre Mac à l'aide d'iTunes en synchronisant votre iPhone, mais l'option d'inclure des mémos vocaux est un peu cachée.
Vous pouvez également vous adresser des mémos vocaux par e-mail ou même les ajouter à votre compte Evernote et accéder au mémo vocal via Evernote sur votre Mac, ce qui peut s'avérer très utile si vous utilisez beaucoup Evernote.

Dans tous les cas, voici comment transférer facilement des mémos vocaux iPhone sur votre Mac.
Synchroniser les mémos vocaux avec iTunes
Vous pouvez synchroniser des mémos vocaux sur votre Mac en utilisant iTunes comme vous le feriez avec de la musique, des vidéos, etc. Suivez simplement ces étapes simples.
- Branchez votre iPhone sur votre ordinateur et ouvrez iTunes.
- Si vous ne voyez pas la page de résumé de l'appareil, continuez et cliquez sur l'icône iPhone vers le coin supérieur gauche de la fenêtre iTunes.
- Ensuite, cliquez sur La musique dans la barre latérale gauche.
- Mettez une coche à côté de Synchroniser la musique puis coche Inclure les mémos vocaux.
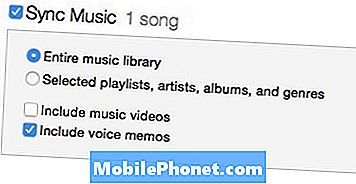
- Cliquez sur Appliquer dans le coin inférieur droit de la fenêtre iTunes. iTunes se synchronise avec votre iPhone et télécharge vos mémos vocaux sur votre Mac.
- Si vous ne voulez pas que votre musique soit synchronisée et que vos mémos vocaux soient synchronisés, sélectionnez simplement Listes de lecture, artistes, albums et genres sélectionnés et ne sélectionnez aucune musique à synchroniser.
Pour localiser les mémos vocaux sur votre Mac, ouvrez le Finder et accédez à votre dossier personnel (celui portant votre nom), puis accédez à Musique> iTunes> iTunes Music> Mémos vocaux.
Envoyer des mémos vocaux par courriel à vous-même
Le moyen le plus simple de transférer des mémos vocaux sur votre Mac consiste peut-être à les envoyer par courrier électronique. Cela ne nécessite pas de connecter votre iPhone à votre ordinateur et de traiter avec iTunes. Au lieu de cela, vous pouvez simplement vous envoyer un courriel, puis sauvegarder le fichier sur votre ordinateur. Voici comment le faire.
- Ouvrez l'application Mémos vocaux sur votre iPhone.
- Appuyez sur un mémo vocal enregistré, puis sur le bouton Partager dans le coin inférieur gauche.
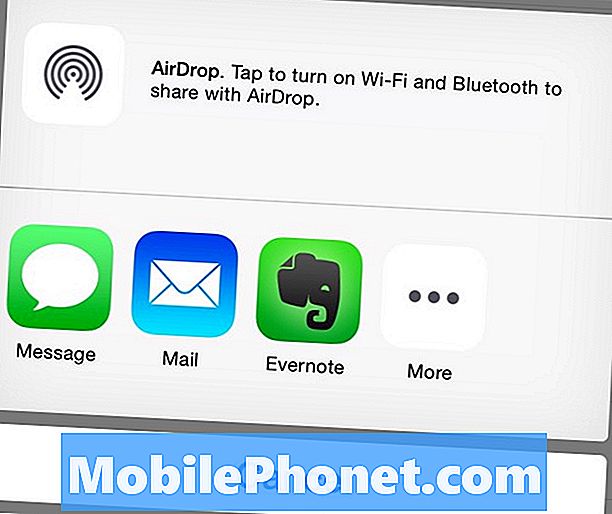
- Appuyez sur Courrier et mettez votre adresse e-mail dans le À champ et ensuite l'envoyer.
- Vérifiez votre courrier électronique sur votre Mac et le mémo vocal devrait être enregistré en tant que pièce jointe à l'intérieur du courrier électronique, à partir duquel vous venez de l'enregistrer sur votre ordinateur.
Synchroniser des mémos vocaux avec Evernote
Si vous utilisez fréquemment Evernote et souhaitez stocker tous vos mémos vocaux dans Evernote, voici comment transférer des mémos vocaux directement vers Evernote.
- Ouvrez l'application Mémos vocaux sur votre iPhone.
- Appuyez sur un mémo vocal enregistré, puis sur le bouton Partager dans le coin inférieur gauche.
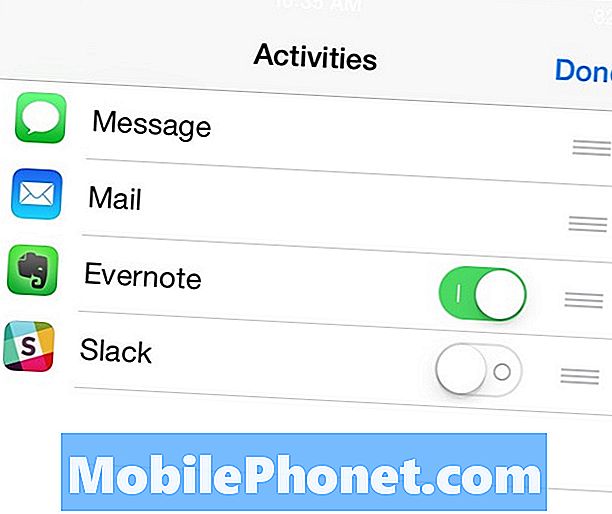
- Cliquez sur Plus et appuyez ensuite sur le commutateur à côté de Evernote pour que le commutateur devienne vert. L'application iPhone Evernote doit être installée avant de pouvoir le faire.
- De là, cliquez Terminé dans le coin supérieur droit, puis appuyez sur l'icône Evernote.
- Une fenêtre contextuelle apparaîtra où vous nommerez le fichier, puis appuyez sur sauvegarder dans le coin supérieur droit de la fenêtre contextuelle.