
Contenu
Si vous souhaitez déplacer des photos du Lumia 635, vous avez probablement remarqué l'une des principales choses que Microsoft a bien réalisée avec son système d'exploitation et son matériel mobiles. Windows Phone n’est plus l’unique enfant de l’industrie du sans fil. Aujourd'hui, de nombreux appareils fabriqués par Microsoft sont aussi bons, sinon meilleurs, que leurs concurrents directs sur Android et iPhone. Le Lumia 635 et son expérience de caméra en sont un parfait exemple. Que vous veniez de prendre une seule photo ou que vous deviez en éloigner une tonne de votre Lumia 635, voici comment.

Avant de commencer, il est important que vous disposiez de tous les outils nécessaires pour bien faire votre travail et que vous connaissiez les options qui vous étaient offertes. Dans la plupart des cas, vous ne déplacez pas les photos et les vidéos que vous enregistrez depuis votre appareil vers votre PC à l’aide d’un câble USB. Avec le Lumia 635, vous pouvez toujours le faire, mais pas nécessairement hors de la boîte. En fait, Microsoft ne fournit pas aux utilisateurs un câble USB avec le Lumia 635; Vous devrez donc le faire, ce que vous pouvez certainement faire avec le Lumia 635 si vous êtes prêt à dépenser un peu d’argent en plus. Service de synchronisation dans le cloud OneDrive.
Tout d’abord, prenez votre Lumia 635 et ouvrir il. Si vous avez un code d'authentification sur votre appareil, vous devez le saisir maintenant.
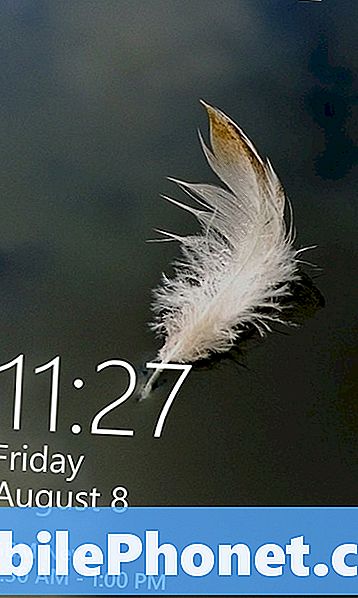
Bienvenue sur l'écran de démarrage. En règle générale, vous pouvez accéder rapidement et facilement aux applications installées sur votre téléphone. Recherchez la vignette Paramètres représentée par un grand rouage. Par défaut, de nombreuses versions du Lumia 635 vendues n'incluent pas l'application Paramètres directement sur l'écran de démarrage. Placez votre doigt n'importe où sur votre écran et faites glisser votre doigt vers la gauche pour afficher la liste de toutes les applications installées sur votre Lumia 635.
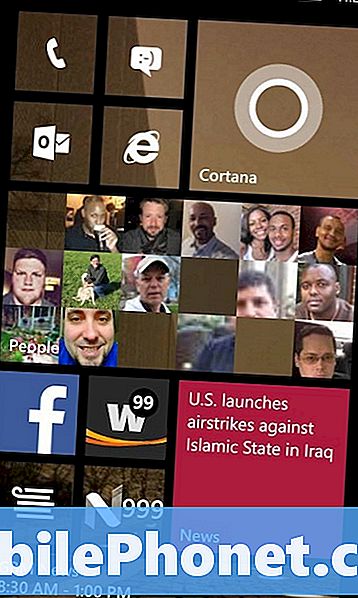
Faites défiler vers le bas et appuyez sur Réglages pour ouvrir l'application.
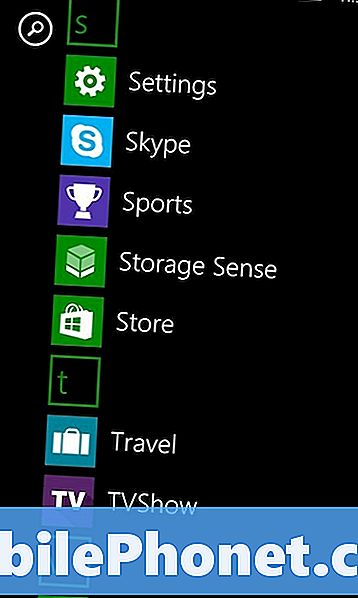
Appuyez sur Applications.
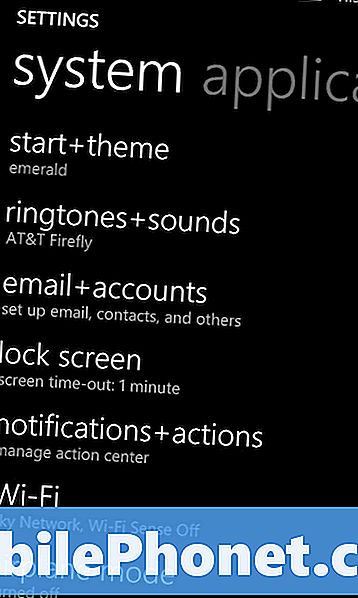
Chercher Photos + Caméra dans la liste et appuyez dessus.
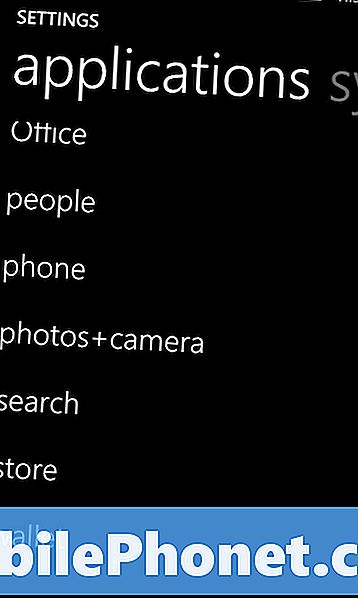
Dans l’écran Photos + Appareil photo, faites défiler jusqu’à la zone inférieure qui abrite Téléchargement automatique. Appuyez dessus.
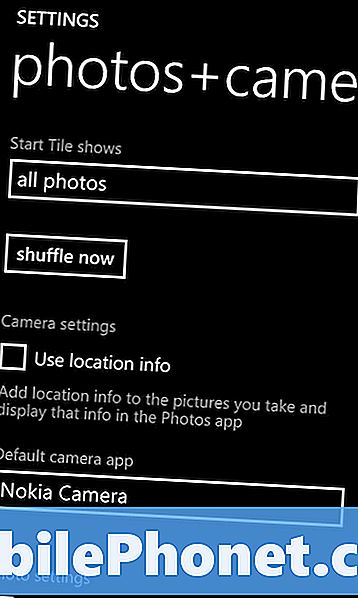
Activer le téléchargement de photos. Appuyez sur Meilleure qualité. Faites la même chose pour les vidéos.
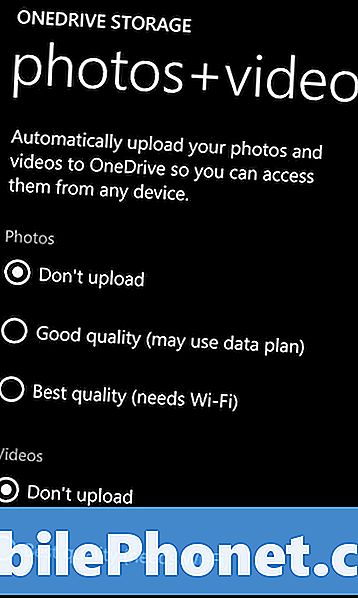
À partir de ce moment, chaque photo ou vidéo que vous enregistrez sera téléchargée vers le service de stockage en nuage Microsoft OneDrive. Cela signifie que vous n'aurez pas besoin d'acheter un câble USB car votre Lumia 635 téléchargera automatiquement la meilleure version de chaque photo et vidéo que vous capturez.
Pour que cela fonctionne de manière transparente, il y a une capture. Vous aurez besoin d’une connexion Wi-Fi à la maison. Généralement, si vous avez un smartphone, vous avez déjà un accès Internet sans fil à la maison, mais toute connexion Internet sans fil fera l'affaire. Si vous ne pouvez pas utiliser un réseau sans fil, retournez dans la zone Photos + Vidéos et choisissez Bonne qualité. Cela permettra à votre Lumia 635 de télécharger des photos sur votre connexion de données sans fil. Notez simplement que les frais de données s’appliqueront et qu’ils ne seront pas aussi beaux que s’ils avaient été téléchargés via Wi-Fi.
Se rendre à ces photos
Maintenant que vos photos sont téléchargées sur les serveurs de Microsoft sans fil, vous devez y accéder depuis votre PC pour pouvoir les télécharger sur Facebook ou les sauvegarder ultérieurement. Il s’avère que c’est la partie la plus facile de toutes. Pour que tout se passe bien, vous devez connaître le nom d'utilisateur et le mot de passe du compte Microsoft utilisé pour configurer votre Lumia 635. Pour la plupart des titulaires de comptes Microsoft, il s'agit des mêmes nom d'utilisateur et mot de passe utilisés pour Xbox One, Xbox. Courriel 360, Windows 8 et Outlook.
Allez sur votre PC ou Mac et allumez-le.
Ouvrez votre navigateur Web et accédez à OneDrive.com. Non, il n'est pas nécessaire que ce soit un navigateur Web créé par Microsoft. Safari, Chrome et Firefox fonctionnent tous très bien avec OneDrive.
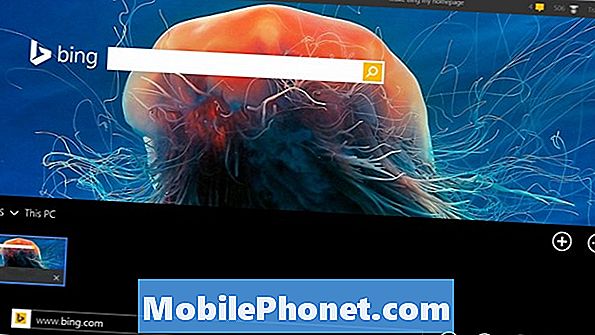
Clique sur le Se connecter bouton dans le coin en haut à droite.
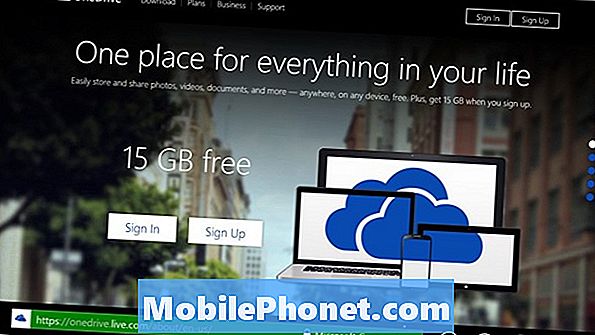
Maintenant, indiquez le nom d'utilisateur et le mot de passe du compte Microsoft que vous avez utilisé lors de la configuration de votre Windows Phone.
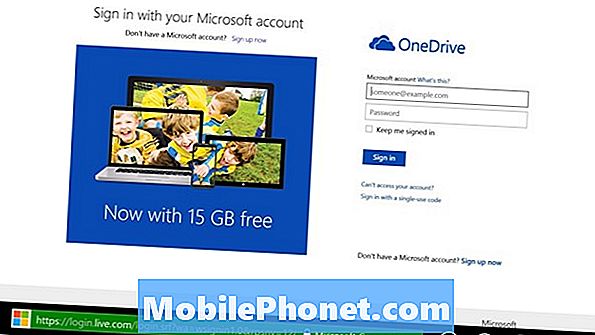
Bienvenue sur OneDrive. Ne vous inquiétez pas si votre zone OneDrive n’a pas l’air aussi dense que la nôtre. Recherchez le dossier intitulé Pellicule photographique. Cliquez dessus pour l'ouvrir.
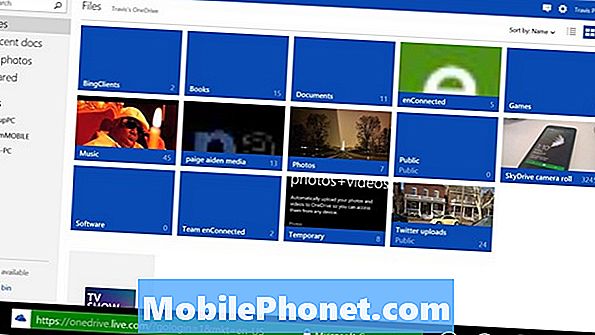
Pour l’instant, rendez-vous ici pour visionner les photos et vidéos que vous avez prises avec votre Lumia 635. Cliquez avec le bouton droit de la souris sur une photo ou une vidéo pour la télécharger sur votre PC ou Mac et pour la garder en sécurité.
Prenez des photos de bonne qualité et n'oubliez pas de vous connecter de temps en temps à un réseau Wi-Fi si vous craignez de perdre certaines de vos photos. Bien sûr, il est toujours possible d’acheter un câble USB et de télécharger vos photos directement sur votre ordinateur.


