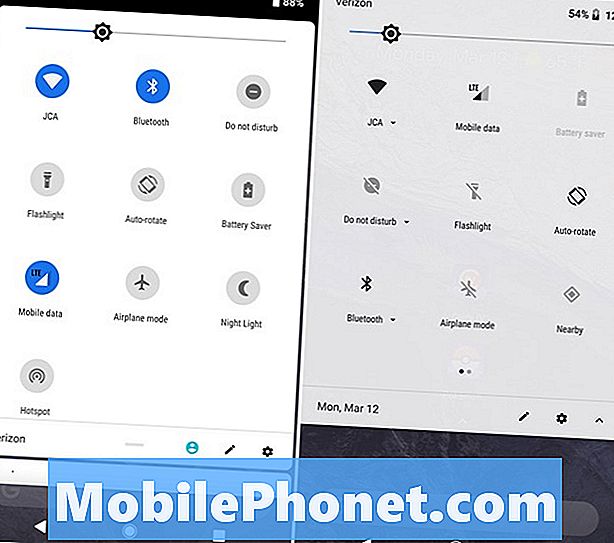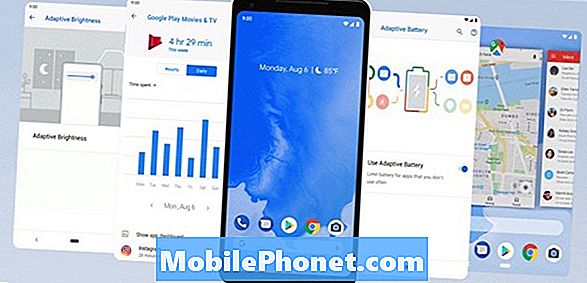Contenu
Dans ce guide, nous allons vous montrer comment activer et utiliser les nouvelles commandes de navigation gestuelles dans Android 9 Pie. Le dernier système d'exploitation de Google introduit une toute nouvelle méthode pour contrôler nos téléphones Android à l'aide de glissements et de gestes. Semblable à l’iPhone X. Voici ce qu’il faut savoir sur les gestes dans Pie, comment les utiliser et, plus important encore, comment les désactiver.
Après une longue période de bêta, Google a publié Android 9 début août 2018. Par défaut, aucun téléphone n'utilise le système de navigation gestuelle. Au lieu de cela, il est facultatif et les propriétaires doivent l’activer. Cela dit, à commencer par le Pixel 3 et tous les téléphones livrés avec Android 9 prêts à l'emploi, les commandes de navigation par gestes seront activées.
Lecture: Android 9: Tout ce qui est nouveau dans Pie
Il s'agit d'un changement majeur dans la manière dont nous interagissons avec nos téléphones Android. C'est pourquoi Google l'a laissé désactivé dans la version bêta et sur le pixel. Si vous voulez l'essayer, vous devez activer manuellement les commandes de mouvements Android 9. Voici comment commencer.
Comment activer les commandes gestuelles Android 9
Il faudra un certain temps pour s’habituer à ces nouveaux contrôles. C'est l'avenir d'Android, alors commencez tout de suite. Voici comment les activer ou les désactiver.
- Se diriger vers Réglages dans le panneau des applications ou appuyez sur le bouton des paramètres en forme d'engrenage dans la barre de notification
- Faites défiler et appuyez sur Système
- Maintenant, sélectionnez Gestes
- Appuyez sur la 4ème rangée Glissez vers le haut sur le bouton Accueil
- Basculez l'interrupteur sur SUR
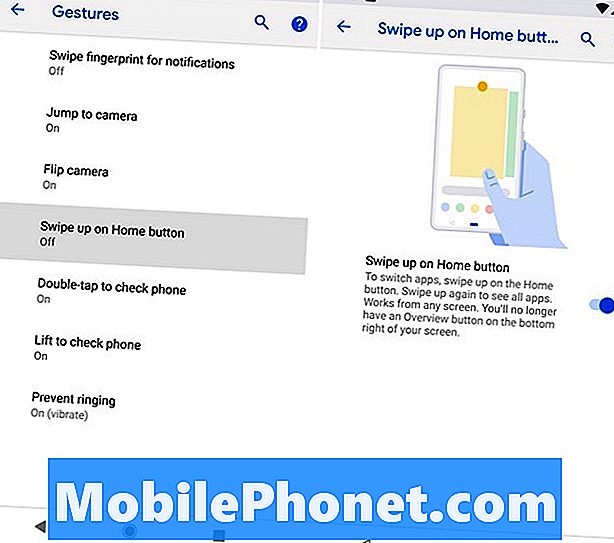
Ici, vous verrez quelques options de contrôle des gestes différentes, et la plupart ne sont pas nouvelles. Vous pouvez faire glisser votre doigt sur l’analyseur d’empreintes digitales pour ouvrir la barre de notification et effectuer quelques opérations supplémentaires.
Cependant, le bouton «glisser à la maison» est nouveau et une fois que vous avez activé, vous verrez immédiatement une différence. Vous perdrez les boutons Retour, Accueil et Récents en bas de votre téléphone. Maintenant, il y a une seule icône "en forme de pilule" qui contrôle tout.
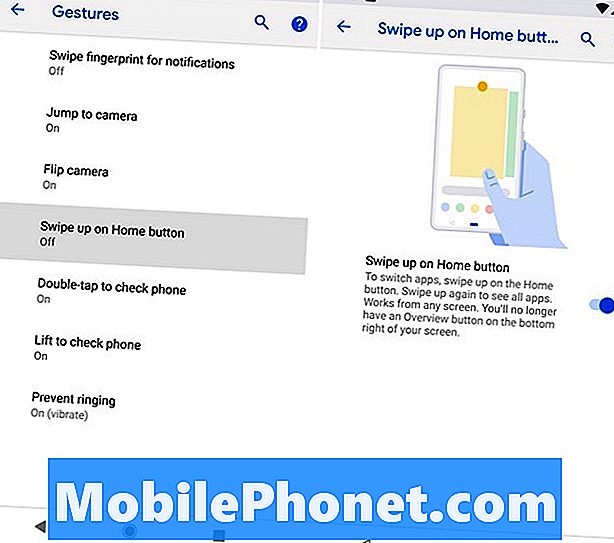
Comment utiliser les commandes gestuelles
Ce sont les nouveaux contrôles de navigation gestuelle dans Android 9 Pie et aller de l'avant. Encore une fois, vous n’avez pas besoin de l’utiliser pour le moment, mais à l’avenir, ce sera le seul moyen de naviguer sur les appareils Android.
Pour la plupart, tout fonctionne comme avant. L'icône en forme de pilule est toujours le bouton d'accueil. Tout comme le bouton d'accueil de l'ancien cercle, vous pouvez appuyer sur pour rentrer chez vous ou appuyer longuement sur l'Assistant Google. Lorsque vous vous trouvez dans une application, un bouton «Précédent» apparaît à gauche, mais uniquement lorsque le système d’exploitation a réellement besoin d’un bouton Précédent.
Balayez vers le haut à partir du bouton de la pilule à peu près à mi-hauteur de l'écran pour accéder à la liste de vos applications récentes. Voici comment vous pouvez facilement effectuer plusieurs tâches à la fois et basculer entre les applications en cours d'exécution ou les onglets Google Chrome. Faites glisser votre doigt plus vite (ou plus loin) et vous ouvrirez le panneau Applications, exactement comme vous le feriez avec Android 8.0 Oreo.
Essayez de tenir et de faire glisser le bouton d'accueil en forme de pilule, qui fera défiler toutes vos applications en cours d'exécution facilement et rapidement.

En guise de bonus, vous pouvez revenir instantanément à votre dernière application utilisée en effectuant un balayage rapide vers la droite. Dites que vous écrivez un email et que vous laissez le message pour vérifier la date ou répondre à un message texte. Depuis l'écran d'accueil ou n'importe quel écran, glissez rapidement le bouton à droite. Il ouvrira immédiatement la dernière application que vous utilisiez.
Si vous n'aimez pas ces nouvelles commandes de navigation sous Android 9, vous pouvez les supprimer sur certains téléphones. Suivez les mêmes étapes ci-dessus et allez à Paramètres> Système> Gestes> et désactiver Swipe Up From Home. Avec le lancement de Google Pixel 3, ce sera le seul moyen de contrôler le téléphone, alors familiarisez-vous avec eux. À mesure que les écrans grandissent et que les lunettes se rétrécissent, il n’ya plus de place pour les boutons. Les gestes sont l'avenir.
Android 9 Pie vs Android 8.0 Oreo Procédure pas à pas: Quoi de neuf?