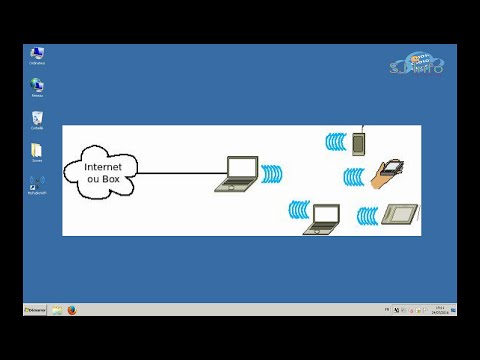
Contenu
- Comment transformer votre PC Windows 10 en un point d'accès sans fil: avant de commencer
- Comment transformer votre PC Windows 10 en un point d'accès sans fil: commençons
Pendant des années, nous nous sommes tous tournés vers les points d’accès et nos smartphones pour partager des connexions Internet. Nous l’avons fait parce qu’ils fonctionnent généralement parfaitement. Avec l'un ou l'autre, vous pouvez partager votre connexion Internet mobile et y aller sans effort. Pendant longtemps, ce n’était pas quelque chose que vous pouviez faire avec un PC Windows 10. Heureusement, Microsoft a corrigé cela avec la mise à jour d'anniversaire de Windows 10. Avec celui-ci, vous pouvez enfin transformer votre PC Windows 10 en hotspot sans installer de logiciel supplémentaire.
Vous souhaitez transformer votre ordinateur Windows 10 en point d’accès pour plusieurs raisons. Vous êtes peut-être dans un hôtel qui facture des frais d’accès à Internet. La plupart facturent en fonction de l'heure, mais quelques-uns exigent que les utilisateurs paient également pour chaque appareil auquel ils se connectent. Et si vous êtes dans un avion? Grâce à cette fonctionnalité, vous pouvez facilement partager la connexion que vous avez généreusement payée avec votre smartphone ou la tablette de votre enfant.

Une photo du Dell XPS 15 2015 prise par The Verge.
Voici comment transformer votre PC Windows 10 en hotspot.
Comment transformer votre PC Windows 10 en un point d'accès sans fil: avant de commencer
Avant de tenter de transformer votre PC Windows 10 en un point d’accès difficile, vous devez prendre en compte certains éléments. Tout d'abord, considérez la vie de la batterie.
Windows 10 sait seulement comment partager une connexion Internet avec d’autres périphériques via sa connexion Wi-Fi. Le Wi-Fi est l’un des plus importants moyens de stockage sur la batterie d’un ordinateur portable ou d’une tablette. Partager votre connexion avec d'autres appareils peut signifier que votre appareil doit être rechargé avant de le faire autrement.
Enfin, sachez que lorsque vous éteignez votre appareil, il cesse de diffuser une connexion Internet vers d’autres appareils. C’est particulièrement vrai pour les PC qui n’ont pas la technologie Connected Standby de Microsoft. Lorsque vous appuyez sur le bouton d'alimentation, tous les autres utilisateurs ne seront plus connectés à Internet via votre ordinateur.
Comment transformer votre PC Windows 10 en un point d'accès sans fil: commençons
Démarrez le processus de transformation de votre PC Windows 10 en un point d'accès en vous connectant au réseau Wi-Fi que vous souhaitez partager. Vous pouvez le faire en appuyant ou en cliquant sur l'icône Wi-Fi dans la barre des tâches. Si vous n’avez pas personnalisé l’emplacement de la barre des tâches, recherchez-la dans le coin inférieur droit de votre écran.
Notez que vos prochaines étapes dépendent du type de connexion Internet que vous essayez de partager. S'il s'agit d'une connexion Internet domestique ou professionnelle, il vous sera peut-être demandé de fournir un mot de passe. S'il s'agit d'une connexion Internet publique, vous devrez accepter certaines conditions avant de pouvoir vous connecter. Vous devrez peut-être également payer l'accès, comme c'est le cas avec GoGo Inflight Wi-Fi, par exemple.
Outre les problèmes de batterie associés à la transformation de votre PC Windows 10 en hotspot, vous devez vous inquiéter de la bande passante et des problèmes de facturation. Si votre PC utilise sa propre connexion Internet mobile, vous voulez vous assurer de garder un œil sur la quantité de données utilisée par les appareils auxquels vous êtes connecté. Un traqueur d’utilisation des données dans la zone Réseau et Internet vous permettra de le faire assez facilement.
À lire: Que faire si vous ne trouvez pas votre mot de passe Wi-Fi?
Maintenant que vous êtes connecté, appuyez ou cliquez sur le bouton Démarrer dans le coin inférieur gauche de votre écran pour ouvrir le menu Démarrer. Vous pouvez également ouvrir le menu Démarrer avec la touche Windows de votre clavier.

Tapez ou cliquez sur le Réglages dans le coin inférieur gauche du menu Démarrer / de l’écran de démarrage.

Sélectionnez le Réseau & Internet catégorie dans l'application Paramètres.

Bienvenue dans la zone Réseau et Internet. Ces menus vous permettent également de vous connecter au Wi-Fi, de surveiller votre connexion sans fil et de modifier vos paramètres réseau. Sélectionner Mobile Point chaud dans le menu sur le côté gauche de votre écran. C’est la sixième option la plus élevée du menu de navigation.

Depuis cet écran, vous pouvez transformer votre PC Windows 10 en un hotspot. Tournez le commutateur en haut de l'écran pour commencer. Windows 10 prendra quelques instants pour traiter les modifications que vous apportez. Vous devriez alors pouvoir voir le réseau sur vos autres appareils, comme votre iPhone.

En cliquant sur le bouton Modifier, vous pouvez attribuer un nom et un mot de passe au réseau que vous avez créé sur votre ordinateur de bureau, votre ordinateur portable ou votre tablette.

Tout en bas de l'écran se trouve un paramètre vous permettant d'activer le point d'accès à partir de votre téléphone ou d'un autre appareil. C’est une bonne idée d’ignorer ce bouton pour le moment. La fonctionnalité ne fonctionne qu'avec un téléphone fonctionnant sous Windows 10. Celles-ci sont peu nombreuses. À l’avenir, Microsoft permettra peut-être à l’assistant personnel de Cortana de gérer cela, mais ce n’est plus possible aujourd’hui. Vous pourrez peut-être activer la fonctionnalité à partir d'un autre PC Windows 10, mais ce dernier devra activer Bluetooth et être déjà associé à votre PC.

Bonne chance pour transformer votre PC Windows 10 en hotspot.


