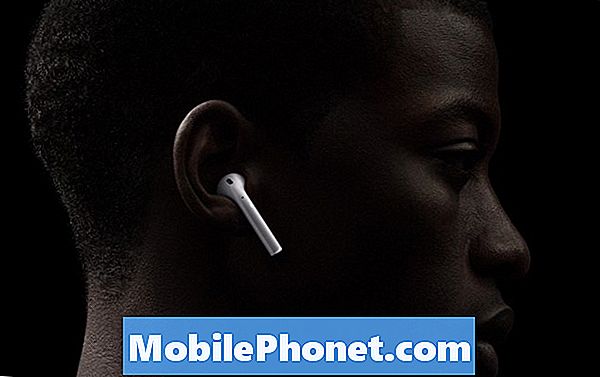Contenu
- Comment utiliser le stockage optimisé sur Mac
- Comment utiliser Store in iCloud pour libérer de l'espace
- Comment optimiser le stockage sur Mac
- Comment vider automatiquement la corbeille sur Mac
- Comment réduire l'encombrement sur votre Mac
- Installer si vous avez des problèmes OS X El Capitan et des problèmes macOS Sierra
Nous allons vous montrer comment utiliser Optimized Storage pour libérer de l’espace sur votre Mac exécutant macOS Sierra.
Il est facile de manquer d’espace sur votre Mac, en particulier avec les disques durs à démarrage solide plus petits des MacBook, MacBook Pro et MacBook Air. Voici comment libérer de l'espace sur votre Mac sans insister sur les fichiers que vous pouvez supprimer en toute sécurité.
Avec les nouveaux paramètres de stockage optimisé, il est tout aussi simple de libérer de l’espace sur votre Mac que de l’encombrer.

Comment libérer de l'espace sur Mac avec la fonction macOS Sierra Storage Optimiser.
La mise à jour gratuite macOS Sierra contient un nouvel outil qui optimise le stockage sur votre Mac. Ceci comprend
- Suppression de copies locales de fichiers stockés en toute sécurité dans iCloud
- Supprimer automatiquement les films et les émissions de télévision que vous avez déjà visionnés
- Stocker l'essentiel de votre photothèque dans le nuage
- Vider la corbeille automatiquement
- Réduire l'encombrement en vous montrant les fichiers que vous souhaitez supprimer
Comment utiliser le stockage optimisé sur Mac

Lorsque vous manquez d'espace sur votre Mac exécutant macOS Sierra, vous recevrez une notification vous demandant d'utiliser Stockage optimisé. Vous pouvez également l'ouvrir avant que cela se produise en suivant les instructions ci-dessous.
- Cliquez sur l’icône Apple dans le coin supérieur gauche de l’écran de votre Mac.
- Cliquez sur À propos de ce Mac.
- Cliquez sur Stockage au milieu de la fenêtre.
- Cliquez sur Détails.

Choisissez Stockage puis Gérer.
Ceci lance les paramètres de stockage optimisé et les outils que vous pouvez utiliser pour libérer de l'espace sur votre Mac en quelques minutes.
Comment utiliser Store in iCloud pour libérer de l'espace

Stockez des fichiers et des photos dans iCloud pour libérer de l’espace sur votre Mac.
Vous pouvez choisir de stocker dans iCloud toutes vos photos et vidéos en pleine résolution. Cela laissera une version optimisée plus petite sur votre ordinateur et vous aurez besoin d'une connexion Internet pour avoir accès à la copie en résolution complète. Ce paramètre inclut également la prise en charge de la synchronisation des dossiers Desktop et Documents vers iCloud.
Si vous souhaitez stocker vos photos dans iCloud Cliquez sur Stocker dans iCloud, puis de nouveau sur Stocker dans iCloud..
Vous pouvez modifier ce paramètre dans l'application Photos si vous changez d'avis. Si vous stockez déjà vos photos dans la photothèque iCloud, cela n'utilisera probablement plus de stockage iCloud.
Selon ce que vous avez déjà activé, un écran légèrement différent peut apparaître ici.
Comment optimiser le stockage sur Mac

Optimisez le stockage sur macOS Sierra pour libérer de l'espace.
Ensuite, vous pouvez cliquer sur un bouton pour optimiser le stockage sur Mac. Cela concerne spécifiquement iTunes et aidera certains utilisateurs plus que d’autres. Malheureusement, cela ne supprimera pas les anciennes copies obsolètes des applications de votre ordinateur, mais cela vous aidera à libérer de l'espace dans d'autres domaines. De plus, cela ne conservera que les pièces jointes des messages récents sur votre ordinateur.
Cliquez sur Optimiser puis à nouveau sur Optimiser. et vous êtes prêt à partir.
Comment vider automatiquement la corbeille sur Mac

Videz automatiquement votre corbeille Mac pour libérer de l'espace.
Lorsque vous supprimez quelque chose, il reste sur votre Mac jusqu'à ce que vous vidiez la corbeille. Vous pouvez maintenant configurer le Mac de manière à vider automatiquement la corbeille des éléments de plus de 30 jours. C'est une bonne période pour conserver les fichiers supprimés.
Simplement cliquez sur Allumer… et rallumer et c'est la configuration.
Comment réduire l'encombrement sur votre Mac

Supprimez rapidement les fichiers dont vous n’avez plus besoin sur Mac.
Le dernier moyen de libérer de l'espace sur votre Mac est de réduire l'encombrement. Vous pouvez cliquer sur Examiner les fichiers pour pouvoir consulter des fichiers volumineux, votre dossier de téléchargement ou accéder directement à un navigateur de fichiers de vos dossiers les plus volumineux.
Sur cet écran, vous pouvez trouver les fichiers dont vous n'avez plus besoin et les envoyer à la corbeille. Ils seront automatiquement supprimés dans les 30 jours si ce paramètre est activé.
5 raisons de ne pas installer macOS Sierra et 9 raisons de le faire