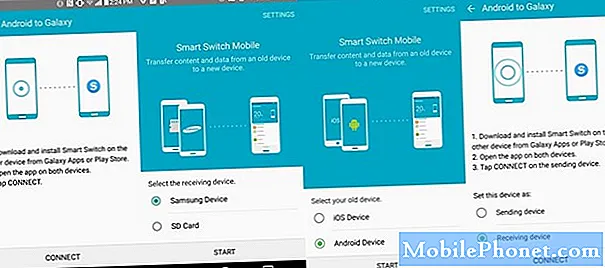
Bonjour et bienvenue dans notre nouvelle vidéo du jour! Nous avons reçu beaucoup de questions des utilisateurs de Samsung Galaxy sur la façon de créer une sauvegarde sur leur appareil, voici donc notre réponse à cela. La création d'une copie de données importantes est une chose de base importante qu'un utilisateur Samsung doit savoir. Heureusement, la création d'une sauvegarde sur les appareils Samsung est facile et peut être effectuée en quelques minutes. Apprenez à éviter de perdre vos données en suivant les étapes ci-dessous pour savoir comment télécharger, installer et utiliser Samsung Smart Switch pour sauvegarder vos fichiers.
Étapes pour installer Smart Switch sur votre ordinateur
- Ouvrez le navigateur Internet sur votre ordinateur et visitez la page d'installation de l'application Smart Switch.
- Au milieu de la page, cliquez sur le lien de téléchargement approprié pour Windows. Il devrait y avoir trois options différentes:
- Obtenez le sur Google Play
- Télécharger sur l'application Mac Store
- Obtenez-le sur Windows.
- Cliquez sur l'option Get in on Windows.
- Suivez le reste des instructions d'installation en cliquant d'abord sur le bouton Exécuter. Ensuite, sélectionnez les paramètres appropriés pour vous.
- Confirmez que vous acceptez les termes du contrat de licence en cliquant sur les deux cases à cocher.
- Cliquez sur Suivant.
- Attendez la fin de l'installation. Cela devrait prendre quelques instants.
- Terminez le processus d'installation en cliquant sur le bouton Terminer. Après cela, l'application Smart Switch nouvellement installée s'exécutera automatiquement.
Comment utiliser Smart Switch pour PC pour sauvegarder le téléphone Samsung Galaxy
Maintenant que vous avez correctement installé Smart Switch, vous pouvez commencer à créer une sauvegarde de vos données personnelles. La sauvegarde avec Smart Switch est très simple. Voici comment:
- Commencez par ouvrir l'application Smart Switch sur votre ordinateur.
- Connectez votre appareil Android à votre ordinateur via un câble USB.
- Assurez-vous que votre téléphone est déverrouillé.
- Sur l'application Smart Switch, cliquez sur PLUS en haut à droite.
- Cliquez sur Préférences.
- Cliquez sur l'onglet Éléments de sauvegarde. Dans cet onglet, vous pourrez personnaliser les éléments à copier et à conserver comme sauvegarde. Tous les éléments sont sélectionnés par défaut si vous souhaitez accélérer le processus de copie, vous pouvez sélectionner uniquement les cases importantes.
- Une fois que vous avez sélectionné les éléments à inclure dans votre sauvegarde, cliquez sur OK. Sinon, cliquez simplement sur Annuler.
- Cliquez sur Sauvegarder.
- Appuyez sur Autoriser sur votre téléphone si Smart Switch demande l'autorisation.
- Une fois la sauvegarde terminée, vous obtenez une ventilation de toutes les données qui ont été sauvegardées avec succès. Cliquez sur OK pour terminer.


