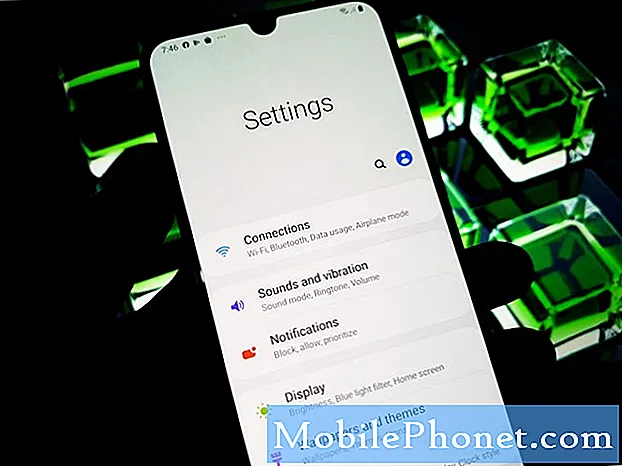
Contenu
Lorsqu'un smartphone comme le Samsung Galaxy A20 gèle souvent, le problème ne peut venir que du firmware. Les problèmes de performances sont souvent dus à des incohérences dans le logiciel, ce qui signifie que le problème peut être dû à certains ou au système lui-même. Mais le fait est que vous pourrez résoudre ce problème en effectuant certaines procédures de dépannage. C'est le but de ce post. Je vais vous expliquer comment réparer votre A20 qui continue de geler pour une raison quelconque. 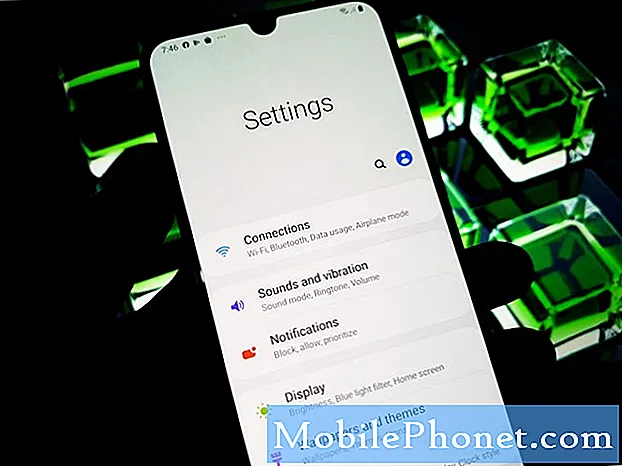
Dépannage d'un Galaxy A20 qui continue de geler
Dans cet article, nous examinerons toutes les possibilités, puis les exclurons l'une après l'autre jusqu'à ce que nous puissions déterminer la raison pour laquelle votre Galaxy A20 gèle fréquemment et ce que nous devons faire pour y remédier.
Première solution: effectuer le redémarrage forcé
Le redémarrage forcé peut souvent résoudre tous les problèmes liés au micrologiciel, y compris les blocages aléatoires. C'est pourquoi, lors du dépannage d'un téléphone présentant des problèmes de performances, vous devez toujours commencer par lui. Un redémarrage forcé est essentiellement un retrait de batterie simulé qui actualise la mémoire de votre téléphone et recharge toutes les applications et services. La plupart du temps, c'est la seule procédure à suivre pour que votre téléphone fonctionne à nouveau parfaitement. Voici comment procéder:
- Maintenez le bouton de réduction du volume enfoncé et ne le relâchez pas encore.
- Tout en maintenant le bouton de volume enfoncé, maintenez également la touche Marche / Arrêt enfoncée.
- Maintenez les deux touches enfoncées ensemble pendant 15 secondes ou jusqu'à ce que le logo Galaxy A20 apparaisse à l'écran.
Une fois que votre téléphone a fini de redémarrer, essayez de voir s'il se bloque encore fréquemment. Si c'est toujours le cas, passez à la solution suivante.
Deuxième solution: exécutez votre téléphone en mode sans échec
Cela désactivera temporairement toutes les applications tierces. Ce que nous essayons d'accomplir en suivant cette procédure, c'est de savoir si votre téléphone se bloque encore fréquemment, même si aucune application téléchargée n'est en cours d'exécution. Car si tel est le cas, cela signifie que les blocages sont en fait causés par une ou une application tierce. Alors, voici comment redémarrer votre téléphone en mode sans échec:
- Appuyez sur la touche Marche / Arrêt et maintenez-la enfoncée jusqu'à ce que les options s'affichent.
- Appuyez et maintenez l'option Éteindre jusqu'à ce qu'elle passe en mode sans échec.
- Appuyez sur l'icône du mode sans échec pour redémarrer votre appareil.
- Une fois le redémarrage réussi, vous devriez voir «Mode sans échec» dans le coin inférieur gauche de l'écran.
Une fois que votre téléphone a démarré avec succès en mode sans échec, essayez de voir s'il se bloque encore fréquemment. Si le problème est résolu, vous devez déterminer laquelle de vos applications est à l'origine du problème. Voici ce que vous devez faire ensuite:
- Redémarrez votre téléphone normalement pour démarrer en mode standard.
- Rappelez-vous les applications que vous avez installées au moment où le téléphone a commencé à se figer.
- Une fois que vous avez déjà une application en tête, faites glisser votre doigt depuis le haut de l'écran pour tirer le panneau de notification vers le bas.
- Appuyez sur l'icône Paramètres dans le coin supérieur droit.
- Faites défiler puis appuyez sur Applications.
- Recherchez et appuyez sur l'application suspectée.
- Appuyez sur Stockage.
- Appuyez sur Effacer les données et appuyez sur OK pour confirmer.
- Appuyez une fois sur la touche Retour, puis appuyez sur Désinstaller.
- Confirmez que vous souhaitez supprimer l'application de votre téléphone.
D'un autre côté, si votre téléphone se fige encore fréquemment même en mode sans échec, cela signifie que le problème n'est pas causé par une application tierce. Passez à la solution suivante.
Troisième solution: réinitialisez tous les paramètres de votre téléphone
Après avoir effectué les deux premières procédures et que votre Galaxy A20 se fige toujours fréquemment, il est temps de dépanner le firmware. Il y a des moments où certains paramètres provoquent des incohérences dans le micrologiciel et lorsque cela se produit, cela entraînera des problèmes de performances tels que des arrêts aléatoires ou des blocages. En réinitialisant les paramètres, vous ramenez votre téléphone à ses paramètres par défaut sans supprimer vos fichiers personnels. Voici comment vous procédez:
- Faites glisser votre doigt depuis le haut de l'écran pour abaisser le panneau de notification.
- Appuyez sur l'icône Paramètres dans le coin supérieur droit.
- Faites défiler et appuyez sur Gestion générale.
- Appuyez sur Réinitialiser.
- Appuyez sur Réinitialiser les paramètres.
- Appuyez sur le bouton Réinitialiser les paramètres.
- Si vous y êtes invité, entrez votre code PIN, votre mot de passe ou votre schéma.
- Enfin, appuyez sur Réinitialiser.
Une fois les paramètres réinitialisés et votre téléphone se bloque encore fréquemment, essayez la solution suivante.
Quatrième solution: effacez la partition de cache
L'effacement de la partition de cache supprimera l'ancien cache système et le remplacera par un nouveau. Il est également important de suivre cette procédure, car lorsque le cache est corrompu, votre téléphone subira également des problèmes de performances. Cela pourrait être le cas ici, alors suivez ces étapes pour exclure cette possibilité:
- Éteignez l'appareil.
- Appuyez et maintenez le Monter le son et Puissance clés.
- Lorsque le logo Galaxy A20 apparaît, relâchez les touches.
- Votre Galaxy A20 continuera à démarrer en mode de récupération. Une fois que vous voyez un écran noir avec des textes bleus et jaunes, passez à l'étape suivante.
- appuie sur le Baisser le volume touche plusieurs fois pour mettre en évidence effacer la partition de cache.
- presse Puissance touche pour sélectionner.
- appuie sur le Baisser le volume clé pour mettre en évidence Oui, eux et appuyez sur le Puissance touche pour sélectionner.
- Lorsque l'effacement de la partition de cache est terminé, Redémarrer le système maintenant est mis en évidence.
- appuie sur le Puissance touche pour redémarrer l'appareil.
Une fois que votre Galaxy A20 a fini de redémarrer, essayez de voir s'il se fige encore fréquemment, car si c'est le cas, vous n'avez pas d'autre choix que de le réinitialiser.
Cinquième solution: Master Réinitialisez votre téléphone
Une réinitialisation générale peut toujours résoudre tous les problèmes de performances, y compris les appareils qui se bloquent fréquemment. Si les solutions précédentes n'ont pas réussi à résoudre le problème, vous n'avez pas d'autre choix que de le faire. Cependant, avant de le faire, assurez-vous de créer une copie de vos fichiers importants, en particulier ceux qui sont stockés dans la mémoire interne de votre appareil, car ils seront tous supprimés. Il est également recommandé, après la sauvegarde, de supprimer votre compte Google afin de ne pas être verrouillé. Ainsi, lorsque vous êtes prêt, suivez ces étapes pour réinitialiser votre téléphone:
- Éteignez l'appareil.
- Appuyez et maintenez le Monter le son et Puissance clés.
- Lorsque le logo Galaxy A120 apparaît, relâchez les touches.
- Votre Galaxy A20 continuera à démarrer en mode de récupération. Une fois que vous voyez un écran noir avec des textes bleus et jaunes, passez à l'étape suivante.
- appuie sur le Baisser le volume plusieurs fois pour mettre en surbrillance «effacer les données / réinitialisation d'usine».
- presse Puissance bouton pour sélectionner.
- appuie sur le Baisser le volume jusqu'à ce que «Oui» soit mis en surbrillance.
- presse Puissance pour sélectionner et démarrer la réinitialisation générale.
- Lorsque la réinitialisation générale est terminée, «Redémarrer le système maintenant» est mis en surbrillance.
- appuie sur le Touche d'alimentation pour redémarrer l'appareil.
Après la réinitialisation, configurez votre Samsung Galaxy en tant que nouvel appareil. J'espère que nous avons pu vous aider.


