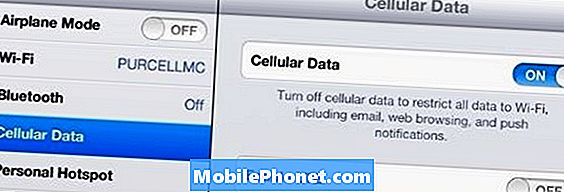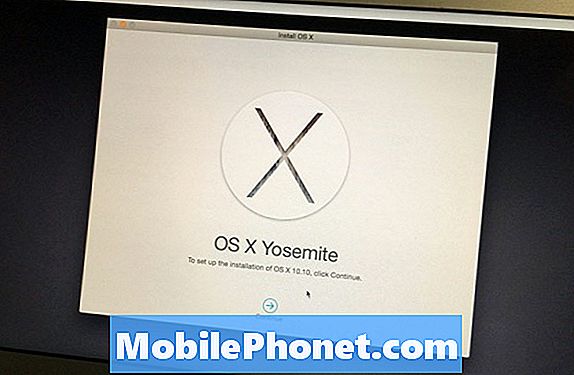"Comment imprimer directement depuis mon Samsung Galaxy S3?" C'était une question qui nous a été envoyée via Mailbag.
Pour ce faire, suivez simplement les instructions étape par étape ci-dessous:
1. Téléchargez et installez une application d'imprimante
Téléchargez et installez n'importe quelle application d'impression compatible avec votre appareil depuis Google Play. PrintHand est un exemple d'application que vous pouvez utiliser. Le téléchargement est gratuit, mais sa version gratuite ne vous permettra d'utiliser que ses fonctionnalités de démonstration. Pour pouvoir profiter de toutes ses fonctionnalités, vous devez le mettre à niveau vers la version premium.
2. Connectez votre Samsung Galaxy S3 et votre imprimante Wi-Fi
Assurez-vous que vous avez connecté votre appareil Samsung et votre imprimante au même réseau Wi-Fi.
3. Lancez l'application
Pour illustrer comment imprimer directement avec Samsung Galaxy S3, utilisons PrintHand comme base de ce guide. Cependant, il convient de rappeler qu'il y en a beaucoup d'autres que vous pouvez utiliser comme l'application de HP ou des applications spécifiquement développées par la marque de votre imprimante. Donc, une fois que vous l'avez installé, lancez l'application.
4. Confirmer l'imprimante
Le lancement de l'application permettra à votre appareil de trouver automatiquement votre imprimante. Dans le premier écran que vous voyez lors de l'exécution de l'application, appuyez simplement sur «Terminer la configuration».L'écran suivant vous permettra de choisir l'imprimante que vous souhaitez utiliser. Appuyez simplement sur votre imprimante préférée.
5. Sélectionnez le pilote
dans le "Pilote nécessaire" message, appuyez sur "Sélectionner manuellement". Cela vous permettra de profiter des différentes options offertes par votre imprimante. Sélectionnez simplement votre marque et votre modèle imprimés dans la liste fournie ci-dessous.
Cependant, si vous recherchez un moyen rapide de procéder, appuyez simplement sur "Utiliser générique", qui n'utilise que le noir et blanc pour l'impression.
6. Imprimer une page de test
L'application vous recommandera ensuite d'imprimer une page de test. Vous pouvez ignorer le processus, mais il est conseillé de le suivre pour vérifier s'il y a des problèmes.
7. Terminez la configuration
Robinet terminer pour terminer la configuration et commencer à utiliser l'application.
Envoyez-nous vos préoccupations Android par e-mail
Pour plus de questions sur Android, envoyez-nous un e-mail à [email protected]