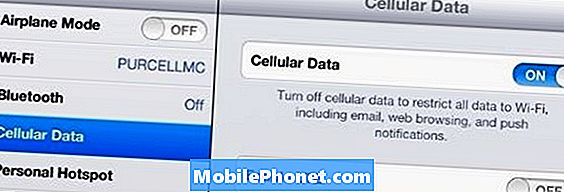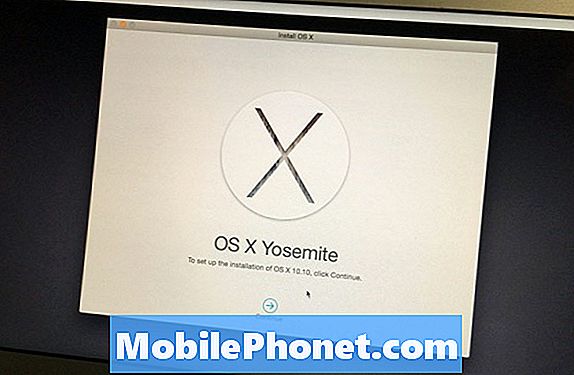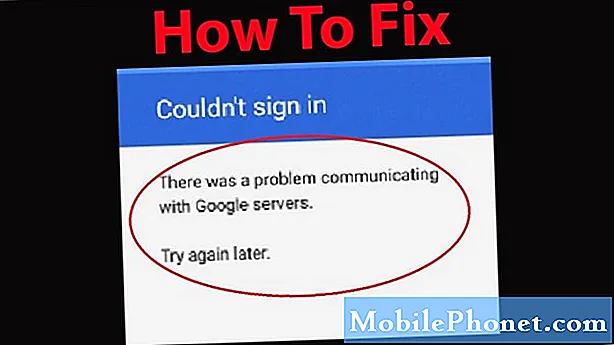
Contenu
Lors de l'achat d'un nouveau téléphone Android, la première chose à faire est d'ajouter les informations de votre compte Google à l'appareil. Cela vous permettra d'accéder de manière transparente à vos informations personnelles telles que les contacts, les e-mails, les photos et le calendrier, pour n'en nommer que quelques-uns sur votre téléphone. Il existe cependant des cas où certains problèmes peuvent survenir lors de l'ajout de votre compte. Dans ce dernier volet de notre série de dépannage, nous allons vous montrer comment résoudre le problème de communication avec l'erreur des serveurs Google.
Résoudre le problème de communication avec les serveurs Google
Avant d'effectuer l'une des étapes de dépannage recommandées ci-dessous, il est préférable de redémarrer votre téléphone. Cette action actualise le système d'exploitation et supprime toutes les données temporaires corrompues qui pourraient être à l'origine du problème. Une fois le redémarrage terminé, essayez d'ajouter les informations de votre compte.
Essayez de désactiver l'authentification en 2 étapes
L'authentification en 2 étapes de Google est une fonction de protection supplémentaire qui s'active chaque fois que vous vous connectez à votre compte sur un nouvel appareil ou navigateur. Outre le mot de passe requis, vous devrez saisir un code qui sera envoyé à un numéro (par SMS ou appel) que vous avez enregistré, une invite téléphonique ou une clé de sécurité. Il est possible que cette fonctionnalité soit à l'origine de cette erreur, c'est pourquoi vous devriez essayer de la désactiver.
Depuis un ordinateur
Ouvrez votre compte Google à partir d'un navigateur d'ordinateur.
Dans la section «Sécurité», sélectionnez Vérification en deux étapes. Vous devrez peut-être vous connecter.
Sélectionnez Désactiver.
Une fenêtre contextuelle apparaîtra pour confirmer que vous souhaitez désactiver la vérification en deux étapes. Sélectionnez Désactiver.
Depuis un appareil Android
Sur votre téléphone ou tablette Android, ouvrez l'application Paramètres de votre appareil, puis Google, puis votre compte Google.
En haut, appuyez sur Sécurité.
Sous «Connexion à Google», appuyez sur Vérification en deux étapes. Vous devrez peut-être vous connecter.
Appuyez sur Désactiver.
Confirmez en appuyant sur Désactiver.
Depuis un appareil iOS
Sur votre iPhone ou iPad, ouvrez l'application Gmail
Appuyez sur Menu, puis sur Paramètres, puis sur votre compte, puis sur Gérer votre compte Google. Si vous n'utilisez pas Gmail, accédez à myaccount.google.com.
En haut, appuyez sur Sécurité.
Sous «Connexion à Google», appuyez sur Vérification en deux étapes.
Sélectionnez Désactiver.
Une fenêtre contextuelle apparaîtra pour confirmer que vous souhaitez désactiver la vérification en deux étapes. Sélectionnez Désactiver.
Une fois cette fonctionnalité désactivée, essayez de vérifier si l'erreur de communication avec les serveurs Google persiste.
Supprimer puis ajouter le compte Google
Parfois, ce problème peut être facilement résolu en supprimant simplement le compte Google, puis en l'ajoutant à nouveau.
Depuis l'écran d'accueil de votre téléphone ou tablette Android, accédez à l'application Paramètres.
Dans le menu Paramètres, faites défiler vers le bas pour trouver l'onglet Comptes et ouvrez-le.
Parmi les comptes installés sur votre appareil, faites défiler vers le bas pour trouver l'onglet Google.
Sélectionnez le compte Google avec lequel vous rencontrez des problèmes et appuyez sur le bouton Supprimer le compte.
Redémarrez le téléphone.
Depuis l'écran d'accueil de votre téléphone ou tablette Android, accédez à l'application Paramètres.
Dans le menu Paramètres, faites défiler vers le bas pour trouver l'onglet Comptes et ouvrez-le.
Faites défiler vers le bas pour trouver le bouton Ajouter un compte, puis sélectionnez l'icône Google.
Saisissez le nom d'utilisateur et le mot de passe de votre compte Google et connectez-vous.
Vérifiez si le problème est résolu.
Réinstaller l'application des services Google Play
Il est possible que le problème soit causé par une application des services Google Play corrompue, c'est pourquoi vous devriez essayer de réinstaller cette application.
Accédez à votre navigateur Web (de préférence Chrome) sur votre téléphone.
Recherchez «services Google Play» dans le moteur de recherche Google.
Sous «Applications», recherchez les «services Google Play».
Cliquez sur "Services Google Play", vous serez redirigé vers l'application Google Play Store.
Cliquez sur «Mettre à jour».
Vérifiez si vous pouvez ajouter votre compte Google sur le téléphone.
Vider le cache de l'application Google Account Manager
Il est possible que le problème soit causé par une application du gestionnaire de compte Google corrompue. Si tel est le cas, vous devez vider le cache de cette application.
Pour les appareils Samsung, les étapes à suivre sont répertoriées ci-dessous.
Depuis l'écran d'accueil, faites glisser votre doigt vers le haut sur un emplacement vide pour ouvrir la barre d'applications.
Appuyez sur Paramètres> Applications.
Appuyez sur l'application souhaitée dans la liste par défaut.
Pour afficher les applications préinstallées, appuyez sur Menu> Afficher les applications système.
Appuyez sur Stockage> EFFACER LE CACHE> EFFACER LES DONNÉES> SUPPRIMER.
Essayez de vérifier si le téléphone peut désormais communiquer avec les serveurs Google.
Essuyez la partition de cache du téléphone
Il existe de nombreuses applications sur votre téléphone qui utilisent le framework Google et parfois des données corrompues dans ces applications peuvent entraîner des problèmes. Pour vous assurer que le problème n'est pas causé par des données corrompues en cache, vous devez effacer la partition du téléphone. Les étapes répertoriées ci-dessous s'appliquent aux appareils Samsung.
Éteignez l'appareil.
Appuyez et maintenez la touche d'augmentation du volume et la touche Bixby, puis maintenez la touche Marche / Arrêt enfoncée.
Lorsque le logo Android s'affiche, relâchez les trois touches.
Un message «Installation de la mise à jour du système» s'affiche pendant 30 à 60 secondes avant que les options du menu de récupération du système Android n'apparaissent.
Appuyez plusieurs fois sur la touche de réduction du volume pour mettre en surbrillance Effacer la partition de cache.
Appuyez sur la touche Marche / Arrêt pour sélectionner.
Appuyez sur la touche de réduction du volume pour mettre en surbrillance Oui, puis appuyez sur la touche Marche / Arrêt pour sélectionner.
Lorsque l'effacement de la partition de cache est terminé, Redémarrer le système maintenant est mis en surbrillance.
Appuyez sur la touche Marche / Arrêt pour redémarrer l'appareil.
Vérifiez si le problème de communication avec les serveurs Google persiste.
Effectuer une réinitialisation d'usine
Si les étapes ci-dessus ne parviennent pas à résoudre le problème, vous devrez effectuer une réinitialisation d'usine. Assurez-vous de sauvegarder les données de votre téléphone avant de faire cette étape.
Éteignez l'appareil.
Appuyez et maintenez la touche d'augmentation du volume et la touche Bixby, puis maintenez la touche Marche / Arrêt enfoncée.
Lorsque le logo Android vert s'affiche, relâchez toutes les touches («Installation de la mise à jour du système» s'affiche pendant environ 30 à 60 secondes avant d'afficher les options du menu de récupération du système Android).
Appuyez plusieurs fois sur la touche de réduction du volume pour mettre en surbrillance «effacer les données / réinitialisation d'usine».
Appuyez sur le bouton d'alimentation pour sélectionner.
Appuyez sur la touche de réduction du volume jusqu'à ce que «Oui - supprimer toutes les données utilisateur» soit mis en surbrillance.
Appuyez sur le bouton d'alimentation pour sélectionner et démarrer la réinitialisation générale.
Lorsque la réinitialisation générale est terminée, «Redémarrer le système maintenant» est mis en surbrillance.
Appuyez sur la touche Marche / Arrêt pour redémarrer l'appareil.
Vous rencontrez des problèmes avec votre ordinateur? N'hésitez pas à nous contacter via ce formulaire. Nous essaierons de vous aider.