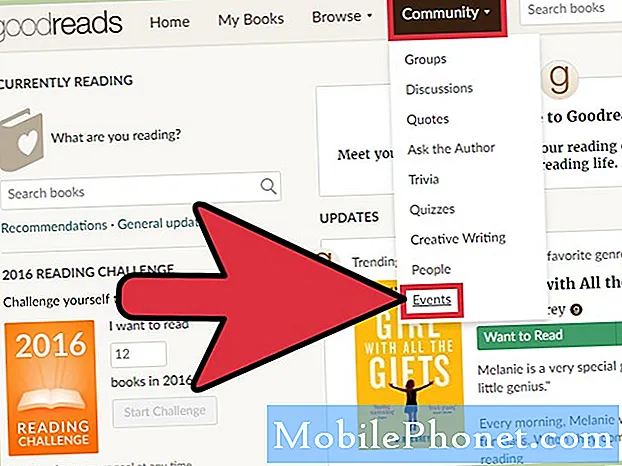Contenu
De temps en temps, les appareils Samsung Galaxy peuvent rencontrer des problèmes avec l'appareil photo. Dans cet article, nous vous montrerons les étapes de dépannage que vous pouvez suivre si votre appareil photo Galaxy S10 5G continue de planter. Découvrez les solutions à essayer ci-dessous.
Avant de continuer, nous souhaitons vous rappeler que si vous recherchez des solutions à votre propre problème #Android, vous pouvez nous contacter en utilisant le lien fourni au bas de cette page. Lorsque vous décrivez votre problème, veuillez être aussi détaillé que possible afin que nous puissions facilement identifier une solution pertinente. Si vous le pouvez, veuillez inclure les messages d'erreur exacts que vous obtenez pour nous donner une idée par où commencer. Si vous avez déjà essayé certaines étapes de dépannage avant de nous envoyer un e-mail, assurez-vous de les mentionner afin que nous puissions les ignorer dans nos réponses.
Véritable correctif pour la caméra Galaxy S10 5G continue de planter | la caméra ne fonctionne pas
Si votre appareil photo Galaxy S10 5G continue de planter, vous devez suivre un ensemble d'étapes de dépannage pour le réparer. Suivez nos suggestions ci-dessous.
La caméra S10 5G continue de planter Fix # 1: Rechercher les erreurs
Recevez-vous un message d'erreur ou un code chaque fois que l'application Appareil photo se bloque? Si vous le faites, assurez-vous de prendre note de cette erreur et de faire une recherche rapide sur Google. Si le code est commun, il existe peut-être une solution de contournement disponible que vous pouvez essayer de résoudre.
La caméra S10 5G continue de planter Fix # 2: Redémarrez l'application de la caméra
En plus de vérifier les erreurs, la toute première chose que vous voulez faire face à une erreur de caméra est de fermer l'application caméra. Une fois que vous avez ouvert une application, elle continue de fonctionner en arrière-plan et les heures supplémentaires peuvent développer un bogue temporaire. Pour voir si un bug mineur est à blâmer, assurez-vous de forcer la fermeture de l'application avant de l'utiliser à nouveau. Voici comment:
- Sur votre écran, appuyez sur la touche programmable Applications récentes (celle avec trois lignes verticales à gauche du bouton Accueil).
- Une fois que l'écran Applications récentes s'affiche, faites glisser votre doigt vers la gauche ou la droite pour rechercher l'application Instagram. Il devrait être ici si vous avez réussi à l'exécuter précédemment. Ensuite, faites glisser votre doigt vers le haut sur l'application pour la fermer. Cela devrait forcer la fermeture. Si ce n’est pas le cas, appuyez simplement sur l’application Fermer tout pour redémarrer également toutes les applications.
Une autre façon de forcer la fermeture d'une application est la suivante:
- Ouvrez l'application Paramètres.
- Appuyez sur Applications.
- Appuyez sur l'icône Plus de paramètres (icône à trois points, en haut à droite).
- Appuyez sur Afficher les applications système.
- Recherchez et appuyez sur l'application appareil photo.
- Appuyez sur Forcer l'arrêt.
Si ces deux procédures ne permettent pas de résoudre le bogue, passez au reste du dépannage ci-dessous.
La caméra S10 5G continue de planter Fix # 3: effectuer un redémarrage forcé
Si votre appareil photo Galaxy S10 5G continue de planter, la prochaine étape que vous pouvez faire est de voir si une réinitialisation logicielle ou un redémarrage forcé vous aidera. Voici comment: maintenez enfoncés le bouton de réduction du volume et la touche Marche / Arrêt en même temps pendant 10 secondes ou jusqu'à ce que l'écran de l'appareil s'allume.
Si le redémarrage régulier ne vous aide pas, essayez ceci:
- Appuyez d'abord sur le bouton de réduction du volume et maintenez-le enfoncé, sans le relâcher.
- Tout en le maintenant enfoncé, maintenez la touche Marche / Arrêt enfoncée.
- Maintenez les deux touches enfoncées pendant 10 secondes ou plus.
La deuxième procédure de redémarrage tente de simuler les effets du retrait de la batterie. Sur les appareils plus anciens, débrancher la batterie est souvent un moyen efficace de réparer les appareils qui ne répondent pas. Espérons que vos problèmes de wifi seront résolus par cette procédure. Si rien n'a changé, passez aux suggestions suivantes.
La caméra S10 5G continue de planter Fix # 4: Effacer le cache de l'application de la caméra
Parfois, des problèmes d'application mineurs sont causés par un cache d'application corrompu. Pour vous assurer que le cache de l'application appareil photo est à jour, procédez comme suit:
- Ouvrez l'application Paramètres.
- Appuyez sur Applications.
- Appuyez sur l'icône Plus de paramètres (icône à trois points, en haut à droite).
- Appuyez sur Afficher les applications système.
- Recherchez et appuyez sur l'application appareil photo.
- Appuyez sur Stockage.
- Appuyez sur le bouton Effacer le cache.
La caméra S10 5G continue de planter Fix # 5: réinitialiser l'application de la caméra
Si le fait de vider le cache de l'application ne vous aide pas, la prochaine étape consiste à rétablir les paramètres par défaut de l'application en effaçant ses données. Les étapes sont essentiellement les mêmes pour vider le cache. Au lieu d'appuyer sur la suppression du cache, appuyez simplement sur Effacer les données. Cela ramènera l'application de la caméra à ses paramètres d'usine. Vous devrez donc vous reconnecter à votre compte avant de pouvoir l'utiliser à nouveau.
- Ouvrez l'application Paramètres.
- Appuyez sur Applications.
- Appuyez sur l'icône Plus de paramètres (icône à trois points, en haut à droite).
- Appuyez sur Afficher les applications système.
- Recherchez et appuyez sur l'application appareil photo.
- Appuyez sur Stockage.
- Appuyez sur le bouton Effacer les données.
La caméra S10 5G continue de planter le correctif n ° 6: Mettre à jour l'application de la caméra
Dans de nombreux cas, il suffit de mettre à jour une application pour corriger les bogues. Assurez-vous que l'application de votre appareil photo est à jour pour le moment. Par défaut, votre appareil doit mettre à jour automatiquement les applications. Si vous avez déjà modifié cela, essayez de voir s'il existe des mises à jour disponibles pour les applications sur le Play Store. L'installation de mises à jour est l'une des choses sous-estimées que les utilisateurs d'Android peuvent faire pour résoudre des problèmes ou éviter de futurs bogues. Assurez-vous que Whatsapp exécute la dernière mise à jour. La famille d'applications Facebook comme Whatsapp peut être configurée pour télécharger et installer automatiquement les mises à jour, même si vous dites à Google Play Store de ne pas le faire. Essayez d'aller dans le menu des paramètres de l'application pour voir si votre application de caméra est à jour.
La caméra S10 5G continue de planter le correctif n ° 7: installer les mises à jour
En plus de mettre à jour l'application de la caméra, assurez-vous de mettre également à jour Anddroid et d'autres applications. Pour rechercher des mises à jour logicielles ou système:
- Ouvrez l'application Paramètres.
- Appuyez sur Mise à jour du logiciel.
La caméra S10 5G continue de planter le correctif n ° 8: Effacer la partition de cache
Si l'appareil photo Galaxy S10 5G continue de planter après l'installation d'une mise à jour système, il se peut qu'il y ait un problème avec le cache système. Effacez la partition de cache pour actualiser ce cache.
- Éteignez l'appareil. C'est important. Si vous ne pouvez pas le désactiver, vous ne pourrez jamais démarrer en mode de récupération. Si vous ne parvenez pas à éteindre l'appareil régulièrement via le bouton d'alimentation, attendez que la batterie du téléphone soit déchargée. Ensuite, chargez le téléphone pendant 30 minutes avant de démarrer en mode de récupération.
- Appuyez et maintenez enfoncés le bouton d'augmentation du volume et le bouton Bixby en même temps.
- Tout en maintenant les touches d'augmentation du volume et Bixby enfoncées, maintenez le bouton d'alimentation enfoncé.
- Le menu de l'écran de récupération apparaîtra maintenant. Lorsque vous voyez cela, relâchez les boutons.
- Appuyez plusieurs fois sur la touche de réduction du volume pour mettre en surbrillance «effacer la partition de cache».
- Appuyez sur le bouton d'alimentation pour sélectionner.
- Appuyez sur la touche de réduction du volume jusqu'à ce que «oui» soit mis en surbrillance, puis appuyez sur le bouton d'alimentation.
- Lorsque l'effacement de la partition de cache est terminé, «Redémarrer le système maintenant» est mis en surbrillance.
- Appuyez sur la touche Marche / Arrêt pour redémarrer l'appareil.
La caméra S10 5G continue de planter Fix # 9: Réinitialiser les préférences de l'application
Certaines applications nécessitent qu'une certaine application par défaut ou système fonctionne. Pour vous assurer que toutes les applications par défaut sont opérationnelles, vous pouvez réinitialiser les préférences de l'application en procédant comme suit:
- Ouvrez l'application Paramètres.
- Appuyez sur Applications.
- Appuyez sur Plus de paramètres en haut à droite (icône à trois points).
- Sélectionnez Réinitialiser les préférences de l'application.
- Redémarrez votre Galaxy S10 5G et recherchez le problème.
La caméra S10 5G continue de planter Fix # 10: Vérifiez le mode sans échec
Si votre application de caméra a commencé à agir de manière erratique après l'installation d'une application, essayez de supprimer cette application et voyez si cela résoudra le problème. Si vous ne vous souvenez pas laquelle des applications a été installée avant de remarquer le problème, vous pouvez également démarrer l'appareil en mode sans échec. En mode sans échec, seules les applications préinstallées seront autorisées à s'exécuter, donc si le problème ne se reproduit pas, cela indique un problème d'application défectueux. Si vous avez remarqué que l'application de l'appareil photo a commencé à gâcher après l'installation d'une nouvelle application, essayez de la désinstaller et voyez si elle le corrige. Si vous ne vous souvenez d'aucune application que vous installez qui pourrait entraîner ce problème, continuez et redémarrez le téléphone en mode sans échec. Voici comment procéder:
- Éteignez l'appareil.
- Appuyez et maintenez la touche Marche / Arrêt au-delà de l'écran du nom du modèle qui apparaît à l'écran.
- Lorsque SAMSUNG apparaît à l'écran, relâchez la touche Marche / Arrêt.
- Immédiatement après avoir relâché la touche Marche / Arrêt, maintenez la touche de réduction du volume enfoncée.
- Continuez à maintenir la touche de réduction du volume enfoncée jusqu'à ce que l'appareil ait fini de redémarrer.
- Lorsque le mode sans échec apparaît dans le coin inférieur gauche de l'écran, relâchez la touche de réduction du volume.
- Ouvrez Whatsapp et voyez comment cela fonctionne.
Le mode sans échec fonctionne en bloquant l'exécution des applications tierces. S'il n'y a pas de problème en mode sans échec, cela signifie qu'une mauvaise application en est la cause. Pour identifier cette application:
- Démarrez en mode sans échec.
- Recherchez le problème.
- Une fois que vous avez confirmé qu'une application tierce est à blâmer, vous pouvez commencer à désinstaller les applications individuellement. Nous vous suggérons de commencer par les plus récents que vous avez ajoutés.
- Après avoir désinstallé une application, redémarrez le téléphone en mode normal et recherchez le problème.
- Si le problème persiste, répétez les étapes 1 à 4.
La caméra S10 5G continue de planter, correctif n ° 11: réinitialisation d'usine
Si rien ne change et que le problème persiste, vous devriez envisager d'effacer l'appareil avec la réinitialisation d'usine. Cela devrait ramener les paramètres du logiciel à leurs valeurs par défaut. Si la cause du problème est liée au logiciel, la réinitialisation d'usine peut aider.
Apprenez à réinitialiser les paramètres d'usine ci-dessous.
Méthode 1: Comment effectuer une réinitialisation matérielle sur Samsung Galaxy S10 via le menu Paramètres
- Créez une sauvegarde de vos données personnelles et supprimez votre compte Google.
- Ouvrez l'application Paramètres.
- Faites défiler et appuyez sur Gestion générale.
- Appuyez sur Réinitialiser.
- Sélectionnez Réinitialisation des données d'usine parmi les options données.
- Lisez les informations, puis appuyez sur Réinitialiser pour continuer.
- Appuyez sur Supprimer tout pour confirmer l'action.
Méthode 2: Comment effectuer une réinitialisation matérielle sur Samsung Galaxy S10 à l'aide des boutons matériels
- Si possible, créez une sauvegarde de vos données personnelles à l'avance. Si votre problème vous empêche de le faire, ignorez simplement cette étape.
- Vous voulez également vous assurer de supprimer votre compte Google. Si votre problème vous empêche de le faire, ignorez simplement cette étape.
- Éteignez l'appareil. C'est important. Si vous ne pouvez pas le désactiver, vous ne pourrez jamais démarrer en mode de récupération. Si vous ne parvenez pas à éteindre l'appareil régulièrement via le bouton d'alimentation, attendez que la batterie du téléphone soit déchargée. Ensuite, chargez le téléphone pendant 30 minutes avant de démarrer en mode de récupération.
- Appuyez et maintenez enfoncés le bouton d'augmentation du volume et le bouton Bixby en même temps.
- Tout en maintenant les touches d'augmentation du volume et Bixby enfoncées, maintenez le bouton d'alimentation enfoncé.
- Le menu de l'écran de récupération apparaîtra maintenant. Lorsque vous voyez cela, relâchez les boutons.
- Utilisez le bouton de réduction du volume jusqu'à ce que vous mettiez en surbrillance «Effacer les données / réinitialisation d'usine».
- Appuyez sur le bouton Marche / Arrêt pour sélectionner «Effacer les données / réinitialisation d'usine».
- Utilisez Baisser le volume pour mettre en surbrillance Oui.
- Appuyez sur le bouton d'alimentation pour confirmer la réinitialisation d'usine.
Si vous faites partie des utilisateurs qui rencontrent un problème avec votre appareil, faites-le nous savoir. Nous proposons gratuitement des solutions aux problèmes liés à Android, donc si vous rencontrez un problème avec votre appareil Android, remplissez simplement le court questionnaire en ce lien et nous essaierons de publier nos réponses dans les prochains articles. Nous ne pouvons pas garantir une réponse rapide, donc si votre problème est urgent, veuillez trouver un autre moyen de résoudre votre problème.
Si vous trouvez cet article utile, aidez-nous en faisant passer le mot à vos amis. TheDroidGuy est également présent sur les réseaux sociaux, vous pouvez donc interagir avec notre communauté sur nos pages Facebook et Google+.