
Contenu
- Icônes de l'application de l'écran d'accueil de l'onglet S6
- Étapes faciles pour masquer ou supprimer une icône ou un raccourci d'application d'écran d'accueil de la Galaxy Tab S6
- Impossible de supprimer les raccourcis d'application?
Cet article vous aidera à accéder et à modifier les paramètres d'affichage de l'onglet S6 pour supprimer ou masquer toute icône d'application ou contrôle de raccourci inutilisé ou sensible. Voici comment supprimer une icône ou un raccourci d'application de l'écran d'accueil sur l'appareil Samsung Galaxy Tab S6.
Icônes de l'application de l'écran d'accueil de l'onglet S6
L'écran d'accueil offre un accès facile à toutes les applications et services des smartphones et tablettes. Cela est rendu possible étant donné que les services système et les applications téléchargées ont généralement des icônes de raccourci affichées sur l'écran d'accueil de chaque appareil mobile.
Néanmoins, les nouveaux smartphones et tablettes offrent déjà des moyens de personnaliser et de réorganiser l'affichage intégré et d'afficher uniquement les commandes fréquemment utilisées. Cela dit, vous pouvez ajouter ou supprimer une icône d'application ou un raccourci de votre appareil si nécessaire.
Si vous vous demandez comment faire cela sur la Galaxy Tab S6, vous pouvez utiliser cette procédure pas à pas comme référence personnelle.
Étapes faciles pour masquer ou supprimer une icône ou un raccourci d'application d'écran d'accueil de la Galaxy Tab S6
Temps nécessaire: 5 minutes
Vous trouverez ci-dessous les étapes réelles de suppression d'une icône ou d'un raccourci d'application de l'écran d'accueil de la Galaxy Tab S6. Vous pouvez également utiliser ces étapes pour effectuer le même processus sur vos autres appareils Samsung dotés d'Android 10 ou de versions ultérieures du système d'exploitation. Les écrans et éléments de menu réels peuvent varier en fonction du fournisseur de services et du modèle de l'appareil.
- Pour commencer, faites glisser votre doigt depuis le bas de l'écran d'accueil pour accéder à la visionneuse d'applications.
La visionneuse d'applications contient différentes icônes et commandes de raccourcis vers les services intégrés et les applications téléchargées.

- Pour continuer, appuyez sur l'icône Paramètres.
Cela lancera le menu des paramètres principaux mettant en évidence les fonctionnalités de base et avancées d'Android 10.

- Pour accéder aux paramètres d'affichage et les gérer, appuyez sur Affichage.
Un autre écran s'ouvre avec une liste de toutes les fonctionnalités d'affichage telles que la luminosité de l'écran, les paramètres du mode sombre, le filtre de lumière bleue, le zoom de l'écran, etc.
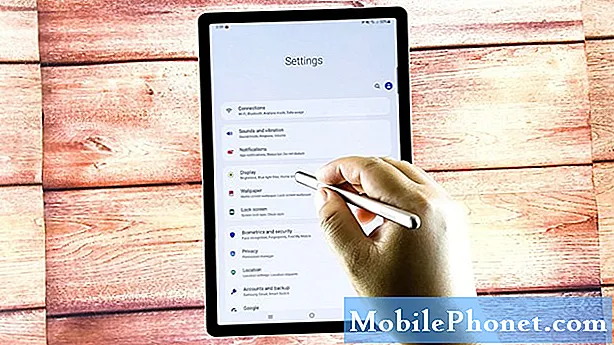
- Appuyez sur Écran d'accueil pour continuer avec cette démo.
Le menu de l'écran d'accueil se chargera sur l'affichage suivant.
Ici, vous pouvez voir les paramètres actuels pour la disposition de l'écran d'accueil, la grille de l'écran d'accueil et des applications, les boutons des applications et plus encore.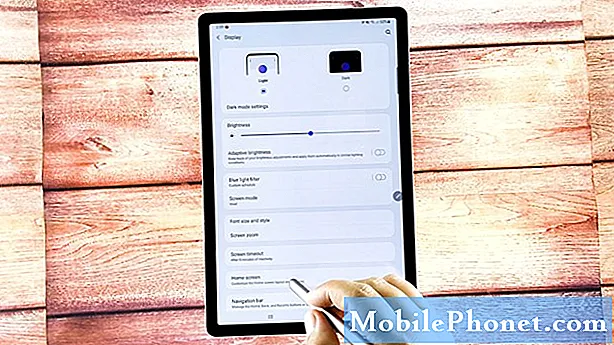
- Faites défiler jusqu'à la section inférieure, puis appuyez sur l'option Masquer les applications.
Les icônes ou raccourcis de l'application s'afficheront sur l'écran suivant.
Chacune de ces icônes est en mode modifiable, ce qui signifie que vous pouvez sélectionner l'une d'entre elles.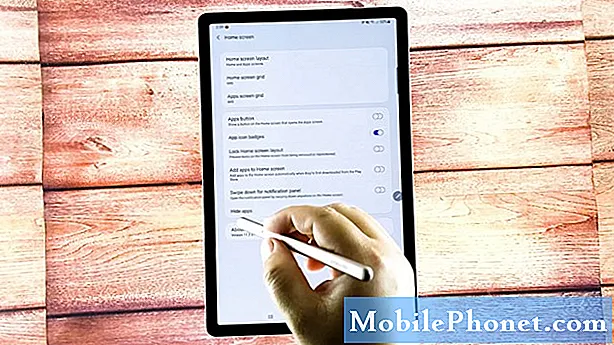
- Pour continuer cette démonstration, sélectionnons l'icône de l'application Facebook comme exemple. Alors, appuyez pour mettre en surbrillance l'icône Facebook.
Une coche apparaîtra dans le coin supérieur gauche de l'icône de l'application Facebook.
Vous pouvez sélectionner ou mettre en évidence plusieurs icônes d'application à masquer.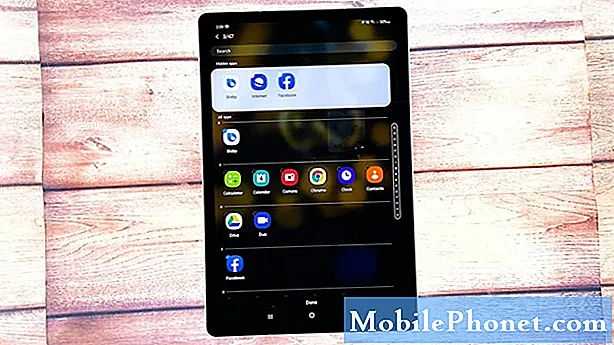
- Une fois que vous avez terminé de sélectionner les icônes d'application, appuyez sur Terminé en bas au centre de l'écran.
Cela devrait servir de commande de confirmation pour masquer les icônes d'application sélectionnées.

Outils
- Android 10 ou versions ultérieures
Matériaux
- Galaxy Tab S6
Pour voir les résultats, revenez à l'écran d'accueil ou des applications pour savoir si l'icône de l'application Facebook a déjà disparu.
Si vous souhaitez masquer une autre icône ou un autre raccourci d'application, répétez simplement les mêmes étapes pour accéder aux paramètres d'affichage, puis ouvrez le menu de l'écran d'accueil pour activer la commande Masquer les applications.
Vous pouvez également supprimer un raccourci de l'écran d'accueil en appuyant longuement sur le raccourci de l'application que vous souhaitez supprimer, puis en sélectionnant la commande contextuelle Supprimer de la page d'accueil.
La suppression d'une icône de raccourci de l'écran d'accueil masque uniquement le raccourci de l'application, mais ne supprime ni ne désinstalle l'application elle-même.
Impossible de supprimer les raccourcis d'application?
Une réinitialisation logicielle ou un redémarrage de la tablette est généralement nécessaire si rien ne se passe ou si l'icône de l'application reste sur l'écran d'accueil même après l'avoir supprimée des paramètres d'affichage. Des problèmes mineurs comme celui-ci se produisent généralement lorsque le système rencontre des problèmes aléatoires. Et il s'avère qu'un redémarrage du système ou une réinitialisation logicielle prend souvent en charge ces défauts.
J'espère que cela t'aides!
Pour afficher des didacticiels plus complets et des vidéos de dépannage sur différents appareils mobiles, n'hésitez pas à visiter La chaîne Droid Guy sur YouTube à tout moment.
J'espère que cela t'aides!
Vous voudrez peut-être aussi lire:
- Comment masquer les applications de l'écran d'accueil sur Samsung Galaxy Tab S6
- Comment mettre une application en veille sur le Galaxy S20
- Comment créer un dossier caché sur Samsung Galaxy Tab S6 »wiki utile Étapes faciles


