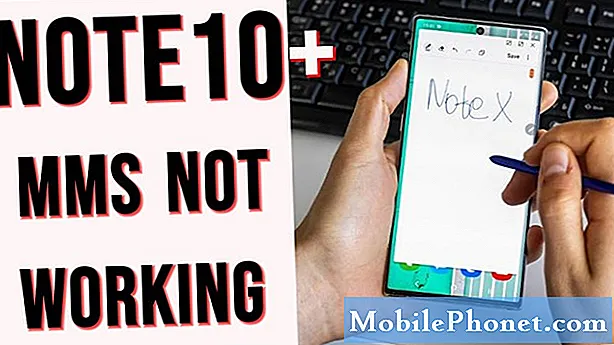Contenu
Votre écran tactile Galaxy S10 a-t-il cessé de fonctionner correctement? Selon la cause, vous pouvez ou non être en mesure de résoudre le problème vous-même. Découvrez la marche à suivre en suivant les étapes de ce guide.
Avant de continuer, nous souhaitons vous rappeler que si vous recherchez des solutions à votre propre problème #Android, vous pouvez nous contacter en utilisant le lien fourni au bas de cette page. Lorsque vous décrivez votre problème, veuillez être aussi détaillé que possible afin que nous puissions facilement identifier une solution pertinente. Si vous le pouvez, veuillez inclure les messages d'erreur exacts que vous obtenez pour nous donner une idée par où commencer. Si vous avez déjà essayé certaines étapes de dépannage avant de nous envoyer un e-mail, assurez-vous de les mentionner afin que nous puissions les ignorer dans nos réponses.
Comment réparer l'écran tactile du Galaxy S10 a cessé de fonctionner | solutions simples au problème d'écran qui ne répond pas ou qui se fige
La résolution d'un problème d'écran tactile est facile, tant que la cause est liée au logiciel. Sinon, une bonne alternative serait d'envoyer l'appareil en réparation. Suivez les étapes ci-dessous pour résoudre votre problème d'écran tactile S10.
Vérifiez les dommages physiques évidents
Si votre écran tactile Galaxy S10 a cessé de fonctionner après avoir fait tomber l'appareil et qu'il y a des signes évidents de dommages, le reste des étapes de dépannage ci-dessous ne vous aidera probablement pas. Si l’écran a été fissuré ou présente de gros dégâts dus à la chute, vous ne pouvez pas faire d’astuce logicielle pour le réparer. Ce que vous devez faire est d'amener l'appareil à votre centre de service Samsung local pour que le téléphone soit réparé. Sur la base de notre récent démontage du Galaxy S10, il est vraiment difficile de remplacer l'écran, beaucoup plus le numériseur, qui est le capteur clair sur la partie supérieure qui capte vos doigts. La chose minimale qui peut être faite pour votre téléphone est un remplacement complet de l'assemblage d'écran. Si vous avez de la chance et qu'il n'y a pas d'autres dommages sur la carte mère, un bon remplacement de l'écran devrait vous aider.
Nettoyer ou retirer le protecteur d'écran
Si le téléphone n'a jamais été échappé ou endommagé de quelque manière que ce soit, la prochaine chose que vous pouvez faire est de voir si un protecteur d'écran affecte la sensibilité du numériseur. Tout d'abord, essayez de nettoyer l'écran avec un chiffon doux et propre. Si cela ne résout pas le problème, retirez simplement le protecteur d'écran entièrement. Espérons que cela amènera l'appareil à son état de fonctionnement normal et que tout ira bien.
Redémarrez l'appareil
Si aucune des deux premières suggestions ci-dessus n’a pas résolu le problème, il est probablement grand temps de lancer le dépannage logiciel standard. Vous pouvez commencer par effectuer une réinitialisation logicielle. C'est un moyen de redémarrer l'appareil en simulant les effets d'une "traction de la batterie". Voici comment:
- Appuyez et maintenez les boutons Marche / Arrêt + Volume bas pendant environ 10 secondes ou jusqu'à ce que l'appareil se rallume. Attendez quelques secondes pour que l'écran du mode de démarrage de maintenance apparaisse.
- À partir de l'écran Mode de démarrage de maintenance, sélectionnez Démarrage normal. Vous pouvez utiliser les boutons de volume pour parcourir les options disponibles et le bouton inférieur gauche (sous les boutons de volume) pour sélectionner. Attendez jusqu'à 90 secondes pour que la réinitialisation se termine.
Gardez le logiciel de l'appareil à jour
La prochaine étape serait d'installer les mises à jour. Nous entendons par là garder Android et toutes les applications à jour. Par défaut, vous devriez recevoir des notifications en cas de mise à jour logicielle en attente. Si vous désactivez ce système automatisé, assurez-vous de vérifier manuellement les mises à jour sous Paramètres. Pour vos applications, nous vous suggérons de rechercher également manuellement les mises à jour via Google Play Store. Certaines applications Samsung ne peuvent être mises à jour qu'individuellement, alors assurez-vous d'aller dans chacun de leurs menus de paramètres et de vérifier les mises à jour. Par exemple, pour mettre à jour l'application Galerie pour les appareils Samsung Galaxy, vous devez accéder aux paramètres de l'application> À propos de la Galerie.
Si vous avez des applications prises en dehors du Play Store ou du Samsung Galaxy Store, vous devez vous assurer qu'elles sont compatibles et mises à jour.
Réinitialiser tous les réglages
La réinitialisation de tous les paramètres doit être effectuée si toutes les applications et tous les logiciels ont déjà été mis à jour. Cela rétablira les paramètres du logiciel à leurs valeurs par défaut et réactivera les applications par défaut qui ont peut-être été désactivées par erreur. Il est souvent efficace pour corriger des bugs mineurs. Voici comment vous procédez:
- Depuis l'écran d'accueil, faites glisser votre doigt vers le haut sur un emplacement vide pour ouvrir la barre d'applications.
- Appuyez sur Gestion générale> Réinitialiser les paramètres.
- Appuyez sur Réinitialiser les paramètres.
- Si vous avez configuré un code PIN, saisissez-le.
- Appuyez sur Réinitialiser les paramètres. Une fois terminé, une fenêtre de confirmation apparaîtra.
Effacement de la partition de cache
Android utilise un cache système, qui est stocké dans la partition de cache, pour charger rapidement les applications. Parfois, ce cache est corrompu pendant et après une mise à jour, ou pour d'autres raisons. Bien que cela puisse sembler inoffensif, un cache corrompu peut éventuellement causer des problèmes de performances ainsi que de nombreux autres inconvénients mineurs. Pour vous assurer que le cache système de votre téléphone est à jour, vous pouvez effacer la partition de cache. Cela forcera le téléphone à supprimer le cache actuel et à le remplacer par un nouveau au fil du temps.
Pour effacer la partition de cache sur votre Note8:
- Éteignez l'appareil.
- Appuyez et maintenez la touche d'augmentation du volume et la touche Bixby, puis maintenez la touche Marche / Arrêt enfoncée.
- Lorsque le logo Android vert s'affiche, relâchez toutes les touches («Installation de la mise à jour du système» s'affiche pendant environ 30 à 60 secondes avant d'afficher les options du menu de récupération du système Android).
- Appuyez plusieurs fois sur la touche de réduction du volume pour mettre en surbrillance «effacer la partition de cache».
- Appuyez sur le bouton d'alimentation pour sélectionner.
- Appuyez sur la touche de réduction du volume jusqu'à ce que «oui» soit mis en surbrillance, puis appuyez sur le bouton d'alimentation.
- Lorsque l'effacement de la partition de cache est terminé, «Redémarrer le système maintenant» est mis en surbrillance.
- Appuyez sur la touche Marche / Arrêt pour redémarrer l'appareil.
Rechercher des applications malveillantes
Dans certains autres cas similaires, la cause peut être une mauvaise application. Pour vérifier si tel est le cas, redémarrez l'appareil en mode sans échec et voyez ce qui se passe. Voici comment:
- Appuyez sur le bouton d'alimentation et maintenez-le enfoncé jusqu'à ce que la fenêtre de mise hors tension apparaisse, puis relâchez.
- Appuyez de manière prolongée sur Éteindre jusqu'à ce que l'invite du mode sans échec apparaisse, puis relâchez.
- Pour confirmer, appuyez sur Mode sans échec.
- Le processus peut prendre jusqu'à 30 secondes.
- Au redémarrage, «Mode sans échec» apparaît dans le coin inférieur gauche de l'écran d'accueil.
N'oubliez pas que les applications tierces sont désactivées dans ce mode, vous pouvez donc utiliser des applications préinstallées. Si le problème de l'écran tactile n'apparaît pas en mode sans échec, cela signifie que le problème est dû à une mauvaise application. Désinstallez l'application que vous avez récemment installée et voyez si cela résoudra le problème. Si le problème persiste, utilisez le processus d'élimination pour identifier l'application non autorisée. Voici comment:
- Démarrez en mode sans échec.
- Recherchez le problème.
- Une fois que vous avez confirmé qu'une application tierce est à blâmer, vous pouvez commencer à désinstaller les applications individuellement. Nous vous suggérons de commencer par les plus récents que vous avez ajoutés.
- Après avoir désinstallé une application, redémarrez le téléphone en mode normal et recherchez le problème.
- Si votre S10 pose toujours des problèmes, répétez les étapes 1 à 4.
Retour aux paramètres d'usine
La dernière astuce logicielle que vous pouvez faire est d'effacer le téléphone via la réinitialisation d'usine. Vous ne devez le faire que si l'écran tactile du Galaxy S10 a toujours cessé de fonctionner correctement après avoir effectué toutes les étapes ci-dessus. S'il ne disparaît pas après une réinitialisation d'usine, cela signifie que le mauvais matériel est probablement à blâmer.
La réinitialisation d'usine supprimera toutes les données personnelles, alors assurez-vous de créer une sauvegarde de vos fichiers.
- Éteignez l'appareil.
- Appuyez et maintenez la touche d'augmentation du volume et la touche Bixby, puis maintenez la touche Marche / Arrêt enfoncée.
- Lorsque le logo Android s'affiche, relâchez toutes les touches («Installation de la mise à jour du système» s'affiche pendant environ 30 à 60 secondes avant d'afficher les options du menu de récupération du système Android).
- Appuyez plusieurs fois sur la touche de réduction du volume pour mettre en surbrillance «effacer les données / réinitialisation d'usine.
- Appuyez sur le bouton d'alimentation pour sélectionner.
- Appuyez sur la touche de réduction du volume jusqu'à ce que «Oui - supprimer toutes les données utilisateur» soit mis en surbrillance.
- Appuyez sur le bouton d'alimentation pour sélectionner et démarrer la réinitialisation générale.
- Lorsque la réinitialisation générale est terminée, «Redémarrer le système maintenant» est mis en surbrillance.
- Appuyez sur la touche Marche / Arrêt pour redémarrer l'appareil
Obtenez de l'aide de Samsung
Le dernier recours pour vous sera d'apporter l'appareil à Samsung. Ne le faites que si la réinitialisation d'usine ne résout rien.
Si vous trouvez cet article utile, aidez-nous en faisant passer le mot à vos amis. TheDroidGuy a également une présence sur les réseaux sociaux, vous pouvez donc interagir avec notre communauté sur nos pages Facebook et Twitter.