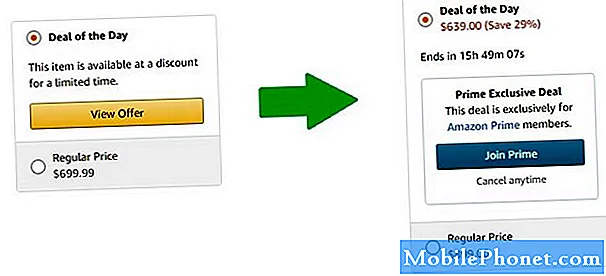Contenu
- Démarrez Galaxy Note 4 en mode sans échec
- Effacer la partition de cache
- Effectuer une réinitialisation principale
- Effectuer une réinitialisation d'usine
- Effectuer une réinitialisation logicielle
- Effacer le cache de l'application
- Effacer les données de l'application
- Désinstaller / désactiver l'application
- Désactiver les options pour les développeurs
- Activer / désactiver les alertes d'urgence
- Formater la carte microSD

- Démarrez Galaxy Note 4 en mode sans échec
- Effacer la partition de cache
- Effectuer une réinitialisation principale
- Effectuer une réinitialisation d'usine
- Effectuer une réinitialisation logicielle
- Effacer le cache de l'application
- Effacer les données de l'application
- Désinstaller / désactiver l'application
- Désactiver les options pour les développeurs
- Activer / désactiver les alertes d'urgence
- Formater la carte microSD
Démarrez Galaxy Note 4 en mode sans échec
Le démarrage de Galaxy Note 4 en mode sans échec désactivera temporairement toutes les applications tierces ou téléchargées en laissant les applications préinstallées et les services de base en cours d'exécution. Cette procédure peut vous aider à déterminer laquelle de vos applications pose problème.
- Éteignez complètement le téléphone.
- Appuyez et maintenez la touche Marche / Arrêt et la touche de réduction du volume.
- Lorsque le téléphone commence à démarrer, relâchez la touche Marche / Arrêt tout en maintenant la touche Vol Down enfoncée jusqu'à ce que le téléphone ait fini de redémarrer.
- Le mode sans échec sera affiché dans le coin inférieur gauche; vous pouvez relâcher la touche de réduction du volume maintenant.
Effacer la partition de cache
La partition de cache est un répertoire dans lequel Android enregistre les fichiers utilisés pour que les applications s'exécutent plus facilement et plus rapidement. Si vous l'avez remarqué, les applications se chargent généralement plus lentement lors de la première exécution depuis l'installation.Mais la prochaine fois que vous l'ouvrirez, ce sera plus rapide et encore plus fluide. Bien sûr, tout le monde ne peut pas le remarquer.
Effacer la partition de cache est un moyen de sortir le téléphone du mode sans échec ou de rester bloqué sur le logo lors du démarrage. Cette procédure permettra à tous les fichiers stockés dans la partition de cache, et comment cela se fait sur le Note 4:
- Éteignez complètement le Galaxy Note 4.
- Appuyez simultanément sur les touches d'augmentation du volume et d'accueil et maintenez-les enfoncées, puis maintenez la touche Marche / Arrêt enfoncée.
- Lorsque le Note 4 vibre, relâchez les touches Accueil et Marche / Arrêt, mais continuez à maintenir la touche d'augmentation du volume.
- Lorsque la récupération du système Android s'affiche à l'écran, relâchez la touche Vol Up.
- À l'aide de la touche de réduction du volume, mettez en surbrillance l'option «effacer la partition de cache» et appuyez sur la touche Marche / Arrêt pour la sélectionner.
- Lorsque l'effacement de la partition de cache est terminé, mettez en surbrillance «Redémarrer le système maintenant» et appuyez sur la touche d'alimentation.
Effectuer une réinitialisation principale
La réinitialisation générale est très utile lorsque le téléphone ne peut pas démarrer normalement ou est bloqué quelque part pendant le démarrage. L'utilisateur devra démarrer en mode de récupération pour pouvoir effacer la partition de données du téléphone et réinitialiser tous les paramètres aux valeurs d'usine par défaut.
- Éteignez complètement le Galaxy Note 4.
- Appuyez simultanément sur les touches d'augmentation du volume et d'accueil et maintenez-les enfoncées, puis maintenez la touche Marche / Arrêt enfoncée.
- Lorsque le Note 4 vibre, relâchez les touches Accueil et Marche / Arrêt, mais continuez à maintenir la touche d'augmentation du volume.
- Lorsque la récupération du système Android s'affiche à l'écran, relâchez la touche Vol Up.
- À l'aide de la touche de réduction du volume, mettez en surbrillance «effacer les données / réinitialisation d'usine» et appuyez sur la touche marche / arrêt pour le sélectionner.
- Mettez maintenant en surbrillance «Oui - supprimer toutes les données utilisateur» à l'aide de la touche Vol Down et appuyez sur la touche Marche / Arrêt pour commencer la réinitialisation.
- Une fois la réinitialisation générale terminée, mettez en surbrillance «Redémarrer le système maintenant» et appuyez sur la touche Marche / Arrêt.
- Le Note 4 redémarrera mais ce sera plus long que d'habitude. Lorsqu'il atteint l'écran d'accueil, commencez votre configuration.
Effectuer une réinitialisation d'usine
Lorsqu'il s'agit de réinitialiser le téléphone à ses paramètres par défaut, cette procédure est souvent utilisée. Il réinitialise tous les paramètres par défaut et supprime tous les tiers et services. Il est également très efficace pour résoudre les problèmes liés aux applications et au micrologiciel. Avant de suivre les étapes ci-dessous, assurez-vous d'avoir effectué une sauvegarde de vos données importantes.
- Depuis l'écran d'accueil, appuyez sur l'icône Applications.
- Lancez Paramètres et faites défiler jusqu'à la section «Utilisateur et sauvegarde».
- Appuyez sur Sauvegarder et réinitialiser.
- Si vous le souhaitez, vous pouvez cocher les cases à côté de Restauration automatique et Sauvegarder mes données.
- Appuyez sur Réinitialisation des données d'usine.
- Appuyez sur Réinitialiser l'appareil.
- Vous devrez peut-être entrer votre code PIN ou votre mot de passe.
- Appuyez sur Continuer, puis sur Supprimer tout.
Effectuer une réinitialisation logicielle
Un redémarrage est également une réinitialisation logicielle, mais la procédure que j'ai citée ci-dessous est une étape supplémentaire. Le terme «réinitialisation logicielle» pourrait également signifier «rafraîchir la mémoire de l'appareil» et, le plus souvent, beaucoup penseraient qu'il ne fait rien pour résoudre le problème. Son efficacité dépend cependant d'une situation donnée. Cela dit, la réinitialisation logicielle est efficace lorsqu'il s'agit de problèmes logiciels et matériels mineurs tels que le téléphone refuse de s'allumer, de démarrer ou de se charger. Voici comment procéder:
- Soit le téléphone est allumé ou éteint, retirez la batterie.
- Sans la batterie dans le compartiment, maintenez la touche Marche / Arrêt enfoncée pendant 1 minute.
- Remplacez la batterie et fixez-la avec le couvercle arrière.
- Allumez le téléphone.
Effacer le cache de l'application
Lorsqu'une application spécifique fonctionne mal, il est possible que son cache ait été corrompu pour une raison quelconque. S'il n'est pas résolu et que le téléphone continue de l'utiliser, le problème ne sera jamais résolu. Par conséquent, il est nécessaire de supprimer le cache de l'application afin que le système soit obligé de créer un nouveau cache pour l'application.
- Depuis l'écran d'accueil, appuyez sur l'icône Applications.
- Appuyez sur Paramètres et faites défiler jusqu'à la section "Applications".
- Appuyez sur Gestionnaire d'applications.
- Faites glisser votre doigt vers la gauche ou la droite pour afficher le contenu de l'onglet "TOUT".
- Faites défiler et appuyez sur l'application souhaitée.
- Appuyez sur le bouton Effacer le cache.
Effacer les données de l'application
Effacer les données de l'application signifie la réinitialiser à ses paramètres par défaut et supprimer toutes les préférences de l'utilisateur. Pour les applications de jeu, la progression peut également être supprimée si les données sont stockées localement, et pour les applications qui doivent télécharger des données supplémentaires lors de la première exécution, l'utilisateur peut avoir besoin de télécharger à nouveau ces données.
- Depuis l'écran d'accueil, appuyez sur l'icône Applications.
- Appuyez sur Paramètres et faites défiler jusqu'à la section "Applications".
- Appuyez sur Gestionnaire d'applications.
- Faites glisser votre doigt vers la gauche ou la droite pour afficher le contenu de l'onglet "TOUT".
- Faites défiler et appuyez sur l'application souhaitée.
- Appuyez sur le bouton Effacer les données.
- Appuyez sur OK.
Désinstaller / désactiver l'application
Une application qui provoque un conflit avec le fonctionnement normal du téléphone doit être désactivée ou désinstallée. Seules les applications tierces ou téléchargées peuvent être totalement supprimées de la mémoire du téléphone. Les pré-installés restent surtout si le téléphone n'est pas rooté. La désinstallation et / ou la désactivation d'une application est simple:
- Depuis l'écran d'accueil, appuyez sur l'icône Applications.
- Appuyez sur Paramètres et faites défiler jusqu'à la section "Applications".
- Appuyez sur Gestionnaire d'applications.
- Balayez vers la gauche ou la droite pour afficher le contenu de l'onglet "TÉLÉCHARGÉ".
- Faites défiler et appuyez sur l'application souhaitée.
- Appuyez sur Désinstaller / désactiver l'application.
- Suivez maintenant les instructions à l'écran pour désinstaller ou désactiver l'application.
Désactiver les options pour les développeurs
Il existe des raisons pour lesquelles les options pour les développeurs sont désactivées par défaut. Parmi les problèmes que vous pouvez rencontrer s'il est activé, il y a une bordure rouge à l'écran et des erreurs lorsque le téléphone tente de se connecter à un ordinateur. Si vous n'êtes qu'un utilisateur moyen, il serait préférable de garder cette option désactivée et, au cas où elle serait déjà activée, voici comment procéder:
- Depuis l'écran d'accueil, appuyez sur l'icône Applications.
- Appuyez sur Paramètres.
- Faites maintenant défiler jusqu'à la section "Système" et appuyez sur Options pour les développeurs.
- Faites glisser l'interrupteur vers la gauche pour l'éteindre.
Activer / désactiver les alertes d'urgence
Les alertes d'urgence sont importantes, en particulier lorsque des calamités frappent, mais elles sont parfois très ennuyeuses car vous ne pouviez pas dire combien d'alertes vous pourriez recevoir quotidiennement. Si vous souhaitez savoir comment l'activer et le désactiver, procédez comme suit:
- Depuis l'écran d'accueil, appuyez sur Messages.
- Appuyez sur l'icône Menu en haut à droite.
- Choisissez Paramètres lorsque la liste déroulante s'affiche.
- Faites défiler puis touchez Alertes d'urgence.
- Appuyez sur Alertes d'urgence pour définir le type d'alertes que vous souhaitez recevoir.
- Vous pouvez décocher l'une des cases suivantes: Alerte extrême imminente, Alerte grave imminente et Alertes AMBRE.
Formater la carte microSD
Cela se produit tout le temps que le téléphone ne peut plus lire à partir de votre carte microSD. Lorsque des choses comme celles-ci se produisent, cela signifie une chose, la carte SD doit être reformatée. Alors, sauvegardez toutes vos données en utilisant votre ordinateur (si possible), puis remontez la carte SD sur votre téléphone et suivez ces étapes pour la reformater:
- Depuis l'écran d'accueil, appuyez sur Applications.
- Lancez l'application Paramètres.
- Appuyez sur Stockage.
- Appuyez sur Formater la carte SD et suivez les instructions à l'écran.
Engagez-vous avec nous
N'hésitez pas à nous envoyer vos questions, suggestions et problèmes que vous avez rencontrés lors de l'utilisation de votre téléphone Android. Nous prenons en charge tous les Android disponibles sur le marché aujourd'hui. Et ne vous inquiétez pas, nous ne vous facturerons pas un seul centime pour vos e-mails. Envoyez-nous un e-mail via [email protected] à tout moment. Nous lisons chaque e-mail mais ne pouvons garantir une réponse. Enfin, si nous avons pu vous aider, aidez-nous à faire passer le mot en partageant nos publications avec vos amis ou en visitant notre page de dépannage. Merci.