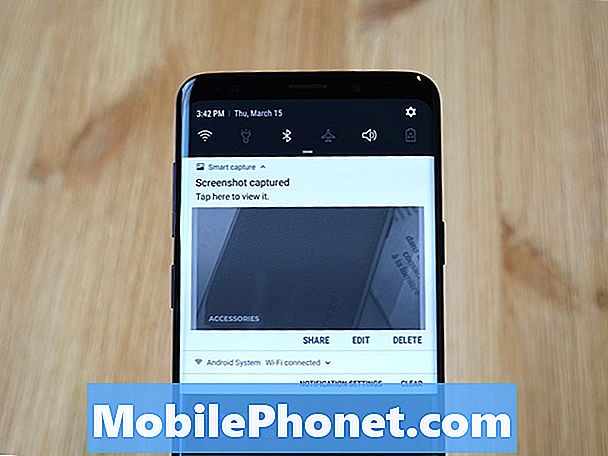Contenu
- Comment créer une liste de lecture musicale sur votre Galaxy Note 5
- Comment utiliser un fichier de musique (MP3) comme sonnerie sur votre Galaxy Note 5
- Comment gérer la galerie sur votre Galaxy Note 5
- Comment diffuser des films, de la musique et des photos sur HDTV via Miracast
- Comment mettre en miroir votre Galaxy Note 5 sur une Smart TV ou d'autres appareils compatibles
Outre ses prouesses multitâches, le tout nouveau Samsung Galaxy Note 5 (#Samsung # GalaxyNote5) est également conçu avec des capacités multimédias sans précédent grâce à l'écran super AMOLED Quad HD de 5,7 pouces de pointe de Samsung, offrant une expérience multimédia plus immersive. Dans cet article, nous allons vous apprendre à utiliser certaines des fonctionnalités multimédias les plus cruciales de ce nouveau phablet Samsung.

Vous trouverez ci-dessous les opérations standard pour gérer et tirer le meilleur parti de l'application Musique sur votre Samsung Galaxy Note 5.
- Robinet applications depuis l'écran d'accueil.
- Toucher La musique.
- Attendez que votre appareil trouve des fichiers musicaux stockés dans sa mémoire interne.
- Pour accéder à une autre vue de bibliothèque musicale, touchez Listes de lecture dans le coin supérieur gauche de l'écran.
- Une liste d'options apparaîtra. Appuyez sur une option pour la sélectionner.
- Pour continuer avec ce guide, appuyez sur Des pistes.
- Vous verrez alors une liste des pistes disponibles à lire. Faites défiler et touchez pour sélectionner une piste sonore à lire et l'écouter.
- Vous pouvez continuer à naviguer dans l'application de musique pendant la lecture de la chanson, car les commandes de base seront toujours accessibles sous l'écran.
- Si vous souhaitez essayer d'autres vues de la bibliothèque musicale, appuyez sur Des pistes en haut à gauche de l'écran, puis appuyez sur une autre option pour la sélectionner. Parmi les autres options disponibles en dehors de Listes de lecture et Des pistes, comprendre Les albums, Artistes, Genres, Dossiers, et Compositeurs. Choisissez simplement l'option que vous préférez et profitez de vos chansons préférées. Par défaut, Listes de lecture est sélectionné.
- Pour fermer le menu, appuyez sur le Retourclé.
Comment créer une liste de lecture musicale sur votre Galaxy Note 5
Le lecteur de musique de votre Note 5 vous offre également la possibilité de personnaliser les listes de lecture ou de créer vos propres listes de lecture contenant toutes vos chansons préférées. Voici comment procéder:
- Robinet applications depuis l'écran d'accueil.
- Robinet La musique pour lancer l'application (lecteur de musique).
- Faites défiler jusqu'à Mes listes de lecture section, puis appuyez sur Créerplaylist pour commencer à créer votre propre liste de lecture.
- Saisissez un nom pour votre liste de lecture et appuyez sur Créer procéder.
- Cochez les cases à côté des chansons que vous souhaitez ajouter à votre liste de lecture, puis appuyez sur Terminé lorsque vous avez terminé.
- Vous verrez alors votre liste de lecture nouvellement créée et les chansons que vous avez ajoutées.
- Pour revenir à la bibliothèque musicale Listes de lecturevue, appuyez sur le Retourclé.
Comment utiliser un fichier de musique (MP3) comme sonnerie sur votre Galaxy Note 5
Votre Galaxy Note 5 peut être personnalisé en choisissant votre chanson préférée et en la définissant comme sonnerie sur votre appareil. Assurez-vous simplement d'enregistrer au préalable le fichier de musique sur votre appareil. Au cas où vous auriez besoin d'aide, voici comment:
- Robinet applications de Accueil.
- Robinet Réglages pour accéder au menu Paramètres.
- Robinet Dispositif continuer.
- Robinet Des sonsetnotifications pour le sélectionner parmi les options données.
- Sous Sons et notifications, faites défiler et appuyez pour sélectionner Sonneries et sons.
- Robinet Sonnerie procéder.
- Une liste de sonneries s'affiche. Faites défiler et appuyez sur Ajoutez une sonnerie.
- Appuyez pour sélectionner une piste musicale que vous désirez.
- le Case à cocher Faits saillants uniquement L'option est marquée par défaut, pour permettre à votre appareil de lire uniquement des parties de la piste. Si vous souhaitez lire l'intégralité de la piste, touchez pour décocher la case à côté de Faits saillants seulement.
- Robinet Terminé pour appliquer les modifications que vous avez apportées aux paramètres de sonnerie et de son de votre téléphone.
- Maintenant, passez un appel test pour voir si votre jeu MP3 sélectionné comme sonnerie fonctionne.
Comment gérer la galerie sur votre Galaxy Note 5
Les photos et vidéos que vous avez capturées à l’aide de l’appareil photo de votre téléphone sont stockées dans la Galerie et peuvent donc être consultées dans ce répertoire. En plus de la visualisation, vous pouvez également accéder aux fonctions d'édition, définir une image comme photo de contact ou fond d'écran pour votre appareil, ainsi que partager toutes les photos que vous avez. Voici comment procéder sur votre note 5:
- Robinet applications de Accueil.
- Robinet Galerie pour lancer l'application.
- Par défaut, l'affichage est défini par Temps. Si vous souhaitez passer à une autre option d'affichage, appuyez sur Temps et sélectionnez une option que vous préférez.
- Parmi les autres options d'affichage que vous pouvez choisir, citons Les albums, Événements, et Catégories.
- Pour continuer avec ce guide, appuyez sur Les albums pour le sélectionner et voir les photos par Les albums.
- Vous pouvez également créer plus d'albums dans Les albumsvue. Pour ce faire, appuyez sur Plus et passez à l'étape 5.
- Appuyez pour sélectionner Créeralbum à partir des options données.
- Saisissez un nom pour votre album, puis appuyez sur Créer pour continuer.
- Appuyez pour cocher les cases à côté des photos que vous souhaitez ajouter à votre nouvel album. Vous pouvez sélectionner des photos d'albums existants sur votre appareil.
- Robinet Terminé lorsque vous avez terminé d'ajouter des photos à votre album.
- Vous serez invité à copier ou à déplacer les images sélectionnées.
- Pour déplacer les images de l'emplacement d'origine vers le nouveau dossier, appuyez sur Bouge toi.
- Pour créer des doublons des images sélectionnées, appuyez sur Copie.
- Pour continuer avec ce guide, appuyez sur Copie.
- Le nouvel album contenant vos photos sélectionnées sera alors automatiquement créé et sera trié parmi vos dossiers existants par ordre alphabétique.
Comment diffuser des films, de la musique et des photos sur HDTV via Miracast
Pour une vue meilleure et plus claire, vous pouvez diffuser des films, de la musique et des photos de votre Galaxy Note 5 sur votre téléviseur à l'aide de Miracast. Pour utiliser Miracast, assurez-vous que votre téléviseur est compatible avec votre téléphone. Les marques de téléviseurs compatibles incluent Chromecast, Amazon et Fire TV Stick, pour n'en nommer que quelques-unes. De plus, vous devez utiliser le même réseau Wi-Fi pour le faire fonctionner. Voici comment:
- Ouvrez le NotificationPanneau sur votre Galaxy Note 5. Le moyen le plus rapide de le faire est de faire glisser votre doigt du haut de l'écran vers le bas.
- Ensuite, appuyez sur Rapiderelier.
- Appuyez sur le nom de votre appareil (télévision). Continuer à étape 4.
- Vous pouvez également utiliser l’application Vidéo de votre téléphone pour diffuser des contenus multimédias tels que des vidéos. Pour ce faire, appuyez sur Plus-> Partager-> Afficher le contenu sur. Faites de même si vous souhaitez afficher de la musique et des images à l'aide de l'application vidéo.
- Robinet Jouer / voircontenu procéder.
- Choisissez le type de média que vous préférez utiliser pour diffuser des fichiers multimédias sur votre téléviseur.
- Pour continuer avec ce guide, appuyez sur Vidéo pour le sélectionner.
- Sélectionnez une vidéo que vous souhaitez diffuser, puis appuyez sur Terminé.
- Il vous sera demandé si vous souhaitez autoriser votre téléphone à accéder à votre téléviseur la première fois que vous connectez votre téléphone à votre téléviseur. Pour continuer, sélectionnez Autoriser sur votre télévision. La vidéo sera alors lue sur votre téléviseur.
- Pour mettre fin à la connexion et mettre fin à la diffusion vidéo, tapez deux fois les Retourclé sur votre téléphone.
- Vous pouvez également mettre fin à la connexion en appuyant sur le bouton Stop de la télécommande de votre téléviseur.
Comment mettre en miroir votre Galaxy Note 5 sur une Smart TV ou d'autres appareils compatibles
À l'instar d'autres appareils mobiles Samsung, vous pouvez également partager ou refléter l'écran de votre Note 5 avec un téléviseur ou un appareil pris en charge via le même réseau sans fil.
Note importante: La duplication d'écran sur le Galaxy Note 5 n'est possible qu'avec les téléviseurs pris en charge. Sinon, vous pouvez acheter le concentrateur sans fil AllShare Cast pour l'utiliser. Voici comment procéder.
- Connectez votre Note 5 à votre Smart TV en faisant glisser le haut de l'écran vers le bas de votre téléphone.
- Robinet Éditer continuer.
- Faites défiler et appuyez sur le Miroir de l'écran Raccourci du panneau Paramètres rapides.
- Appuyez sur le nom de votre Smart TV ou d'un autre appareil pris en charge.
- Vous serez invité si vous souhaitez autoriser votre téléphone à accéder à votre téléviseur ou à un autre appareil compatible la première fois que vous vous connectez.
- Pour continuer, sélectionnez Autoriser sur votre téléviseur ou autre appareil.
- Pour déconnecter votre téléphone de votre Smart TV, faites simplement glisser votre doigt du haut de l'écran de votre téléphone vers le bas.
- Pour ouvrir la connexion, appuyez sur Screen Mirroring activé. Vous serez invité avec la fenêtre de mise en miroir de l'écran avec votre téléviseur intelligent sélectionné connecté à votre téléphone. Cela signifie que vous pouvez déjà commencer la mise en miroir ou regarder l'écran de votre téléphone sur votre téléviseur.
- Pour mettre fin à la connexion, appuyez sur Déconnecter. Faites-le une fois que vous avez déjà fini de refléter l'écran de votre Galaxy Note 5 sur votre téléviseur.
Pour en savoir plus sur les fonctionnalités multimédia du Galaxy Note 5, telles que l'application Appareil photo pour la visualisation et la gestion des photos et des vidéos, nous avons également créé un guide distinct sur l'utilisation et la personnalisation des paramètres de l'application. Consultez simplement nos articles précédents sur notre page de tutoriels pour Samsung Galaxy Note 5.
Connecte-toi avec nous
Nous sommes toujours ouverts à vos problèmes, questions et suggestions, alors n'hésitez pas à nous contacter en remplissant ce formulaire. Nous prenons en charge tous les appareils Android disponibles et nous sommes sérieux dans ce que nous faisons. C'est un service gratuit que nous offrons et nous ne vous facturerons pas un centime pour cela. Mais sachez que nous recevons des centaines d’e-mails chaque jour et qu’il nous est impossible de répondre à chacun d’entre eux. Mais soyez assurés que nous lisons chaque message que nous recevons. Pour ceux que nous avons aidés, veuillez passer le mot en partageant nos messages avec vos amis ou en aimant simplement notre page Facebook et Google+ ou en nous suivant sur Twitter.