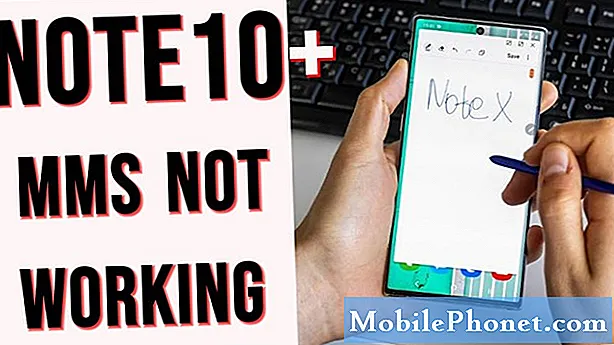Contenu
Un smartphone puissant comme le Samsung Galaxy S10 Plus qui continue de geler peut avoir de graves problèmes avec le micrologiciel. Depuis l'époque du Galaxy S5, nous avons déjà reçu de nombreuses plaintes concernant des blocages, des retards, de la lenteur et d'autres problèmes liés aux performances. La plupart du temps, le problème n’est pas lié au matériel. Lorsque des problèmes comme celui-ci se produisent, c'est souvent le micrologiciel ou les applications que nous devons vérifier, car ils peuvent être à l'origine du problème.
Donc, dans cet article, je vais vous guider dans le dépannage du Galaxy S10 Plus qui continue de geler pour une raison quelconque. Je partagerai avec vous quelques solutions que nous utilisons depuis quelques années pour résoudre des problèmes comme celui-ci. Si vous êtes l'un des propriétaires de cet appareil et que vous rencontrez actuellement un bug lié à un problème similaire, continuez à lire car ce message pourra peut-être vous aider.
Pour ceux qui recherchent une solution à un problème différent, visitez notre page de dépannage car nous avons déjà résolu certains des problèmes les plus courants avec ce téléphone. Parcourez la page pour trouver des problèmes similaires aux vôtres et utilisez les solutions que nous avons suggérées. S'ils ne fonctionnent pas pour vous ou si vous avez toujours besoin de notre aide, contactez-nous à tout moment via notre questionnaire sur les problèmes Android.
Réparer le Galaxy S10 Plus qui continue de geler
Bien que les problèmes de performances soient très ennuyeux, ils sont relativement faciles à résoudre. Quelques procédures de dépannage peuvent déjà permettre à votre téléphone de fonctionner à nouveau normalement. Mais avant cela, le problème de blocage que je vais aborder dans cet article fait que votre téléphone cesse de répondre à tout moment, peu importe ce que vous faites et la meilleure chose que vous puissiez faire est de redémarrer votre téléphone. Ne vous inquiétez plus, vous pouvez le réparer vous-même sans l'aide d'un technicien. Voici ce que vous devez faire:
Première solution: forcer le redémarrage de votre téléphone
Si le téléphone se bloque et ne répond pas lorsque vous maintenez la touche marche / arrêt enfoncée, vous devez effectuer le redémarrage forcé pour que l'appareil réponde à nouveau. Appuyez et maintenez le Baisser le volume bouton et Puissance clé en même temps pour 10 secondes ou plus. Votre Galaxy S10 Plus redémarrera comme il le fait normalement maintenant, vous pouvez continuer le dépannage afin d'éviter tout gel.
Juste au cas où votre téléphone ne répondrait pas à la procédure de redémarrage forcé, essayez plutôt ceci:
- Appuyez et maintenez le Baisser le volume bouton et ne lâchez pas.
- Appuyez et maintenez le Puissance tout en maintenant le bouton de volume enfoncé.
- Maintenant, maintenez les deux touches enfoncées ensemble pendant 10 secondes ou plus.
C'est en fait la même chose que la première procédure, mais nous veillons à ce que vous le fassiez correctement.
LIRE AUSSI: Comment se débarrasser de la fenêtre contextuelle d'infection virale sur Samsung Galaxy S10 Plus
Deuxième solution: utilisez votre téléphone en mode sans échec
Ce n’est pas une solution au téléphone qui continue de se figer, mais c’est une procédure très importante pour savoir si le problème est causé par des applications tierces ou non. Tant que votre Galaxy S10 Plus est dans ce mode, toutes les applications tierces sont désactivées mais vous pouvez continuer à l'utiliser car toutes les applications préinstallées fonctionnent toujours. Voici comment redémarrer votre téléphone en mode sans échec:
- Éteignez l'appareil.
- Appuyez et maintenez le Puissance au-delà de l'écran du nom du modèle apparaissant à l'écran.
- Quand SAMSUNG apparaît à l'écran, relâchez le Puissance clé.
- Immédiatement après avoir relâché la touche Marche / Arrêt, maintenez la touche Baisser le volume clé.
- Continuez à tenir le Baisser le volume jusqu'à ce que l'appareil ait fini de redémarrer.
- Quand Mode sans échec apparaît dans le coin inférieur gauche de l'écran, relâchez le Baisser le volume clé.
Dans ce mode et que le téléphone fonctionne parfaitement sans ces blocages, cela signifie que la cause du problème est une application tierce. Passez à la solution suivante pour résoudre le problème.
Troisième solution: désinstallez les applications tierces suspectes
En supposant que les gels ont disparu lorsque votre téléphone est en mode sans échec, la prochaine chose à faire est de déterminer les applications que vous pouvez juger suspectes. Il peut s'agir simplement d'une application ou d'un groupe d'applications. Une fois que vous avez déjà un suspect, essayez de les désinstaller un par un jusqu'à ce que le téléphone fonctionne parfaitement. Avant de faire cela, cependant, redémarrez votre téléphone en mode normal, puis suivez ces étapes pour désinstaller une application tierce.
- Depuis l'écran d'accueil, faites glisser votre doigt vers le haut sur un emplacement vide pour ouvrir le applications plateau.
- Robinet Réglages > applications.
- Recherchez et appuyez sur une application suspecte.
- Robinet DÉSINSTALLER > D'accord.
Vous devrez peut-être désinstaller plus d'une application pour réparer votre Galaxy S10 Plus qui ne cesse de geler. D'un autre côté, si le téléphone se fige toujours même en mode sans échec, passez à la solution suivante.
LIRE AUSSI: Comment insérer ou supprimer des cartes SIM et microSD dans votre Samsung Galaxy S10 Plus
Quatrième solution: réinitialiser les paramètres de votre téléphone
Nous essayons maintenant de dépanner le micrologiciel de votre appareil, mais la première chose à faire avant cela est de le ramener à ses paramètres d'usine sans supprimer les applications et les fichiers tiers. Remettons simplement les paramètres aux valeurs par défaut afin d'exclure la possibilité que le problème soit dû à des paramètres incorrects. Voici comment procéder sur votre Galaxy S10 Plus:
- Depuis l'écran d'accueil, faites glisser votre doigt vers le haut sur un emplacement vide pour ouvrir le applications plateau.
- Robinet Réglages > Direction générale > Réinitialiser > Réinitialiser les options.
- Robinet RÉINITIALISER LES OPTIONS.
- Si vous avez configuré un code PIN, saisissez-le.
- Robinet RÉINITIALISER LES OPTIONS.
- L'appareil redémarrera pour effectuer la réinitialisation des paramètres.
Après cela et votre téléphone se fige toujours, passez à l'étape suivante.
Cinquième solution: supprimer le cache système
Il est important que vous le fassiez car vous ne supprimez pas seulement le cache système, mais vous le remplacez également par un nouveau. Le cache système est un groupe de fichiers temporaires que le système crée pour que votre téléphone fonctionne correctement, mais il arrive parfois qu'ils soient corrompus. Lorsque cela se produit, de nombreux problèmes liés aux performances peuvent survenir, y compris un téléphone qui continue de se figer. Alors, supprimez-le pour que le système en crée un nouveau.
- Éteignez l'appareil.
- Appuyez et maintenez le Monter le son clé et le Bixby , puis maintenez la touche Puissance clé.
- Lorsque le logo Android s'affiche, relâchez les trois touches.
- Un message «Installation de la mise à jour du système» s'affiche pendant 30 à 60 secondes avant que les options du menu de récupération du système Android n'apparaissent.
- appuie sur le Baisser le volume touche plusieurs fois pour mettre en évidence effacer la partition de cache.
- presse Puissance touche pour sélectionner.
- appuie sur le Baisser le volume clé pour mettre en évidence Oui, eux et appuyez sur le Puissance touche pour sélectionner.
- Lorsque l'effacement de la partition de cache est terminé, Redémarrer le système maintenant est mis en évidence.
- appuie sur le Puissance touche pour redémarrer l'appareil.
Il faudra un peu plus de temps que d'habitude pour que votre téléphone démarre après cela car il reconstruit le cache, mais une fois que le téléphone devient actif, continuez votre observation et utilisez le téléphone normalement pour voir si le gel a disparu.
LIRE AUSSI: Le Samsung Galaxy S10 Plus est mort et ne se rallumera pas
Sixième solution: sauvegardez vos fichiers et réinitialisez votre téléphone
Si tout le reste échoue, vous n'avez pas d'autre choix que de réinitialiser votre téléphone. Un smartphone qui continue de geler est souvent corrigé en effectuant les 5 premières procédures ou solutions, mais juste au cas où le problème persiste pour une raison quelconque, vous devez le faire. Mais avant cela, assurez-vous de sauvegarder vos fichiers et données importants car ils seront supprimés. Après quoi, supprimez votre compte Google afin de ne pas être verrouillé hors de votre appareil après la réinitialisation.
Suivez ces étapes pour réparer votre Samsung Galaxy S10 Plus qui ne cesse de geler…
- Sauvegardez les données sur la mémoire interne. Si vous vous êtes connecté à un compte Samsung sur l'appareil, vous avez activé Antivol et vous aurez besoin de vos informations d'identification Samsung pour terminer la réinitialisation générale.
- Éteignez l'appareil.
- Appuyez et maintenez le Monter le son clé et le Bixby , puis maintenez la touche Puissance clé.
- Lorsque le logo Android vert s'affiche, relâchez toutes les touches («Installation de la mise à jour du système» s'affiche pendant environ 30 à 60 secondes avant d'afficher les options du menu de récupération du système Android).
- appuie sur le Baisser le volume plusieurs fois pour mettre en surbrillance «effacer les données / réinitialisation d'usine».
- presse Puissance bouton pour sélectionner.
- appuie sur le Baisser le volume jusqu'à ce que «Oui - supprimer toutes les données utilisateur» soit mis en surbrillance.
- presse Puissance pour sélectionner et démarrer la réinitialisation générale.
- Lorsque la réinitialisation générale est terminée, «Redémarrer le système maintenant» est mis en surbrillance.
- appuie sur le Touche d'alimentation pour redémarrer l'appareil.
J'espère que nous avons pu vous aider à résoudre le problème de blocage de votre appareil. Nous vous serions reconnaissants si vous nous aidiez à faire passer le mot, alors partagez ce message si vous le trouvez utile. Merci beaucoup d'avoir lu!
Connecte-toi avec nous
Nous sommes toujours ouverts à vos problèmes, questions et suggestions, alors n'hésitez pas à nous contacter en remplissant ce formulaire. C'est un service gratuit que nous offrons et nous ne vous facturerons pas un centime pour cela. Mais sachez que nous recevons des centaines d’e-mails chaque jour et qu’il nous est impossible de répondre à chacun d’entre eux. Mais soyez assurés que nous lisons chaque message que nous recevons. Pour ceux que nous avons aidés, faites passer le mot en partageant nos publications avec vos amis ou en aimant simplement notre page Facebook ou en nous suivant sur Twitter.
POSTES PERTINENTS:
- Samsung Galaxy S10 Plus continue d'afficher l'erreur «Facebook s'est arrêté»
- Samsung Galaxy S10 Plus fonctionne lentement. Voici ce que vous devez faire…
- 5 meilleurs chargeurs sans fil pour Galaxy S10 Plus