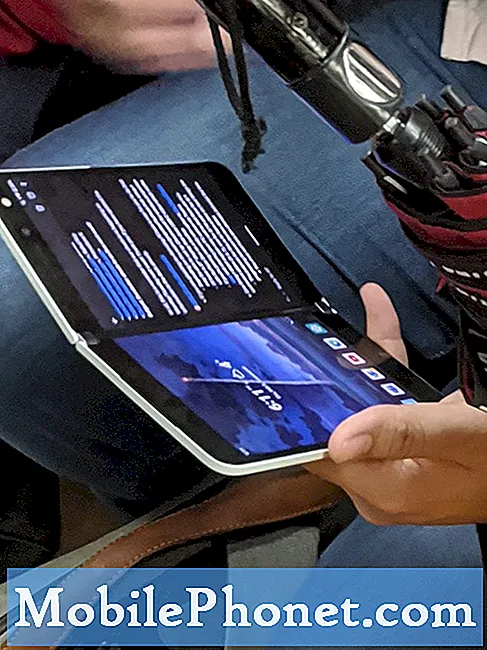Contenu
- Démarrez le Galaxy S6 Edge + en mode sans échec
- Effacer la partition de cache sur le Galaxy S6 Edge +
- Comment réinitialiser le Galaxy S6 Edge +
- Comment effectuer une réinitialisation principale sur le Galaxy S6 Edge +
Dans cet article, je vais vous guider sur la façon d'exécuter sur votre Samsung Galaxy S6 Edge + (#Samsung # GalaxyS6EdgePlus) les procédures de dépannage les plus élémentaires qui peuvent être utiles au cas où vous rencontriez des problèmes à l'avenir.

Tout ce que tu as à faire c'est Appuyez simultanément sur le bouton de diminution du volume et sur la touche Marche / Arrêt pendant 20 à 30 secondes ou jusqu'à ce que l'appareil redémarre. La traction simulée de la batterie est intégrée au matériel, elle doit donc fonctionner tant que vous exécutez correctement la combinaison de touches.
Cette procédure résoudra des problèmes tels que le gel dû à des pannes d'applications, un écran tactile qui ne répond pas, des pannes du système qui ont entraîné une absence de réponse ou un écran vide et une non-charge en raison d'une panne du système.
Démarrez le Galaxy S6 Edge + en mode sans échec
Un autre scénario que vous pourriez rencontrer est lorsque le téléphone devient lent, très lent à exécuter les commandes ou continue de se bloquer en raison de plantages d'applications tierces. C'est là que le mode sans échec sera utile car il désactivera temporairement toutes les applications tierces, laissant les applications préinstallées et les services de base en cours d'exécution.
Une fois que le téléphone a démarré en mode sans échec, ses performances s'amélioreront considérablement, les plantages d'applications disparaîtront et vous pourrez effectuer toutes les procédures de dépannage dont vous avez besoin pour retrouver les performances de pointe de votre téléphone. Voici comment procéder pour redémarrer en mode sans échec…
- Maintenez enfoncées les touches de réduction du volume et d'alimentation pendant 20 à 30 secondes.
- Une fois que vous voyez le logo Samsung, relâchez immédiatement la touche Marche / Arrêt, mais continuez d'appuyer sur la touche de réduction du volume.
- Votre téléphone devrait continuer à démarrer et vous serez invité à déverrouiller votre téléphone comme d'habitude.
- Vous saurez si le téléphone a démarré avec succès en mode sans échec si le texte «Mode sans échec» s'affiche dans le coin inférieur gauche de l'écran.
Effacer la partition de cache sur le Galaxy S6 Edge +
Pour les problèmes mineurs liés au micrologiciel causés par les applications et les mises à jour du micrologiciel, l'effacement de la partition de cache fait souvent l'affaire. C'est parce que cette procédure supprimera littéralement tous les fichiers mis en cache dans la partition de cache, ce qui forcera le système à en créer de nouveaux lors du prochain démarrage.
Cette procédure est également très utile pour résoudre des problèmes tels que les redémarrages aléatoires, la boucle de démarrage, les blocages au démarrage et les gels aléatoires après les mises à jour. Voici comment effacer la partition de cache sur votre S6 Edge +…
- Éteignez l'appareil.
- Appuyez simultanément sur les trois boutons suivants et maintenez-les enfoncés: touche d'augmentation du volume, touche d'accueil et touche d'alimentation.
- Lorsque le téléphone vibre, relâchez la touche Marche / Arrêt, mais continuez à maintenir enfoncées les touches d'augmentation du volume et d'accueil.
- Lorsque l'écran de récupération du système Android apparaît, relâchez les touches d'augmentation du volume et d'accueil.
- Appuyez sur la touche de réduction du volume pour mettre en surbrillance «effacer la partition de cache».
- Appuyez sur la touche Marche / Arrêt pour sélectionner.
- Lorsque l'effacement de la partition de cache est terminé, «Redémarrer le système maintenant» est mis en surbrillance.
- Appuyez sur la touche Marche / Arrêt pour redémarrer l'appareil.
Comment réinitialiser le Galaxy S6 Edge +
Pour les problèmes sérieux liés au micrologiciel, la réinitialisation d'usine est souvent la solution ultime. C'est parce qu'il ramènera le téléphone à ses paramètres d'usine par défaut en supprimant tous les fichiers, données, paramètres, applications, informations personnelles, comptes, etc. En bref, s'il y a des choses que vous ne voulez pas perdre pendant le processus, vous devez revenir avant d'effectuer la réinitialisation d'usine.
- Depuis l'écran d'accueil, appuyez sur l'icône Applications.
- Recherchez et appuyez sur l'icône Paramètres.
- Dans la section "Personnel", recherchez et appuyez sur Sauvegarder et réinitialiser.
- Appuyez sur Réinitialisation des données d'usine.
- Appuyez sur Réinitialiser l'appareil pour procéder à la réinitialisation.
- Selon le verrou de sécurité que vous avez utilisé, saisissez le code PIN ou le mot de passe.
- Appuyez sur Continuer.
- Appuyez sur Supprimer tout pour confirmer votre action.
Toutes les données supprimées après la réinitialisation ne peuvent pas être récupérées.
Comment effectuer une réinitialisation principale sur le Galaxy S6 Edge +
La réinitialisation d'usine et la réinitialisation générale offrent les mêmes résultats, bien que cette dernière soit plus approfondie car elle ne supprime pas simplement tout, mais reformate également la partition de données où la plupart des fichiers système sont enregistrés. Vous pouvez également utiliser cette procédure au cas où vous ne pouvez pas accéder aux paramètres ou si le téléphone ne peut pas démarrer correctement dans l'interface graphique Android.
Vous devrez démarrer en mode de récupération, tout comme pour effacer la partition de cache car elle est là, vous pouvez trouver l'option pour la réinitialisation.
- Éteignez votre Samsung Galaxy S6 Edge.
- Appuyez simultanément sur les touches d'augmentation du volume, d'accueil et d'alimentation.
- Lorsque l'appareil s'allume et affiche «Logo de mise sous tension», relâchez toutes les touches et l'icône Android apparaîtra à l'écran.
- Attendez que l'écran de récupération Android apparaisse après environ 30 secondes.
- À l'aide de la touche de réduction du volume, mettez en surbrillance l'option «effacer les données / réinitialisation d'usine» et appuyez sur la touche marche / arrêt pour la sélectionner.
- Appuyez à nouveau sur le bouton Vol Down jusqu'à ce que l'option «Oui - supprimer toutes les données utilisateur» soit en surbrillance, puis appuyez sur la touche Marche / Arrêt pour la sélectionner.
- Une fois la réinitialisation terminée, mettez en surbrillance «Redémarrer le système maintenant» et appuyez sur la touche Marche / Arrêt pour redémarrer le téléphone.
Comme pour la réinitialisation d'usine, toutes vos données seront supprimées ainsi que tout ce qui se trouve dans la mémoire interne du téléphone.
Cette procédure corrige souvent les plantage, le gel, le retard, le blocage dans la boucle de démarrage, le blocage au démarrage, l'écran vide, les pannes du système, etc.
Connecte-toi avec nous
Nous sommes toujours ouverts à vos problèmes, questions et suggestions, alors n'hésitez pas à nous contacter en remplissant ce formulaire. Nous prenons en charge tous les appareils Android disponibles et nous sommes sérieux dans ce que nous faisons. C'est un service gratuit que nous offrons et nous ne vous facturerons pas un centime pour cela. Mais sachez que nous recevons des centaines d’e-mails chaque jour et qu’il nous est impossible de répondre à chacun d’entre eux. Mais soyez assurés que nous lisons chaque message que nous recevons. Pour ceux que nous avons aidés, veuillez passer le mot en partageant nos messages avec vos amis ou en aimant simplement notre page Facebook et Google+ ou en nous suivant sur Twitter.