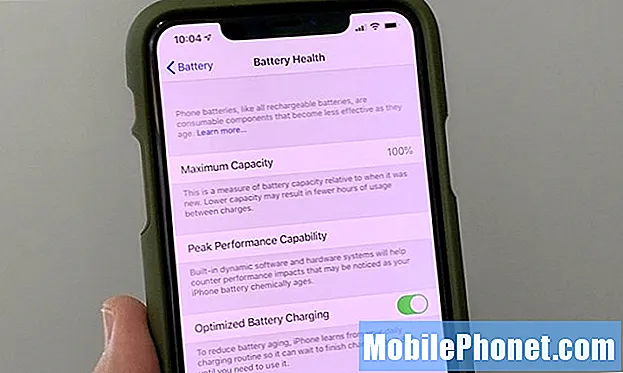Contenu
Lorsque l'appareil photo de votre Samsung Galaxy S7 commence à tomber en panne, nous devons envisager trois possibilités. Tout d'abord, il peut s'agir simplement d'un problème avec l'application elle-même. Dans ce cas, il s’agit d’un problème mineur qui peut être résolu sans l’aide de personne. Deuxièmement, il peut s'agir d'un problème avec le micrologiciel, qui est plus grave que le premier mais qui peut toujours être résolu sans aucune aide. Troisièmement, il peut s'agir d'un problème matériel; le capteur lui-même peut avoir des problèmes, c'est pourquoi l'application n'arrête pas de planter.

Dépannage: Il s'agit apparemment d'un problème avec l'application de l'appareil photo, nous devrons donc résoudre directement les problèmes de l'application. Pour cela, il n'y a que trois choses que vous devez faire au maximum et je suis certain que l'une d'entre elles résoudra le problème.
Solution 1: réinitialisez l'application Appareil photo en effaçant son cache et ses données
Comme je l'ai dit, nous devons d'abord dépanner l'application, puis d'autres suivront. En effaçant le cache et les données, vous supprimez en fait des fichiers qui auraient pu être corrompus et lorsqu'il s'agit de ce type de problème, cette procédure est très efficace et peut être la seule chose que vous ayez à faire. Voici comment procéder:
- Depuis n'importe quel écran d'accueil, appuyez sur l'icône Applications.
- Appuyez sur Paramètres.
- Appuyez sur Applications.
- Appuyez sur Appareil photo.
- Appuyez sur Stockage.
- Appuyez sur Effacer le cache.
- Appuyez sur Effacer les données, puis sur OK.
Après cela, essayez d'ouvrir l'application appareil photo et voyez si c'est le cas. Si le problème persiste, passez à la solution suivante.
Solution 2: redémarrez votre téléphone en mode de récupération et effacez la partition de cache
Il est possible que le cache utilisé par le système pour exécuter la caméra ait été corrompu.Par conséquent, pour exclure cette possibilité, vous devez amener votre téléphone à démarrer en mode de récupération, puis effacer la partition de cache, qui contient tous les caches système. Une fois supprimé, le système reconstruira ces caches lors du prochain redémarrage et cela pourrait simplement résoudre le problème.
- Éteignez l'appareil.
- Maintenez la touche d'augmentation du volume et la touche Accueil enfoncées, puis maintenez la touche Marche / Arrêt enfoncée.
- Lorsque l'écran du logo de l'appareil s'affiche, relâchez uniquement la touche Marche / Arrêt.
- Lorsque le logo Android s'affiche, relâchez toutes les touches («Installation de la mise à jour du système» s'affiche pendant environ 30 à 60 secondes avant d'afficher les options du menu de récupération du système Android).
- Appuyez plusieurs fois sur la touche de réduction du volume pour mettre en surbrillance «effacer la partition de cache».
- Appuyez sur la touche Marche / Arrêt pour sélectionner.
- Appuyez sur la touche de réduction du volume pour mettre en surbrillance «oui» et appuyez sur la touche marche / arrêt pour sélectionner.
- Lorsque l'effacement de la partition de cache est terminé, «Redémarrer le système maintenant» est mis en surbrillance.
- Appuyez sur la touche Marche / Arrêt pour redémarrer l'appareil.
Une fois que le téléphone devient actif, ouvrez l'application. Si le problème n’a pas été résolu, l’étape suivante le sera.
Solution 3: réinitialisez votre Galaxy S7
C'est la dernière procédure que vous devez faire et c'est tout ce dont vous avez besoin pour résoudre le problème même si les deux premières méthodes ont échoué. La raison pour laquelle c'est toujours le dernier à faire est devenu la corvée de la sauvegarde de vos fichiers et données, et il est possible que vous perdiez certaines des données les plus importantes dont vous disposez si vous ne faites pas attention. Ainsi, le premier tracas est de sauvegarder les fichiers importants de votre téléphone. Le second est de les restaurer après la réinitialisation. À ce stade, cependant, vous n'avez pas d'autre choix que de le faire. Par conséquent, prenez le temps de sauvegarder vos fichiers et vos données. Après quoi, désactivez la protection contre les réinitialisations d'usine pour ne pas être verrouillé. Voici comment…
- Depuis n'importe quel écran d'accueil, appuyez sur l'icône Applications.
- Appuyez sur Paramètres.
- Appuyez sur Cloud et comptes.
- Appuyez sur Comptes.
- Appuyez sur Google.
- Appuyez sur l'adresse e-mail de votre identifiant Google. Si vous avez configuré plusieurs comptes, vous devrez répéter ces étapes pour chaque compte.
- Appuyez sur Menu.
- Appuyez sur Supprimer le compte.
- Appuyez sur SUPPRIMER LE COMPTE.
Et voici comment réinitialiser votre téléphone…
- Éteignez l'appareil.
- Maintenez la touche d'augmentation du volume et la touche Accueil enfoncées, puis maintenez la touche Marche / Arrêt enfoncée.
- Lorsque l'écran du logo de l'appareil s'affiche, relâchez uniquement la touche Marche / Arrêt
- Lorsque le logo Android s'affiche, relâchez toutes les touches («Installation de la mise à jour du système» s'affiche pendant environ 30 à 60 secondes avant d'afficher les options du menu de récupération du système Android).
- Appuyez plusieurs fois sur la touche de réduction du volume pour mettre en surbrillance «effacer les données / réinitialisation d'usine».
- Appuyez sur le bouton d'alimentation pour sélectionner.
- Appuyez sur la touche de réduction du volume jusqu'à ce que «Oui - supprimer toutes les données utilisateur» soit mis en surbrillance.
- Appuyez sur le bouton d'alimentation pour sélectionner et démarrer la réinitialisation générale.
- Lorsque la réinitialisation générale est terminée, «Redémarrer le système maintenant» est mis en surbrillance.
- Appuyez sur la touche Marche / Arrêt pour redémarrer l'appareil.
J'espère que ça aide.
Problème d'échec de l'appareil photo Galaxy S7 après la mise à jour
Problème: J'ai fait la mise à jour la plus récente avec mon S7 le 27/05/17 et une fois la mise à jour terminée, chaque fois que j'essaye d'ouvrir la caméra, cela indique simplement que la caméra a échoué. Quand cela fonctionnait juste 10 minutes avant la mise à jour.
Solution: La plupart du temps, en raison de la mise à jour du micrologiciel, les caches ou les fichiers de l'appareil ont tendance à être corrompus ou obsolètes. Mais la bonne chose est que ce problème est principalement lié au logiciel et pourrait être résolu par de simples procédures de dépannage. Ce que nous vous recommandons de faire maintenant, c'est d'exclure toutes les possibilités afin que nous puissions trouver la solution et résoudre le problème sans amener l'appareil à la technologie. Voici les procédures étape par étape que nous souhaitons que vous suiviez:
Étape 1: désactiver Smart Stay
Le Smart Stay est l'une des fonctionnalités ajoutées par Samsung au téléphone, son but étant de détecter les globes oculaires de l'utilisateur à l'aide de sa caméra frontale pour rester sur l'appareil sans toucher l'écran lorsque vous lisez ou naviguez sur votre téléphone. Bien qu'il n'y ait aucune raison apparente pour laquelle cette fonctionnalité a déclenché le problème, mais peut-être que dans la prochaine mise à jour, ce problème sera résolu. En attendant, vous pouvez suivre ces étapes:
- Depuis l'écran d'accueil, appuyez sur l'icône Applications.
- Trouvez et appuyez sur Paramètres.
- Appuyez sur Affichage.
- Touchez Smart Stay.
- Appuyez sur l'interrupteur à bascule pour le désactiver.
- Redémarrez votre téléphone.
Étape 2: Effacez le cache et les données de l'application Appareil photo
Le nouveau micrologiciel étant installé, nous devons éliminer les soupçons selon lesquels la corruption des caches et des données de l'application a provoqué un fonctionnement anormal de la caméra. Grâce à la suppression, nous ramènerons l'application à ses paramètres par défaut afin que, au prochain redémarrage, des caches plus récents soient créés. Après cela, essayez de lancer l'application appareil photo et voyez si ses performances ont changé.
- Depuis l'écran d'accueil, appuyez sur l'icône Applications.
- Trouvez et appuyez sur Paramètres.
- Appuyez sur Applications, puis sur Gestionnaire d'applications.
- Glissez vers l'onglet TOUS.
- Recherchez et touchez l'application Appareil photo.
- Appuyez d'abord sur le bouton Forcer la fermeture.
- Ensuite, appuyez sur Stockage.
- Appuyez sur Effacer le cache, puis sur Effacer les données, Supprimer.
Étape 3: effacez la partition de cache système
Cette procédure est similaire pour effacer le cache et les données de l'application, la seule différence est que cette méthode réinitialisera tous les caches dans le répertoire que l'appareil utilisait depuis la première fois que vous l'avez utilisé. En fait, il est conseillé à chaque utilisateur de vider la partition de cache de temps en temps surtout si une mise à jour a été faite pour supprimer ces anciennes et être remplacée par des caches plus récents. Voici les étapes:
- Éteignez votre Samsung Galaxy S7.
- Appuyez sur les touches Accueil et Augmenter le volume, puis maintenez-les enfoncées, puis maintenez la touche Marche / Arrêt enfoncée.
- Lorsque le Samsung Galaxy S7 apparaît à l'écran, relâchez la touche Marche / Arrêt tout en maintenant les touches Accueil et Augmentation du volume.
- Lorsque le logo Android apparaît, vous pouvez relâcher les deux touches et laisser le téléphone en marche pendant environ 30 à 60 secondes.
- À l'aide de la touche de réduction du volume, parcourez les options et mettez en surbrillance «effacer la partition de cache».
- Une fois mis en surbrillance, vous pouvez appuyer sur la touche Marche / Arrêt pour le sélectionner.
- Mettez maintenant en surbrillance l'option «Oui» à l'aide de la touche de réduction du volume et appuyez sur le bouton d'alimentation pour la sélectionner.
- Attendez que votre téléphone ait terminé la réinitialisation principale. Une fois terminé, mettez en surbrillance «Redémarrer le système maintenant» et appuyez sur la touche Marche / Arrêt.
- Le téléphone redémarrera maintenant plus longtemps que d'habitude.
Étape 4: Effectuez une réinitialisation générale sur votre téléphone
Si toutes les méthodes ne fonctionnent pas sur votre téléphone, le micrologiciel lui-même a un problème. Dans ce cas, tout ce que vous avez à faire est de réinitialiser l'appareil pour supprimer tous les bogues et autres caches corrompus qui entrent en conflit avec le système du téléphone. Mais avant de le faire, nous vous suggérons de sauvegarder tout ce qui est important car il sera effacé.
- Éteignez votre Samsung Galaxy S7 Edge.
- Appuyez sur les touches Accueil et Augmenter le volume, puis maintenez-les enfoncées, puis maintenez la touche Marche / Arrêt enfoncée.
- Lorsque le Samsung Galaxy S7 Edge s'affiche à l'écran, relâchez la touche Marche / Arrêt tout en maintenant les touches Accueil et Augmentation du volume.
- Lorsque le logo Android apparaît, vous pouvez relâcher les deux touches et laisser le téléphone en marche pendant environ 30 à 60 secondes.
- À l'aide de la touche de réduction du volume, parcourez les options et mettez en surbrillance «effacer les données / réinitialisation d'usine».
- Une fois mis en surbrillance, vous pouvez appuyer sur la touche Marche / Arrêt pour le sélectionner.
- Mettez maintenant en surbrillance l'option «Oui - supprimer toutes les données utilisateur» à l'aide de la touche de réduction du volume et appuyez sur le bouton d'alimentation pour la sélectionner.
- Attendez que votre téléphone ait terminé la réinitialisation principale. Une fois terminé, mettez en surbrillance «Redémarrer le système maintenant» et appuyez sur la touche Marche / Arrêt.
- Le téléphone redémarrera maintenant plus longtemps que d'habitude.
J'espère que ces procédures aideront à résoudre le problème, car sinon, vous pouvez contacter votre fournisseur de services ou le magasin où vous avez acheté l'appareil.
Connecte-toi avec nous
Nous sommes toujours ouverts à vos problèmes, questions et suggestions, alors n'hésitez pas à nous contacter en remplissant ce formulaire. C'est un service gratuit que nous offrons et nous ne vous facturerons pas un centime pour cela. Mais sachez que nous recevons des centaines d’e-mails chaque jour et qu’il nous est impossible de répondre à chacun d’entre eux. Mais soyez assurés que nous lisons chaque message que nous recevons. Pour ceux que nous avons aidés, veuillez passer le mot en partageant nos messages avec vos amis ou en aimant simplement notre page Facebook et Google+ ou en nous suivant sur Twitter.