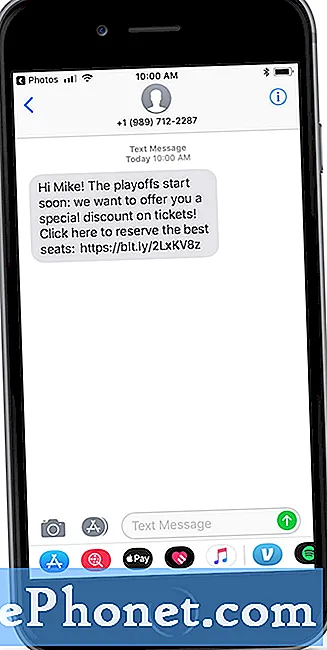Contenu
Parmi les problèmes les plus courants que les propriétaires de #Samsung Galaxy S7 Edge (# GalaxyS7Edge, # S7Edge) peuvent rencontrer, figurent les blocages et les retards aléatoires, le ralentissement du système et les redémarrages ou arrêts inattendus. Ils se sont produits avec les précédents modèles Galaxy et de nombreux propriétaires commencent maintenant à s'en plaindre. En tant que techniciens, nous sommes prêts à vous aider à résoudre ce problème et à fournir toutes les solutions de contournement possibles, d'où cet article.
Ici, je vais aborder ces problèmes comme s'ils étaient connectés les uns aux autres, bien que vous ne puissiez rencontrer un problème ou deux que lorsque vous rencontrez des problèmes de performances généraux. Voici quelques-uns des problèmes que nous avons reçus de nos lecteurs qui décrivent le mieux ces problèmes. Lisez-les pour en savoir plus sur le comportement du téléphone et lisez les solutions et / ou les procédures de dépannage.
“Droid guy, j'espère que vous pourrez suggérer une solution à mon problème. Mon Galaxy S7 Edge a commencé à ralentir même après seulement une semaine d'utilisation. Je ne suis pas vraiment un gros utilisateur, mais j'ai installé de nombreuses applications que j'utilise souvent pour mon travail et pour tout le reste, sauf les jeux. Juste pour vous donner une idée de sa lenteur, il faut environ 4 à 6 secondes pour ouvrir la galerie, les messages et toutes les applications. Au début, il était si rapide de répondre, mais maintenant, il faut une éternité pour effectuer une action. Pouvez-vous m'aider avec ça, s'il vous plaît?”
“Salut les gars, j'ai besoin de votre aide avec mon S7 Edge. Le problème est survenu récemment et le téléphone se fige quand il le souhaite et le kick est, il se fige pendant environ 5 secondes, donc je ne peux rien y faire quand il le fait. Je veux juste que mon téléphone fonctionne correctement parce que j'avais un Galaxy S4 et qu'il n'a pas agi comme ça, même pas une seule fois. Je ne parviens pas à comprendre ce qui cause ce problème, donc si vous avez une idée de ce qu’il s’agit et de la manière de le résoudre, j’apprécierais sûrement votre aide. Je vous remercie!”
“Il y a eu quelques cas où mon S7 Edge s'est éteint tout seul, bien qu'il se soit remis en marche lorsque j'ai appuyé sur la touche d'alimentation. Cela peut sembler un problème mineur, mais pour un tout nouveau téléphone aussi cher que celui-ci, chaque problème, quelle que soit sa gravité, compte. J'espère que vous comprenez cela et m'aidez à trouver une solution à ce problème. J'attends votre réponse.”
Voilà. Ces problèmes vous sont peut-être familiers, mais avant d'entrer dans notre procédure de dépannage, si vous avez d'autres problèmes, essayez de parcourir notre page de dépannage. Nous avons déjà résolu plusieurs problèmes avec ce téléphone, il est donc possible que nous répondions déjà à votre préoccupation. Essayez de trouver des problèmes liés à ce que vous avez et utilisez les solutions que nous avons fournies. Si jamais vous avez besoin d’aide supplémentaire, n’hésitez pas à nous contacter en remplissant ce questionnaire.
Dépannage des problèmes de performances du Galaxy S7 Edge
Nous comprenons que vous avez peut-être déjà pris des centaines de photos, créé vos listes de lecture, enregistré des vidéos et même enregistré des fichiers importants dans votre nouveau Galaxy S7 Edge. C’est pourquoi, dans ce guide de dépannage, nous vous guiderons pour trouver le problème en toute sécurité grâce à un dépannage systématique.
Étape 1: découvrez si le problème vient de vos applications
Vous avez peut-être déjà téléchargé de nombreuses applications, il peut donc être difficile d'identifier le coupable, mais cela ne signifie pas que vous ne pouvez rien y faire. Il existe deux catégories générales d'applications; pré-installé et téléchargé ou tiers.
Si le problème s'est produit après l'installation de certaines applications, vous pouvez presque être certain que l'une d'entre elles a causé le problème. Cependant, s'il est difficile de déterminer de quelle application il s'agit, vous devez démarrer votre téléphone en mode sans échec.
- Appuyez et maintenez la touche Marche / Arrêt.
- Dès que vous voyez le «Samsung Galaxy S7 EDGE» à l’écran, relâchez la touche Marche / Arrêt et maintenez immédiatement la touche de réduction du volume.
- Continuez à maintenir le bouton de réduction du volume jusqu'à ce que l'appareil termine le redémarrage.
- Vous pouvez le libérer lorsque vous voyez "Mode sans échec" dans le coin inférieur gauche de l'écran.
Dans cet état, toutes les applications tierces sont temporairement désactivées. Par conséquent, si l'une d'elles a causé le problème, le problème ne devrait pas se produire.
Même si vous savez déjà que l'une des applications téléchargées en est la cause, vous pouvez passer quelques heures à essayer de trouver laquelle est le coupable. Donc, pour accélérer les choses, commencez votre dépannage avec les applications récemment installées.
Démarrez votre appareil en mode normal et essayez de désactiver ou de désinstaller les applications suspectes. Cependant, si vous ne trouvez pas l'application spécifique qui cause tous ces problèmes, je vous suggère de réinitialiser votre téléphone pour les désinstaller toutes et essayer de les télécharger une par une.
Si le problème persiste en mode sans échec, il est possible que le problème soit causé par une application préinstallée ou par un problème de micrologiciel. Passez à l'étape suivante.
Étape 2: Découvrez s'il s'agit d'un cache système corrompu
Le cache système peut facilement être corrompu, surtout après une mise à jour, car les anciens fichiers deviendront automatiquement obsolètes. Mais contrairement aux données système, le cache peut être supprimé sans craindre de perdre les paramètres, fichiers et autres données, etc. En fait, il est toujours recommandé de supprimer les caches système chaque fois que vous rencontrez des problèmes avec les performances de votre téléphone, tels que des redémarrages aléatoires, ralentissement, arrêts inopinés, etc.
Une fois que vous avez supprimé le cache ou effacé tout ce qui se trouve dans le répertoire du cache, le nouveau système créera de nouveaux fichiers et cette fois, vous pouvez réinitialiser en vous assurant que tout est compatible.
De plus, il est également important que vous suiviez cette étape, car certaines applications préinstallées peuvent également avoir corrompu leurs caches, les faisant geler, se bloquer ou se bloquer, ce qui finira par affecter les performances générales de votre téléphone. Donc, pour supprimer le cache système, procédez comme suit:
- Éteignez votre Samsung Galaxy S7 Edge.
- Appuyez sur les touches Accueil et Augmenter le volume, puis maintenez-les enfoncées, puis maintenez la touche Marche / Arrêt enfoncée.
- Lorsque le Samsung Galaxy S7 Edge s'affiche à l'écran, relâchez la touche Marche / Arrêt tout en maintenant les touches Accueil et Augmentation du volume.
- Lorsque le logo Android apparaît, vous pouvez relâcher les deux touches et laisser le téléphone en marche pendant environ 30 à 60 secondes.
- À l'aide de la touche de réduction du volume, parcourez les options et mettez en surbrillance «effacer la partition de cache».
- Une fois mis en surbrillance, vous pouvez appuyer sur la touche Marche / Arrêt pour le sélectionner.
- Mettez maintenant en surbrillance l'option «Oui» à l'aide de la touche de réduction du volume et appuyez sur le bouton d'alimentation pour la sélectionner.
- Attendez que votre téléphone ait terminé la réinitialisation principale. Une fois terminé, mettez en surbrillance «Redémarrer le système maintenant» et appuyez sur la touche Marche / Arrêt.
- Le téléphone redémarrera maintenant plus longtemps que d'habitude.
Étape 3: ramenez le téléphone à ses paramètres d'usine
Après avoir démarré le téléphone en mode sans échec et supprimé le système et que le problème persiste, il est temps de faire une procédure de dépannage plus compliquée et beaucoup plus compliquée, la réinitialisation générale. Pour cela, vous devez sauvegarder vos fichiers, musique, vidéos, photos, applications, données, etc. Vous pouvez les déplacer sur votre carte SD ou les copier sur votre ordinateur, car ils seront effacés lorsque vous suivrez les étapes ci-dessous.
Mais juste avant de procéder à la réinitialisation, supprimez votre compte Google de votre téléphone et désactivez tous les verrouillages d'écran que vous avez engagés pour vous assurer que la protection contre la réinitialisation d'usine ou la fonction antivol ne sera pas déclenchée. Une fois prêt, suivez ces étapes:
- Éteignez votre Samsung Galaxy S7 Edge.
- Appuyez sur les touches Accueil et Augmenter le volume, puis maintenez-les enfoncées, puis maintenez la touche Marche / Arrêt enfoncée.
REMARQUE: Peu importe la durée pendant laquelle vous maintenez les touches Accueil et Augmenter le volume enfoncées, cela n'affectera pas le téléphone, mais au moment où vous maintenez la touche Marche / Arrêt enfoncée, c'est à ce moment que le téléphone commence à répondre.
- Lorsque le Samsung Galaxy S7 Edge s'affiche à l'écran, relâchez la touche Marche / Arrêt tout en maintenant les touches Accueil et Augmentation du volume.
- Lorsque le logo Android apparaît, vous pouvez relâcher les deux touches et laisser le téléphone en marche pendant environ 30 à 60 secondes.
REMARQUE: Le message «Installation de la mise à jour du système» peut s'afficher à l'écran pendant plusieurs secondes avant d'afficher le menu de récupération du système Android. Ce n'est que la première phase de l'ensemble du processus.
- À l'aide de la touche de réduction du volume, parcourez les options et mettez en surbrillance «effacer les données / réinitialisation d'usine».
- Une fois mis en surbrillance, vous pouvez appuyer sur la touche Marche / Arrêt pour le sélectionner.
- Mettez maintenant en surbrillance l'option «Oui - supprimer toutes les données utilisateur» à l'aide de la touche de réduction du volume et appuyez sur le bouton d'alimentation pour la sélectionner.
- Attendez que votre téléphone ait terminé la réinitialisation principale. Une fois terminé, mettez en surbrillance «Redémarrer le système maintenant» et appuyez sur la touche Marche / Arrêt.
- Le téléphone redémarrera maintenant plus longtemps que d'habitude.
Étape 4: Demande d'assistance technique
Ou, vous pouvez simplement apporter le téléphone à votre fournisseur et demander à un technicien de le vérifier pour vous. Si vous êtes dans la période de remplacement et que le problème ne peut pas être résolu, vous pouvez recevoir une toute nouvelle unité. Mais le fait est que vous avez déjà fait tout ce que vous pouviez en vain, il est temps que vous ayez un technicien autorisé pour vous aider.
Nous sommes toujours prêts à vous entendre, alors n'hésitez pas à nous contacter en utilisant ce formulaire. Si vous nous contactez en raison d'un problème, il se peut que nous prenions du temps à faire des recherches à ce sujet, veuillez donc rester avec nous. Soyez assuré que nous lisons chaque problème que nous recevons et effectuons des recherches sur eux.