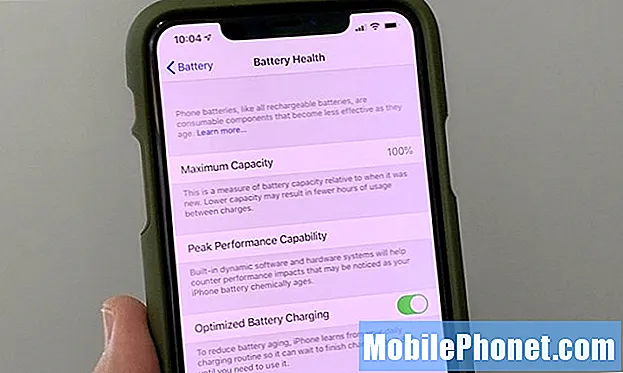Les propriétaires de Samsung Galaxy S7 anticipaient le déploiement de la mise à jour Android 7.0 Nougat et, bien que la société ait été rapide pour la rendre disponible pour ses utilisateurs, des problèmes ont salué ceux qui l'ont téléchargée en premier. Lors du deuxième déploiement, des problèmes surviennent toujours et l’un des problèmes les plus fréquemment signalés est lié aux performances du téléphone. Selon certains de nos lecteurs, leurs téléphones ont commencé à fonctionner très lentement peu de temps après une mise à jour, tandis que d'autres ont déclaré que le leur avait commencé à ralentir et à geler.

Dépannage: La bonne nouvelle est que votre téléphone est toujours sous tension et fonctionne donc pour le moment, vous pouvez être assuré que les composants matériels vont bien et que le problème pourrait avoir quelque chose à voir avec le micrologiciel ou certaines des applications. Nous essaierons donc d'exclure une possibilité après l'autre jusqu'à ce que nous puissions dire quel est réellement le problème et pourquoi votre téléphone fonctionne très lentement après une mise à jour. Pour commencer notre dépannage, voici ce que vous devez faire:
Étape 1: redémarrez votre téléphone en mode sans échec pour savoir s'il fonctionne toujours lentement
La première chose que nous devons savoir est de savoir si le problème est causé par une application tierce ou non, c'est pourquoi vous devez démarrer votre téléphone en mode sans échec, car tous les éléments tiers sont temporairement désactivés dans cet environnement. En supposant que l'appareil fonctionne normalement ou rapidement dans ce mode, il est clair qu'une ou certaines des applications que vous avez installées sont à l'origine du problème, bien que cela ne signifie pas nécessairement que le coupable est celui que vous avez installé. Il y a des moments où certaines applications installent secrètement d'autres applications qui s'exécutent en arrière-plan mais occupent plus de ressources. Mais quel que soit le cas, un démarrage en mode sans échec est nécessaire. Alors, voici comment procéder:
- Éteignez votre Galaxy S7.
- Appuyez sur le bouton d'alimentation et maintenez-le enfoncé.
- Une fois que le logo «Samsung Galaxy S7» apparaît, relâchez la touche Marche / Arrêt et maintenez immédiatement le bouton de réduction du volume enfoncé.
- Continuez à maintenir le bouton enfoncé jusqu'à ce que le téléphone ait fini de redémarrer.
- Une fois que vous voyez le texte «Mode sans échec» dans le coin inférieur gauche de l'écran, relâchez le bouton de réduction du volume.
En supposant que votre téléphone fonctionne normalement en mode sans échec, il est clair que le problème est causé par une ou certaines des applications que vous avez installées. Pour résoudre ce problème, vous devez trouver les applications à l'origine du problème, essayer de les mettre à jour, les réinitialiser et même les désinstaller.
Comment mettre à jour les applications sur votre Galaxy S7
- Depuis n'importe quel écran d'accueil, appuyez sur l'icône Applications.
- Appuyez sur Play Store.
- Appuyez sur la touche Menu, puis sur Mes applications. Pour garder vos applications automatiquement mises à jour, appuyez sur la touche Menu, appuyez sur Paramètres, puis appuyez sur Mettre à jour automatiquement les applications pour cocher la case.
- Choisissez l'une des options suivantes:
- Appuyez sur Mettre à jour [xx] pour mettre à jour toutes les applications avec les mises à jour disponibles.
- Appuyez sur une application individuelle, puis sur Mettre à jour pour mettre à jour une seule application.
Comment effacer le cache et les données des applications sur Galaxy S7
- Depuis n'importe quel écran d'accueil, appuyez sur l'icône Applications.
- Appuyez sur Paramètres.
- Appuyez sur Applications.
- Appuyez sur l'application souhaitée dans la liste par défaut ou appuyez sur l'icône Menu> Afficher les applications système pour afficher les applications préinstallées.
- Appuyez sur Stockage.
- Appuyez sur Effacer le cache.
- Appuyez sur Effacer les données, puis sur OK.
Comment désinstaller des applications de votre Galaxy S7
- Depuis n'importe quel écran d'accueil, appuyez sur l'icône Applications.
- Appuyez sur Paramètres.
- Appuyez sur Applications.
- Appuyez sur l'application souhaitée dans la liste par défaut ou appuyez sur l'icône Menu> Afficher les applications système pour afficher les applications préinstallées.
- Appuyez sur Désinstaller.
- Appuyez à nouveau sur Désinstaller pour confirmer.
Étape 2: redémarrez votre téléphone en mode de récupération et effacez la partition de cache
Juste au cas où le téléphone fonctionnerait toujours lentement en mode sans échec, vous devez le faire puisque vous avez dit que le problème avait commencé après une mise à jour. Qu'il s'agisse d'une mise à jour mineure ou majeure, le fait que ce problème ait commencé après cela est évident que le problème peut avoir été causé par des caches corrompus. Essayez donc de suivre les étapes ci-dessous pour redémarrer votre téléphone en mode de récupération et effacez la partition de cache pour supprimer tous les caches système et qu'ils seront remplacés:
- Éteignez l'appareil.
- Maintenez la touche d'augmentation du volume et la touche Accueil enfoncées, puis maintenez la touche Marche / Arrêt enfoncée.
- Lorsque l'écran du logo de l'appareil s'affiche, relâchez uniquement la touche Marche / Arrêt.
- Lorsque le logo Android s'affiche, relâchez toutes les touches («Installation de la mise à jour du système» s'affiche pendant environ 30 à 60 secondes avant d'afficher les options du menu de récupération du système Android).
- Appuyez plusieurs fois sur la touche de réduction du volume pour mettre en surbrillance «effacer la partition de cache».
- Appuyez sur la touche Marche / Arrêt pour sélectionner.
- Appuyez sur la touche de réduction du volume pour mettre en surbrillance «oui» et appuyez sur la touche marche / arrêt pour sélectionner.
- Lorsque l'effacement de la partition de cache est terminé, «Redémarrer le système maintenant» est mis en surbrillance.
- Appuyez sur la touche Marche / Arrêt pour redémarrer l'appareil.
Ne vous inquiétez pas, cette procédure est en fait sans danger pour votre téléphone ainsi que pour vos données et elle est très efficace pour résoudre les problèmes qui peuvent survenir après une mise à jour. Si cela ne fonctionne pas, vous devez passer à l’étape suivante.
Étape 3: Sauvegardez vos fichiers et données et réinitialisez votre téléphone
Il est maintenant temps de réinitialiser votre appareil, car vous n’avez pas résolu le problème avec les deux premières étapes. Mais avant de réinitialiser votre téléphone, assurez-vous de sauvegarder vos fichiers et vos données, car ils seront supprimés au cours du processus. Si possible, désactivez également la protection contre la réinitialisation d'usine ou la fonction antivol afin de ne pas être verrouillé hors de votre appareil après la réinitialisation.
Comment désactiver la protection contre la réinitialisation d'usine sur le Galaxy S7
- Depuis n'importe quel écran d'accueil, appuyez sur l'icône Applications.
- Appuyez sur Paramètres.
- Appuyez sur Cloud et comptes.
- Appuyez sur Comptes.
- Appuyez sur Google.
- Appuyez sur l'adresse e-mail de votre identifiant Google. Si vous avez configuré plusieurs comptes, vous devrez répéter ces étapes pour chaque compte.
- Appuyez sur Menu.
- Appuyez sur Supprimer le compte.
- Appuyez sur SUPPRIMER LE COMPTE.
Comment réinitialiser votre Samsung Galaxy S7
- Éteignez l'appareil.
- Maintenez la touche d'augmentation du volume et la touche Accueil enfoncées, puis maintenez la touche Marche / Arrêt enfoncée.
- Lorsque l'écran du logo de l'appareil s'affiche, relâchez uniquement la touche Marche / Arrêt
- Lorsque le logo Android s'affiche, relâchez toutes les touches («Installation de la mise à jour du système» s'affiche pendant environ 30 à 60 secondes avant d'afficher les options du menu de récupération du système Android).
- Appuyez plusieurs fois sur la touche de réduction du volume pour mettre en surbrillance «effacer les données / réinitialisation d'usine».
- Appuyez sur le bouton d'alimentation pour sélectionner.
- Appuyez sur la touche de réduction du volume jusqu'à ce que «Oui - supprimer toutes les données utilisateur» soit mis en surbrillance.
- Appuyez sur le bouton d'alimentation pour sélectionner et démarrer la réinitialisation générale.
- Lorsque la réinitialisation générale est terminée, «Redémarrer le système maintenant» est mis en surbrillance.
- Appuyez sur la touche Marche / Arrêt pour redémarrer l'appareil.
Vous pouvez également réinitialiser votre appareil à partir du menu des paramètres…
- Depuis n'importe quel écran d'accueil, appuyez sur l'icône Applications.
- Appuyez sur Paramètres.
- Appuyez sur Cloud et comptes.
- Appuyez sur Sauvegarder et restaurer.
- Si vous le souhaitez, appuyez sur Sauvegarder mes données pour déplacer le curseur sur ON ou OFF.
- Si vous le souhaitez, appuyez sur Restaurer pour déplacer le curseur sur ON ou OFF.
- Appuyez deux fois sur la touche Retour pour revenir au menu Paramètres, puis appuyez sur Gestion générale.
- Appuyez sur Réinitialiser.
- Appuyez sur Réinitialisation des données d'usine.
- Appuyez sur Réinitialiser l'appareil.
- Si le verrouillage de l'écran est activé, saisissez votre code PIN ou votre mot de passe.
- Appuyez sur Continuer.
- Appuyez sur Supprimer tout.
Si aucune de ces procédures ne fonctionne, vous devez apporter le téléphone au magasin afin que le technicien puisse le réparer pour vous, car en ce qui concerne le dépannage de base, vous l'avez déjà fait en vain.
Connecte-toi avec nous
Nous sommes toujours ouverts à vos problèmes, questions et suggestions, alors n'hésitez pas à nous contacter en remplissant ce formulaire. C'est un service gratuit que nous offrons et nous ne vous facturerons pas un centime pour cela. Mais sachez que nous recevons des centaines d’e-mails chaque jour et qu’il nous est impossible de répondre à chacun d’entre eux. Mais soyez assurés que nous lisons chaque message que nous recevons. Pour ceux que nous avons aidés, veuillez passer le mot en partageant nos messages avec vos amis ou en aimant simplement notre page Facebook et Google+ ou en nous suivant sur Twitter.