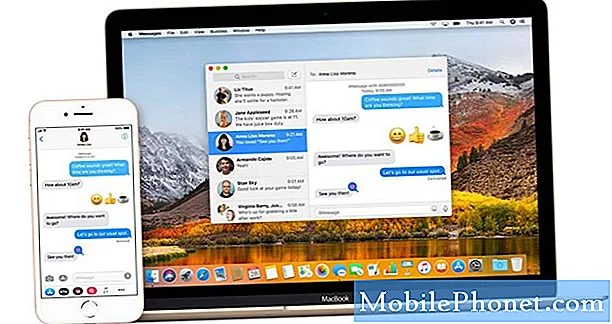Contenu
Le micrologiciel de votre téléphone joue un grand rôle dans le processus de charge, c'est la raison pour laquelle votre appareil peut ne pas se charger si son système tombe en panne. Certains de nos lecteurs propriétaires du Samsung Galaxy S8 nous ont contactés pour nous demander de l'aide car, selon eux, leur téléphone ne se charge plus normalement après une récente mise à jour du firmware.
Donc, dans cet article, nous aborderons ce problème avec le Galaxy S8 faisant l'objet de notre dépannage. Essayons d’examiner toutes les possibilités et de les écarter une par une jusqu’à ce que nous arrivions au point où nous pourrions facilement déterminer quel est réellement le problème. De cette façon, nous pouvons formuler une solution qui pourrait résoudre le problème pour de bon. Alors, continuez à lire cet article si vous êtes l'un des propriétaires qui ont ce genre de problème.
Avant d'aller plus loin, si vous avez trouvé ce message parce que vous essayiez de trouver une solution à votre problème, essayez de visiter notre page de dépannage Galaxy S8 car nous avons déjà résolu la plupart des problèmes couramment signalés avec le téléphone. Nous avons déjà fourni des solutions à certains des problèmes signalés par nos lecteurs. Essayez donc de trouver des problèmes similaires aux vôtres et utilisez les solutions que nous avons suggérées. S'ils ne fonctionnent pas pour vous et si vous avez besoin d'une assistance supplémentaire, remplissez notre questionnaire sur les problèmes Android et cliquez sur Envoyer.
Comment dépanner le Galaxy S8 qui a des problèmes de charge après une mise à jour
Problème: J'ai un Samsung Galaxy S8 et ma recharge rapide ne fonctionne pas. Je n’ai pas utilisé de cordon ou de bloc de chargeur différent, il est fourni avec mon téléphone. Cela prend plus de 6 heures pour charger mon téléphone et cela a commencé à se produire après la nouvelle mise à jour du logiciel. J’ai essayé d’autres cordons et blocs et cela arrive encore. C’est très irritant parce qu’une nuit, cela a fonctionné, puis l’autre non.
Solution: Comme on vous a dit que le problème a commencé après la mise à jour, il est évident que les fichiers et les données peuvent avoir été corrompus pendant le processus et que cela peut être la raison pour laquelle votre téléphone ne se charge pas normalement. D'un autre côté, si de nombreuses applications s'exécutent en arrière-plan, cela explique également pourquoi la batterie se charge lentement, car elles utilisent également la batterie et c'est la raison pour laquelle il faut plusieurs heures avant que le téléphone puisse se recharger complètement. Pour commencer notre dépannage, voici ce que vous devez faire:
Étape 1: Forcer le redémarrage de votre Galaxy S8
Étant donné que le problème a commencé après la mise à jour, il est possible qu'un problème dans le système l'ait provoqué. Grâce au redémarrage forcé, la mémoire du téléphone sera actualisée et toutes les applications exécutées en arrière-plan seront fermées. Ainsi, si un problème dans le système provoquait le problème, cette procédure pourrait le résoudre.
Appuyez et maintenez enfoncées les touches de réduction du volume et d'alimentation en même temps pendant 7 à 10 secondes et attendez que votre téléphone démarre. Après cela, connectez-le au chargeur et vérifiez s'il se charge déjà normalement. Sinon, passez à l'étape suivante.
Étape 2: redémarrez votre téléphone en mode sans échec et chargez
Essayez maintenant de savoir si votre téléphone se charge rapidement ou se recharge normalement en mode sans échec. Il y a des moments où de nombreuses applications s'exécutent en arrière-plan et utilisent plus de batterie. Lorsque cela se produit, votre téléphone peut recourir à une charge lente pour vous informer du problème. Voici comment démarrer votre S8 en mode sans échec:
- Éteignez l'appareil.
- Appuyez et maintenez la touche Marche / Arrêt au-delà de l'écran du nom du modèle.
- Lorsque «SAMSUNG» apparaît à l'écran, relâchez la touche Marche / Arrêt.
- Immédiatement après avoir relâché la touche Marche / Arrêt, maintenez la touche de réduction du volume enfoncée.
- Continuez à maintenir la touche de réduction du volume enfoncée jusqu'à ce que l'appareil ait fini de redémarrer.
- Le mode sans échec s'affiche dans le coin inférieur gauche de l'écran.
- Relâchez la touche de réduction du volume lorsque vous voyez Mode sans échec.
Si le téléphone se charge correctement en mode sans échec, soyez assuré que le matériel de votre téléphone fonctionne correctement et que le problème est simplement causé par certaines applications tierces exécutées en arrière-plan. Dans ce cas, tout ce que vous avez à faire est de redémarrer votre téléphone en mode normal et il devrait se charger normalement maintenant.
Étape 3: Éteignez votre téléphone et essayez de le charger
Si le téléphone se recharge toujours lentement en mode sans échec, éteignez-le et connectez-le au chargeur. Lorsque tout est éteint, la fonction de charge rapide devrait entrer en jeu et vous le remarquerez immédiatement. Cependant, s'il ne se recharge toujours pas normalement même s'il est éteint, vous devez recourir à d'autres méthodes.
Étape 4: effacez la partition de cache
Lorsque certains des caches système sont corrompus pour une raison quelconque et que le micrologiciel continue de les utiliser, des problèmes de performances peuvent survenir, notamment des problèmes de lenteur et / de chargement. Dans ce cas, tout ce que vous avez à faire est d'effacer la partition de cache pour que le système remplace tous les caches. Mais le fait est que nous ne savons vraiment pas si ce sont vraiment les caches qui causent le problème, nous devons donc simplement effacer la partition de cache pour exclure cette possibilité.
- Éteignez l'appareil.
- Appuyez et maintenez la touche d'augmentation du volume et la touche Bixby, puis maintenez la touche Marche / Arrêt enfoncée.
- Lorsque le logo Android s'affiche, relâchez toutes les touches («Installation de la mise à jour du système» s'affiche pendant environ 30 à 60 secondes avant d'afficher les options du menu de récupération du système Android).
- Appuyez sur la touche de réduction du volume pour mettre en surbrillance «effacer la partition de cache».
- Appuyez sur la touche Marche / Arrêt pour sélectionner.
- Appuyez sur la touche de réduction du volume pour mettre en surbrillance «oui» et appuyez sur la touche marche / arrêt pour sélectionner.
- Lorsque l'effacement de la partition de cache est terminé, «Redémarrer le système maintenant» est mis en surbrillance.
- Appuyez sur la touche Marche / Arrêt pour redémarrer l'appareil.
Si le téléphone ne se charge toujours pas normalement après cela, passez à l'étape suivante.
Étape 5: Sauvegardez vos fichiers et données et réinitialisez votre téléphone
Comme je l’ai dit plus tôt, le micrologiciel joue un rôle important dans le processus de charge, c’est pourquoi si tout le reste échoue, nous devons effectuer la réinitialisation pour enfin exclure la possibilité que ce problème ne soit que l’un des problèmes liés au micrologiciel.
- Sauvegardez les données sur la mémoire interne. Si vous vous êtes connecté à un compte Google sur l'appareil, vous avez activé l'antivol et vous aurez besoin de vos informations d'identification Google pour terminer la réinitialisation générale.
- Depuis l'écran d'accueil, faites glisser votre doigt vers le haut sur un emplacement vide pour ouvrir la barre d'applications.
- Appuyez sur Paramètres> Cloud et comptes.
- Appuyez sur Sauvegarder et restaurer.
- Si vous le souhaitez, appuyez sur Sauvegarder mes données pour déplacer le curseur sur ON ou OFF.
- Si vous le souhaitez, appuyez sur Restaurer pour déplacer le curseur sur ON ou OFF.
- Appuyez sur le bouton de retour dans le menu Paramètres et appuyez sur Gestion générale> Réinitialiser> Réinitialisation des données d'usine.
- Appuyez sur Réinitialiser l'appareil.
- Si le verrouillage de l'écran est activé, saisissez vos informations d'identification.
- Appuyez sur Continuer.
- Appuyez sur Supprimer tout.
J'espère qu'après la réinitialisation, votre téléphone fonctionnera normalement, car sinon, vous pouvez visiter le magasin le plus proche de votre région ou le ramener au magasin où vous l'avez acheté et demander un remplacement.
Connecte-toi avec nous
Nous sommes toujours ouverts à vos problèmes, questions et suggestions, alors n'hésitez pas à nous contacter en remplissant ce formulaire. C'est un service gratuit que nous offrons et nous ne vous facturerons pas un centime pour cela. Mais sachez que nous recevons des centaines d’e-mails chaque jour et qu’il nous est impossible de répondre à chacun d’entre eux. Mais soyez assurés que nous lisons chaque message que nous recevons. Pour ceux que nous avons aidés, veuillez passer le mot en partageant nos messages avec vos amis ou en aimant simplement notre page Facebook et Google+ ou en nous suivant sur Twitter.