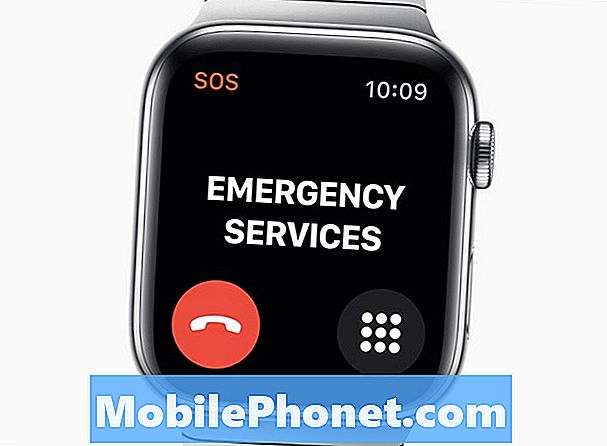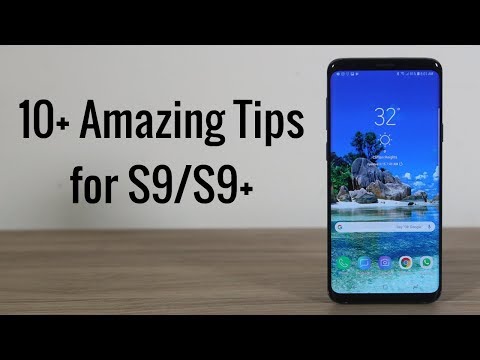
Ce guide explique plus de 35 astuces, astuces ou fonctionnalités cachées du Galaxy S9 pour que vous puissiez en faire plus avec votre téléphone. Qu'il s'agisse de personnaliser l'affichage permanent, d'utiliser un GIF sur l'écran de verrouillage, des vidéos au ralenti de 960 FPS ou de nouvelles fonctionnalités d'Android Pie, profitez de tout ce que le Galaxy S9 a à offrir.
Vous n'aurez pas besoin de lire le manuel ennuyeux ou de passer des heures sur les forums. Au lieu de cela, notre guide vous aidera à apprendre à utiliser le téléphone et vous expliquera toutes les fonctionnalités intéressantes qui vous ont échappé.
Avec notre aide, vous pouvez facilement maîtriser le Galaxy S9. Nous allons commencer par modifier rapidement certains paramètres pour améliorer votre expérience. Ensuite, détaillez une foule de conseils ou d’astuces très utiles sur le Galaxy S9 avec des vidéos de démonstration et des instructions pas à pas.
Transférez votre ancien téléphone vers le S9
Tout d’abord, vous voudrez transférer votre ancien téléphone sur le Galaxy S9. Si vous l'avez déjà fait, passez à l'astuce n ° 2.
Personne ne veut perdre tous ses paramètres, ses textes, son journal d’appel et ses photos. Samsung possède une fonction appelée SmartSwitch, qui transférera automatiquement votre ancien téléphone, votre Galaxy, votre iPhone et plus encore sur le Galaxy S9. Il fait littéralement tout pour vous. Il suffit de trouver SmartSwitch dans les paramètres, d’utiliser l’adaptateur fourni avec le boîtier S9 et de le connecter à votre ancien téléphone. Vous pouvez également effectuer tout le processus via WiFi si vous n’avez pas de câble ou d’adaptateur à portée de main. Suivez simplement les instructions à l'écran lorsque vous ouvrez l'application sur chaque téléphone.

Trouvez le petit dongle (illustré ci-dessus) qui se branche sur le port de charge de type C et connectez-le au nouveau et à l'ancien téléphone. Ouvrez SmartSwitch sur chaque téléphone pour lancer le transfert. Vous pouvez également utiliser cet outil pour sauvegarder un smartphone sur un ordinateur, puis le restaurer sur un autre appareil Samsung ultérieurement.
Forcer les applications en mode plein écran sur le Galaxy S9
La première chose que vous voudrez faire est de vous assurer que chaque application ou jeu que vous aimez tire parti de tout l’écran. Les superbes écrans de 5,8 ou 6,2 pouces de Samsung sont plus grands et plus minces que les téléphones plus anciens. Par conséquent, certaines applications n'utilisent pas le plein écran et des barres noires apparaissent en haut et en bas. Ce format ne fonctionne pas correctement avec quelques applications, mais nous pouvons les forcer à passer en mode plein écran.

Voici comment activer les applications en plein écran. Ou, dirigez-vous simplement versParamètres> Affichage> Applications plein écran> etactiver toute application qui n'est pas en surbrillance.
Lire: 9 meilleurs protecteurs d'écran Galaxy S9 +
Nous avons spécifiquement dû basculer Snapchat et Clash Royale pour utiliser l’écran S9 + complet de 6,2 pouces. Cela dit, presque tout le reste fonctionne parfaitement.Bonus: pincer pour zoomer étendra YouTube en plein écran au cas où vous vous poseriez la question.
Obtenez la résolution complète du Galaxy S9 Quad-HD
Vous avez payé un téléphone doté d’un joli écran AMOLED Quad-HD 2560 x 1440, alors utilisez-le. En sortie de boîte, Samsung l’a réglé sur Full HD 1080p, mais nous pouvons le changer rapidement pour obtenir la résolution complète.

Le Galaxy S9 et le S9 + sont livrés avec l’écran en mode FHD +. Cela peut aider avec la vie de la batterie, mais cela signifie également que vous n’obtenez pas la résolution complète que l’écran peut offrir. Mettez à jour votre écran instantanément dans les paramètres.
Accédez aux paramètres et recherchez la résolution de l'écran. Faites-le glisser sur WQHD + 2 560 x 1 440 et cliquez sur Appliquer.
Personnaliser l'affichage permanent
L'une de nos fonctionnalités préférées est l'affichage Always-On. Donner des informations rapides comme l'heure, la date, les niveaux de batterie et même les notifications entrantes. Cela n’utilise pratiquement pas la vie de la batterie et est hautement personnalisable. Vous pouvez changer à peu près tout, et cela inclut l'ajout d'un GIF ou de fonds d'écran animés à l'affichage permanent.

Il suffit d'aller àParamètres> Verrouiller l'écran et la sécurité> Toujours sur l'affichage> et parcourez les options.Vous pouvez même aller sur la boutique de thèmes de Samsung et télécharger ou acheter de nouveaux styles pour l’AOD. Et bien que cela change un peu sur Pie, l’affichage permanent est plus coloré et utile que jamais. Ou désactivez-le si vous n'êtes pas un fan avec notre vidéo ci-dessous.
Récupérer le bouton du tiroir de votre application
Si vous avez récemment changé de Galaxy S9 à partir d’un ancien appareil Samsung ou autre, vous manquerez probablement le bouton du tiroir de l’application. Fondamentalement, l'icône blanche sur votre écran d'accueil qui ouvre le dossier avec toutes vos applications à l'intérieur. Samsung l'a supprimée et vous devez faire glisser votre doigt pour lancer le tiroir de votre application. Il n’ya aucune raison de perdre de l’espace avec un bouton dédié au tiroir. Si vous voulez le récupérer, voici comment.

Simplement appui long un espace vide sur votre écran, comme vous le faites pour ajouter un nouveau fond d'écran. Cela fait apparaître la mise en page et modifier le menu de l'écran d'accueil. Appuyez sur lebouton de réglage en forme d'engrenage. Ensuite, cliquez sur l'option dans les paramètres étiquetésBouton Appset sélectionnezbouton afficher les applications.
Nettoyer le plateau d'applications
En parlant d’applications, je déteste le fait qu’elles soient en panne sur le Galaxy S9. Surtout après avoir téléchargé une application depuis le Play Store et que celle-ci se place au dos de la liste, sans ordre particulier. Heureusement, il existe un moyen de les trier rapidement par ordre alphabétique. Essentiellement, nettoyer le bac d'applications.

Balayez vers le haut depuis le bas de l'écran (ou appuyez sur le bouton du lanceur de la barre des applications que nous venons de remettre) et appuyez sur le bouton des paramètres à 3 points en haut. Ensuite, sélectionnez «A-Z», puis appuyez sur Enregistrer. Désormais, toutes vos applications s'affichent par ordre alphabétique et sont plus faciles à trouver. La prochaine fois que vous installerez une application, vous devrez le refaire car elle reviendra au format de liste.
Faites une capture d'écran sur le Galaxy S9
Une astuce rapide que nous partageons avec chaque nouveau téléphone est de savoir comment prendre une capture d'écran. Pouvoir capturer et éditer n'importe quoi à l'écran est extrêmement pratique. Cependant, avec le Galaxy S9, Samsung a ajouté trois façons différentes de faire une capture d’écran et de nombreuses options pour démarrer. Voici une vidéo rapide sur la façon de le faire.
En gros, il suffit d'appuyer sur le bouton d'alimentation et sur la touche de réduction du volume et de les maintenir enfoncés au même moment. Appuyez, maintenez et lâchez. Vous verrez et entendrez la capture d'écran, puis plus d'options à l'écran pour utiliser, partager ou modifier cette capture d'écran.
Changer l'écran de verrouillage du Galaxy S9 et le papier peint
Tout le monde aime personnaliser son téléphone, au moins un peu. Voici un guide complet sur la modification de l'écran de verrouillage, du papier peint, des thèmes, etc. du Galaxy S9. Ou suivez les instructions rapides ci-dessous.

Appuyez et maintenez une zone vide pour appliquer un papier peint Galaxy S9
- Poussez et maintenez votre doigt sur une zone vide de l'écran
- Il effectuera un zoom arrière sur un menu de personnalisation. SélectionnerFond d'écran
- Faites défiler les options de Samsung ou appuyez surMes photos
- À présentsélectionner l'image que vous voulez,recadrer pour s'adapteret frapperAppliquer Fond d'écran
- Choisirécran d'accueil, verrouiller l'écran outous les deux
Au cas où vous ne le sauriez pas, Samsung vous permettra également d’utiliser une courte partie d’une vidéo comme fond d’écran. Capturez des vidéos au ralenti 960FPS avec votre appareil photo Galaxy S9, transformez-le en GIF et définissez-le comme arrière-plan. Vous pouvez réellement utiliser un GIF pour le fond d'écran de votre écran de verrouillage, de votre écran d'accueil ou même de l'affichage permanent. Bien que ce dernier puisse vider votre batterie un peu.
Personnaliser la S9 avec des thèmes
Alors que nous parlons toujours principalement d’écran (d’autres astuces sont à venir, nous promettons), nous avons voulu mentionner rapidement des thèmes. Si vous remarquez que beaucoup de mes captures d’écran ont un aspect différent de la vôtre, c’est que j’utilise un thème Android de série sur le Galaxy S9 +. Voici comment vous pouvez aussi.

Accédez aux paramètres et accédez ou recherchez des fonds d'écran et des thèmes. Téléchargez l’application Thème si elle n’est pas déjà présente, puis parcourez des centaines de thèmes et de fonds d’écran. Beaucoup d'entre eux sont gratuits, mais il y en a d'autres que vous devrez payer si vous les voulez. Téléchargez n'importe quel thème et cliquez sur Appliquer.
Modifier et télécharger des polices sur le Galaxy S9
Vous pouvez rendre votre téléphone différent de tout le monde en téléchargeant une nouvelle police. Vous avez le choix entre plusieurs options ou des centaines de téléchargements gratuits, ou quelques dollars. Voici un guide complet pour changer la police. Ou regardez cette vidéo du S8, qui a le même logiciel que le Galaxy S9.
Fondamentalement, allez à Paramètres> Affichage> Zoom et police sur l'écran> et choisissez-en un ou téléchargez quelque chose de nouveau. Ensuite, appliquez-le simplement sur votre téléphone et profitez du nouveau look.
Comment personnaliser les boutons de navigation à l'écran
Avec un grand écran bord à bord, il n’ya plus de place pour un bouton d’accueil physique. En conséquence, Samsung a placé le scanner à empreinte digitale à l'arrière et utilise les boutons du logiciel à l'écran. Et heureusement, ils sont hautement personnalisables.
Aller à Paramètres> Affichage> Barre de navigation> et changez tout ce que vous voulez. Nous pouvons afficher ou masquer les boutons, changer la couleur de l’arrière-plan ou même changer de côté le bouton de retour situé. Et non, vous ne pouvez pas modifier la barre de notification, pas trop. Nous sommes coincés avec l’horloge du côté gauche dans Android 9 Pie.
Comment désactiver complètement Bixby sur le Galaxy S9 (et le bouton)
Comme Siri, Alexa ou l’assistant Google, Samsung a Bixby. Un nouvel assistant virtuel qui veut vous aider avec votre journée. Et bien qu'il y ait plus de 175 choses impressionnantes que Bixby peut faire, bien plus que Alexa ou Siri, certaines personnes veulent juste se débarrasser de lui / elle. Voici comment désactiver complètement Bixby, et notamment le bouton Bixby situé sur le côté du téléphone.
L’une des choses les plus frustrantes pour moi est d’appuyer accidentellement sur le bouton Bixby pendant que j’essaie de modifier le volume. Puis Bixby ouvre et interrompt tout ce qui me plaisait. Alors, désactivez le bouton, désactivez la voix Bixby et supprimez également Bixby de votre écran d'accueil.
Le bouton ne fait rien maintenant, mais je suis d'accord avec ça et vous le serez probablement aussi.
Configuration de l'iris et du déverrouillage du visage (balayage intelligent)
Les téléphones Samsung plus anciens étaient dotés de fonctions de déverrouillage du visage ou de balayage Iris, mais le Galaxy S9 les poussait encore plus loin. Une toute nouvelle option lockscreen et sécurité est proposée dans l’analyse intelligente, et vous souhaitez l’installer et l’utiliser rapidement.

Intelligent Scan est une méthode de sécurité biométrique et d’authentification similaire à votre empreinte digitale. Cependant, Intelligent Scan utilise le déverrouillage du visage, de l'iris ou les deux pour déverrouiller votre téléphone aussi rapidement que possible. Pour commencer, allez àParamètres> Écran verrouillé et sécurité> Intelligent Scan et suivez les instructions pour tout configurer.
Utiliser Smart Lock & Ignorer les empreintes digitales
Oui, nous venons de mentionner comment vous pouvez utiliser une empreinte digitale ou un scan intelligent pour déverrouiller votre téléphone. Cependant, Smart Lock est meilleur que les deux, mais personne n’utilise cette fonction Android incroyablement utile. Cliquez sur notre lien pour en savoir plus sur la fonctionnalité Smart Lock d’Android et ignorez les empreintes digitales aussi souvent que possible. Cette opération utilise des emplacements approuvés et des périphériques connectés pour ignorer le déverrouillage du téléphone lorsqu'il sait qu'il se trouve dans un endroit sûr.

Si vous êtes chez vous, pourquoi utiliser une empreinte digitale pour accéder à votre téléphone? De cette façon, vous n’êtes pas obligé d’utiliser une empreinte digitale avant de quitter votre domicile.Ou, si vous conduisez et que le Galaxy S9 est connecté à votre autoradio, pourquoi entrer une broche avant de pouvoir utiliser votre téléphone? Cela n'a aucun sens, et Smart Lock contourne tout.
Aller à Paramètres> Écran de verrouillage et sécurité> Smart Lock> et suivez les instructions. Vous allez adorer cette fonctionnalité, tout comme moi.
Désactiver Bloatware sur le Galaxy S9 (toutes ces applications pré-installées)
S'il y a une chose que je déteste vraiment, ce sont les applications pré-installées qui gaspillent de l'espace sur mon téléphone. Et bien que vous ne puissiez pas les désinstaller et récupérer cet espace, vous pouvez les désactiver. Ainsi, aucune de ces applications que vous n'utiliserez jamais ne se trouve pas dans le panneau Applications, sur votre écran d'accueil ou ne perdez jamais de temps à mettre à jour sur Google Play. Voici comment.
- Déroulez la barre de notification et appuyez sur l'engrenageBouton Paramètres (ou ouvrez l'application Paramètres)
- Naviguez et sélectionnezapplications
- Assurez-vous que l'onglet en haut à gauche indiqueToutes les applications
- Maintenant, faites défiler la liste etappuyez sur pour sélectionner toute application que vous souhaitez désactiver
- FrappéDésactiver, puisConfirmer pour s'en débarrasser (certains désinstalleront d'abord les mises à jour, puis seront désactivés)
- Répétez les étapes 4 et 5 pour toute application dont vous souhaitez vous débarrasser
Faites cela pour des applications telles que les applications NASCAR de Sprint, AT & T WiFi, les applications AT & T Select, Amazon, Lookout, Hancom Office et les applications aléatoires de T-Mobile et Verizon. J'ai désactivé plus de 15 applications sur mon Galaxy S9 + d'AT & T.
Comment accélérer le Galaxy S9 en 3 étapes faciles
Une fois que vous vous êtes débarrassé de tout ce bloatware, votre téléphone pourrait fonctionner un peu mieux aussi. C’est parce que les applications AT & T, Verizon, T-Mobile ou Amazon n’essaient pas de s’exécuter tout le temps. Cependant, nous avons un truc encore meilleur qui rendra votre téléphone plus rapide. Ce n’est pas un gadget non plus, c’est un moyen de rendre les animations 2 fois plus rapides sur votre téléphone.
Activez les options du développeur, puis suivez les instructions de la vidéo ci-dessus. Oui, c’est le Galaxy S8, mais les mêmes étapes s’appliquent au Galaxy S9, au S9 +, à la Note 8 ou à n’importe quel smartphone Android.
Configuration Trouver mon Galaxy S9 (en cas de perte ou de vol)

Si vous perdez votre Galaxy S9 ou si vous le volez, vous pouvez utiliser ce service pour le localiser ou l’effacer à distance. Il s'agit d'une étape essentielle car vous ne pouvez pas le faire après la perte du téléphone. Find My Mobile de Samsung fonctionne de la même manière, utilisez donc l’option ou les deux.
Accédez aux paramètres et recherchez Find My Mobile. Connectez-vous à votre compte Samsung ou créez-en un, puis activez-le. Veillez à autoriser les invites à utiliser l'emplacement de votre téléphone et à utiliser le service Google Location pour obtenir un emplacement plus précis. Faites de même avec l’application Find My Device de Google.
Utiliser les gestes d'empreinte digitale sur le Galaxy S9
Saviez-vous que vous pouvez glisser le lecteur d'empreintes digitales pour effectuer quelques tâches sur le téléphone? Voici un guide vidéo sur le Galaxy S8. Les étapes sont exactement les mêmes sur le S9.
Vous devez activer les gestes d'empreinte digitale avant de pouvoir utiliser cette option. Aller àRéglages et ensuite chercherCapteur de doigt. Faites glisser la bascule sur et tout est prêt. Vous trouverez plus de détails dans ce guide et dans la vidéo ci-dessus. En gros, vous pouvez faire glisser votre doigt pour accéder à la barre de notification et à des choses de ce genre. C’est juste un petit conseil rapide que certaines personnes trouveront utile.
Configuration Ne pas déranger
Une autre fonctionnalité que nous aimons et que des millions de personnes n’utilisent pas est le mode Ne pas déranger. Il fonctionne très bien sur le Galaxy S9 et vous évite les distractions la nuit ou au travail. Laissez le téléphone allumé quand vous en avez besoin et désactivez-le automatiquement ou vibrez au travail ou la nuit.

Pour utiliser cette navigation versParamètres> Sons> Ne pas déranger ou cherchez simplement Ne pas déranger. Allumez-le ou définissez un calendrier pour que tout se passe automatiquement. N'oubliez pas les «autoriser les exceptions» en bas pour que certains contacts ou applications puissent toujours passer à tout moment. Parfait pour les amis, les membres de la famille ou votre patron. Samsung propose une option permettant aux appelants redirigés d’intervenir en cas d’urgence.
Gardez à l’esprit que cela ne laissera même pas passer les alarmes si vous ne le configurez pas et si vous permettez quelques exceptions. Une fois que c’est bien fait, c’est une bouée de sauvetage.
Utiliser le dossier sécurisé Galaxy S9
L'une des meilleures nouvelles fonctionnalités de Samsung est le dossier sécurisé. Voici un guide complet sur son fonctionnement, son installation sur le Galaxy S9 et ses attentes. En gros, vous pouvez créer un dossier et y ajouter tout ce que vous voulez, ce qui est extrêmement sécurisé. Et quand nous disons quelque chose, cela inclut les secondes instances d'une application. Comme deux applications Gmail, un deuxième Facebook pour le travail, des photos privées et plus encore.
Aller à Paramètres> Écran verrouillé et sécurité> Dossier sécurisé> et cliquez sur Démarrer.. Suivez ensuite toutes les instructions, les guides et les recommandations et profitez de tout ce que cette couche sécurisée a à offrir. Vous pouvez même personnaliser le dossier sécurisé lui-même et le nommer «Sports» afin que personne ne clique sur une icône «Dossier sécurisé» suspecte sur votre téléphone.
Ajouter une corbeille à votre galerie (en cas de suppression accidentelle de photos)
Avec la mise à jour du Galaxy S9 Android 9 Pie (une interface utilisateur) publiée en janvier et en février 2019, Samsung a ajouté une option poubelle à la galerie. C’est en fait une fonctionnalité incroyable que vous voudrez probablement utiliser.

Ouvrez le Galerie et appuyez sur le Bouton de menu à 3 points près du sommet. Appuyez sur Réglages, puis faites défiler jusqu'à Poubelle et allumez-le. Désormais, toute photo ou vidéo que vous supprimez de la galerie restera temporairement à la corbeille pendant 15 jours, vous permettant ainsi de récupérer n'importe quoi. Et oui, ils disparaissent automatiquement pour toujours après 15 jours.
Utiliser le filtre de lumière bleue (mode nuit)
Semblable à ne pas déranger, Samsung propose un filtre Mode nuit que vous voudrez utiliser. Cela désactive certaines couleurs bleues sur l'écran pour éviter la fatigue oculaire et vous aider à vous endormir plus rapidement. Des études ont montré la lumière bleue des écrans, en particulier Samsung qui peut garder les utilisateurs éveillés et provoquer une fatigue oculaire. Samsung a même une bascule de lever et de coucher de soleil, elle ne s'allume que la nuit. Voici comment l'utiliser.
Aller à Paramètres> Affichage> Filtre de lumière bleue> et allumez-le. Ensuite, personnalisez certaines des options, en fonction de la force du filtre, de son activation ou de sa désactivation. Le mien est programmé de 22h à 7h du lundi au vendredi.
Éteignez le voyant de notification
Tout comme l'écran Always-On, ce voyant de notification clignotant est parfois très gênant. Voici un guide rapide expliquant comment désactiver ou personnaliser vos notifications.
Se diriger versRéglages> Affichage> Indicateur LED et éteignez-le. Toutefois, cela signifie également que vous ne verrez pas de voyant de notification lorsque le téléphone est en cours de chargement. Notre lien ci-dessus explique comment le désactiver pour certaines notifications, mais le garder pour celles dont vous avez besoin.
Personnaliser la barre de notification sur le Galaxy S9
Alors que nous parlons de notifications, voici comment personnaliser la barre de notification et les paramètres rapides sur votre téléphone. Suivez les étapes de notre lien ou regardez notre vidéo ci-dessous.
Vous pouvez modifier les icônes de réglage rapide que vous voyez dans la barre de notification, ajouter un pourcentage de batterie, le nombre de notifications que vous voyez à la fois ou modifier l’aspect général. Déroulez simplement la barre et appuyez sur l'icône en haut à gauche pour apporter des modifications, ou téléchargez un nouveau thème pour le personnaliser.
Mais non, vous ne pouvez pas remettre l’horloge du bon côté. C’est bloqué à gauche dans One UI.
Déplacer des applications sur la carte microSD Galaxy S9
Le Galaxy S9 de Samsung dispose de 64 Go de stockage, ce qui est amplement suffisant pour la plupart des propriétaires. Cela dit, si vous téléchargez des tonnes d'applications, de jeux, de musique et de films, vous risquez de commencer à manquer. Surtout après l'enregistrement de vidéos 4K ou au ralenti. Vous n'êtes peut-être pas encore à court d'espace, mais attendez environ un an, puis suivez ces étapes pour déplacer des applications sur la carte microSD et libérer de l'espace.
Aller à Paramètres> Applications> Toutes les applications> suivez ensuite les instructions détaillées ci-dessous et déplacez les applications une par une. Et oui, vous devez le faire un à la fois.
- Trouve etSélectionnez une application de la liste
- Appuyez sur la troisième option intituléeEspace de rangement
- Où il est écrit «stockage utilisé, stockage interne», cliquez sur le boutonChangement bouton
- Choisi tonCarte Micro SD depuis le menu pop-up
- Confirmez en sélectionnantBouge toi en bas à droite, attendez qu'il exporte
- Répétez les étapes pour toute application que vous souhaitez déplacer (ou qui est éligible)

Bien sûr, ce n’est pas idéal, mais après avoir possédé votre téléphone pendant un certain temps, vous allez commencer à manquer d’espace. Tout ce qui est grand comme un jeu, des cartes ou un fichier PUBG mérite d'être déplacé sur la carte SD pour libérer de l'espace.
Comment fermer les applications en cours d'exécution sur le Galaxy S9
Si vous êtes nouveau sur Android ou s'il s'agit de votre premier Galaxy, des astuces telles que la fermeture d'applications sont très utiles. En conséquence, voici une petite vidéo sur la fermeture et la suppression des applications en cours d’exécution sur votre téléphone.
Vous pouvez fermer des applications sur le Galaxy S9 de deux manières. La vidéo ci-dessus vous montre les deux. Ou bien, appuyez sur le bouton des applications récentes, puis faites glisser une application à droite ou à gauche, ou appuyez sur fermer tout.
Caméra Galaxy S9 à lancement rapide
C’est un conseil que je suis toujours surpris que les gens ne connaissent pas. Saisissez votre Galaxy S9 et appuyez deux fois rapidement sur le bouton d'alimentation situé sur le côté droit du téléphone. Cela lance instantanément votre appareil photo, même si l'écran est éteint. Peu importe ce que vous faites. Appuyez deux fois et la caméra s'allume, prête à prendre une belle photo. Faites cela une fois, puis dites OUI pour activer cette fonction de façon permanente.
Astuces de l'appareil photo Samsung Galaxy S9
- Maintenant que vous avez configuré le bouton de caméra rapide, vous en apprendrez beaucoup plus sur la caméra Galaxy S9. Voici notre guide sur l'utilisation de l'appareil photo Galaxy S8 comme un pro. Cela couvre;
- Quels modes de caméra sont disponibles
- options de caméra pour le contrôle vocal, la stabilisation de suivi, HDR + et plus
- Options de minuterie
- Photos Motion
- Comment enregistrer des photos sur votre carte SD
- options de l'éditeur de caméra et plus.
Et bien que ce guide concerne le Galaxy S8, la plupart de ces réglages et commandes s’appliquent au Galaxy S9. C’est la même configuration de caméra, mais en mieux, avec un objectif à ouverture variable. Si vous passez 10 minutes à vous familiariser avec les modes de l'appareil photo, vos photos auront l'air 100 fois plus belles et elles auront plus de likes sur Facebook et Instagram.
Utilisez AR Emoji sur le Galaxy S9
Si vous ne voulez pas prendre de photos comme un pro, mais que vous voulez vous amuser, utilisez les nouveaux AR Emojis de Samsung. C’est un animoji Apple-wanna-be, mais ils sont toujours amusants. Voici un guide complet sur l’utilisation de la caméra Samsung Emoji.

Lancez l'appareil photo, puis faites glisser votre doigt sur l'écran jusqu'à ce que «AR Emoji» apparaisse en tant que type de mode en haut de votre écran. Maintenant, prenez un selfie ou une photo et commencez à personnaliser votre nouveau personnage. Notre lien ci-dessus explique tout en détail.
Essayez le Galaxy S9 «Easy Mode»
Tout le monde n’est pas un passionné de technologie ou ne sait même pas comment fonctionnent les smartphones. Parfois, tous les paramètres et toutes les options deviennent confus. Un grand nombre de personnes âgées achètent les téléphones Galaxy de Samsung pour leur grand écran, et c’est tout. Si vous êtes l’un d’eux et que le logiciel est trop déroutant, ou si vous voulez juste voir les choses plus facilement, essayez le Mode Facile. Cela simplifie le logiciel et augmente la taille de tout pour les malvoyants.

Se diriger vers Paramètres> Affichage> Mode Facile> et allumez-le. À partir de là, vous aurez une multitude d’options de personnalisation pour personnaliser l’expérience exactement comme vous le souhaitez. Ou, exactement, comment pensez-vous que vos parents le voudront?
Vous pouvez placer des applications et des contacts importants directement sur l'écran d'accueil pour un accès facile à l'appareil photo et tout supprimer. Fondamentalement, en faire un «téléphone idiot» intelligent.
Ouvrir et exécuter deux applications en même temps (paire d'applications)
Pouvoir utiliser deux applications simultanément n’est pas une nouveauté pour les smartphones Samsung. Toutefois, Samsung a récemment ajouté une nouvelle fonctionnalité appelée App Pair, qui permet d’ouvrir instantanément deux applications simultanément. Jumelez des applications et appuyez une fois pour effectuer instantanément plusieurs tâches à la manière d'un professionnel.

Ouvrez le panneau Edge Apps (si vous ne l’avez pas désactivé) et recherchez App Pair. Maintenant, associez simplement les applications que vous aimez et utilisez-les comme bon vous semble. À partir de là, vous pouvez appuyer une fois et lancer instantanément deux applications en mode multi-fenêtres fractionné. C’est très utile pour les étudiants ou les utilisateurs professionnels.
Désactiver le panneau de bord

En parlant de «Edge» sur votre téléphone, détestez-vous ce petit onglet blanc qui fait glisser les applications et les commandes Edge? Nous désactivons rapidement les fonctions Edge sur tout nouvel appareil Galaxy.

Voici un guide complet pour vous débarrasser du panneau Edge de votre écran Galaxy S9. Fondamentalement, dirigez-vous vers Paramètres> Affichage> Écran de bord> et décochez les panneaux de bord. De rien.
Utilisez le Galaxy S9 comme point d'accès mobile
Saviez-vous que vous pouvez transformer votre téléphone en une connexion WiFi? Ainsi, vous pouvez connecter votre ordinateur portable, votre tablette, votre console de jeux ou même votre voiture à votre Galaxy S9, tout comme vous vous connectez au Wi-Fi chez Starbucks. Voici comment utiliser le S9 comme point d'accès ou visionner notre vidéo ci-dessous.
Ouvrez le Réglages application sur votre téléphone. Dans Paramètres, accédez à Connexions> Point d'accès mobile et modem> Activer le point d'accès. N’oubliez pas de personnaliser votre nom WiFi et votre mot de passe pour que d’autres personnes ne se connectent pas à votre téléphone.
Obtenez une meilleure vie de la batterie Galaxy S9
Le Galaxy S9 et le S9 + ont tous deux une bonne autonomie, mais ils peuvent toujours être meilleurs. Sans parler des fois, les applications peuvent tuer la batterie en quelques heures seulement. Vous pouvez utiliser ce guide pour corriger la mauvaise vie de la batterie du Galaxy S9 afin que votre téléphone dure plus longtemps sans avoir besoin d'un étui de batterie. Ce sont des choses à changer ou à chercher tout au long de la journée, et ce que nous couvrons dans notre guide auquel nous venons de faire référence.
- Applications utilisant la vie de votre batterie
- Luminosité de l'écran et temps de sommeil
- Pourquoi vous devez parfois redémarrer votre S9
- Désactiver les fonctionnalités dont vous n’avez pas besoin
- Autres trucs et astuces utiles
En moins de 10 minutes, vous pouvez résoudre vous-même la plupart des problèmes de durée de vie de la batterie du Galaxy S9, sans passer par un opérateur ou appeler Samsung.
Lire: 15 problèmes courants du Galaxy S9 et comment les résoudre
L’autonomie de la batterie n’est que l’un des nombreux problèmes potentiels que vous rencontrerez lorsque vous serez propriétaire du Galaxy S9. C’est pourquoi, en plus de tous ces conseils, nous avons un guide (ci-dessus) sur les problèmes potentiels et sur la façon de les résoudre. Examinez-le de près si vous rencontrez des problèmes.
Imprimer à partir de votre Galaxy S9
Si vous avez une imprimante sans fil, vous pouvez imprimer des fichiers directement à partir de votre téléphone Samsung. Vous aurez besoin d’un plug-in d’application pour que cela fonctionne, mais c’est très simple.
OuvrirParamètres> Connexions> Autres paramètres de connexion> Impression> Télécharger le plugin. Téléchargez maintenant Google Cloud Print et suivez les instructions à l’écran pour la configuration. De cette façon, vous pouvez facilement imprimer des choses sans fil à partir de votre téléphone.
Redémarrer un Frozen Galaxy S9
Maintenant que nous avons consulté des tonnes de conseils utiles, les deux suivants servent à vous sauver lorsque vous rencontrez des problèmes. Si votre téléphone est gelé ou ne répond plus, voici comment le réinitialiser rapidement.
Pour redémarrer un Galaxy S9 gelé, maintenez enfoncé le bouton d'alimentation et le volume pendant 7 à 10 secondes. Le téléphone s'éteindra, redémarrera et se rallumera en un rien de temps. Cela corrige presque tous les petits problèmes que vous pourriez rencontrer et constitue un excellent moyen de réparer un téléphone gelé ou ne répondant pas. Ou bien faites ceci si votre appareil se comporte de manière drôle.
Configurer les redémarrages automatiques hebdomadaires
Les smartphones sont des ordinateurs très puissants qui font une tonne de choses tous les jours, et même davantage tout au long de la semaine. Tout comme un ordinateur, ils peuvent parfois s'embourber, devenir lent et avoir besoin d'une pause. Avec la mise à jour de l'interface utilisateur Android Galaxy S9 Pie One, Samsung a ajouté une option de «redémarrage automatique» dans les paramètres, et nous recommandons à TOUT LE MONDE de l'utiliser.

En fait, cela était dans Android 8.0 Oreo, mais caché, il est maintenant très facile à trouver et à utiliser. Voici comment vous assurer un téléphone lisse, rapide et plus durable chaque semaine.
- Allez dans Paramètres> Entretien du périphérique
- Appuyez sur les 3 points en haut à droite (paramètres) et sélectionnez Redémarrage automatique.
- Allumez le commutateur, choisissez le jour et l'heure (je fais 3h du matin le jeudi)
- et chaque semaine, il va redémarrer et se redonner un nouveau départ
Réinitialisation d'usine du Galaxy S9
Dernier point, mais non le moindre, comment effectuer une réinitialisation des données d'usine. Cette fonction est idéale pour résoudre tout problème majeur, en partant de zéro après une mise à jour logicielle ou avant de vendre votre Galaxy S9 plus tard. Une réinitialisation d'usine effacera tout, alors sauvegardez votre S9 avant de le faire.

Commencez par aller àParamètres> Cloud et comptes> Sauvegarde et réinitialisation> Réinitialisation des données d'usine. Sélectionnez la dernière option pour effectuer une réinitialisation des données d'usine et ramener le téléphone à l'état prêt à l'emploi. C’est le dernier recours si vous rencontrez des problèmes ou si vous l’échangez contre un autre téléphone.
Vous pouvez également démarrer la récupération et effacer le cache si vous rencontrez des problèmes mais ne souhaitez pas effacer votre téléphone.
Détails finaux
Avant de vous laisser partir, nous avons quelques autres conseils de dernière minute. On peut dire que deux des conseils les plus importants. Commencez par acheter un étui pour votre téléphone avec nos liens ci-dessous. Votre Galaxy S9 ou S9 + restera beau et neuf. Ensuite, procurez-vous un protecteur d'écran car ce grand écran de 6,2 pouces est fragile.
- 20 meilleurs cas Galaxy S9
- 9 meilleurs protecteurs d'écran Galaxy S9
- 20 meilleurs cas et couvertures pour Galaxy S9 +
- 9 meilleurs protecteurs d'écran Galaxy S9 +
Ensuite, n’oubliez pas de supprimer de temps en temps l’historique de votre navigateur Galaxy S9 ou d’utiliser le mode Performance du Galaxy S9 lorsque vous jouez pour une expérience optimale. Enfin, si vous rencontrez des problèmes graves, voici tout ce que vous devez savoir sur votre garantie Galaxy S9.
Restez à l’écoute pour plus de détails, et comme nous découvrons de nouvelles fonctionnalités intéressantes dans la mise à jour One UI, nous les ajouterons à la liste. Et nous ferons la même chose pour Android Q plus tard cette année.