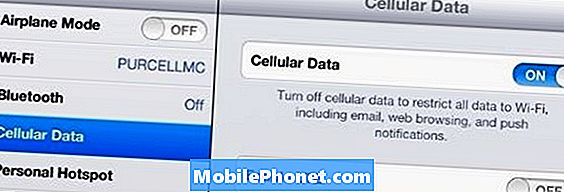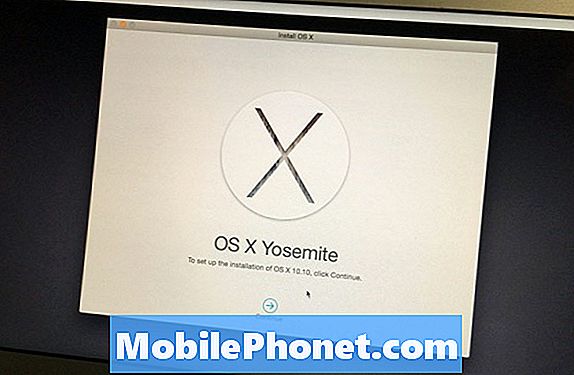Contenu
- Impossible de trouver la dernière mise à jour pour KitKat sur Samsung Galaxy Tab 3 SM T210
- L'écran est devenu noir après l'installation d'une mise à jour logicielle
- Impossible de lire une vidéo convertie sur un Samsung Galaxy Tab 3 7.0
- Lire des vidéos à partir d'une carte SD externe sur Samsung Galaxy Tab 3
- La tablette arrête de se charger à 60%
- L'appareil photo de l'application Facebook Messenger gèle la tablette
- Le curseur Wi-Fi de la Samsung Galaxy Tab 3 7.0 ne restera pas allumé
- Les fichiers musicaux de Google Play Musique ne sont pas lus / enregistrés sur la carte SD externe
Nous avons proposé la quatrième partie du créneau de dépannage du Samsung Galaxy Tab 3 7.0. Soyez assuré que nous continuerons à vous fournir les meilleures solutions disponibles sur certains problèmes rencontrés sur cet appareil. Continuez à lire et profitez-en!

Comme d'habitude, vous pouvez envoyer vos préoccupations par [email protected]. Nous ne serons peut-être pas en mesure de répondre à tous les e-mails que nous recevons, mais soyez assuré que je les lirai tous afin que vos efforts ne soient pas vains. Et pour ceux qui préfèrent nous joindre via les réseaux sociaux, n'hésitez pas à poster vos problèmes sur notre mur Facebook ou sur notre page Google+.
Il pourrait y avoir beaucoup d'articles comme celui-ci pour le Galaxy Tab 3 7.0 dans les semaines à venir.
—————
Impossible de trouver la dernière mise à jour pour KitKat sur Samsung Galaxy Tab 3 SM T210
Problème: Salut! J'utilise Samsung Galaxy Tab 3 SM T210. Je sais que la dernière mise à jour de KitKat a été publiée il y a des mois. Le problème est que mon appareil n'affiche pas la mise à jour actuelle dans le menu Paramètres. Chaque fois que je vérifie les mises à jour, il me dit que mon système est à jour. J'ai pensé à le faire manuellement en utilisant Kies, mais cette façon est trop risquée car je n'ai pas beaucoup de connaissances sur Android. Il peut ou non briser mon appareil. Veuillez m'aider sur ce problème. Merci! – Tayyab Aslam
Dépannage: Bonjour Tayyab. Une mise à jour majeure comme celle-ci devrait être facilement disponible sur votre appareil si elle a été publiée dans votre pays. Ces mises à jour logicielles doivent être disponibles en OTA ou lorsqu'elles sont étendues, cela signifie Over-the-Air. Cela signifie que si vous êtes connecté à Internet, votre onglet devrait détecter automatiquement la mise à jour et vous invitera à la télécharger. Il vous laissera ensuite choisir si vous le souhaitez Installer maintenant ou Installer plus tard. Assurez-vous que votre onglet a Mises à jour automatiques du système sur. Dans votre cas, s'il n'y a pas d'invite, la première chose que nous devons examiner est la version de votre logiciel. Pour vérifier cela, vous pouvez aller à Réglages puis ouvrez le A propos de l'appareil page. La version du logiciel pour KitKat 4.4.2 est T217SVPUBNH4. Si vous voyez ce numéro de version sur votre appareil, cela signifie que vous êtes déjà sur la dernière forme de micrologiciel.
Notez qu'il n'y a que deux façons officielles de mettre à niveau l'appareil. C'est à travers OTA et KIES. Étant donné qu'OTA ne vous aide pas, n'hésitez pas à essayer d'installer la mise à jour à l'aide de KIES. Suivez simplement cette configuration simple. En supposant que vous disposez d'une connexion Internet stable, la première étape consiste à télécharger et installer l'utilitaire Samsung KIES sur votre PC. Une fois installé, exécutez le programme utilitaire. Connectez votre tablette au PC à l'aide d'un câble USB. L'utilitaire Samsung KIES devrait détecter automatiquement votre appareil. Sur l'écran d'accueil dudit utilitaire, un bouton devrait être disponible pour vous permettre de passer par la dernière mise à jour du firmware. Suivez simplement les instructions à l'écran et s'il a été installé avec succès, votre tablette devrait redémarrer automatiquement. Débranchez l'appareil une fois le redémarrage terminé. KitKat 4.4.2 doit maintenant être installé.
La tablette n'est pas mise à jour mais OTA ne se télécharge pas automatiquement? Recherche de mises à jour sous Paramètres> Mise à jour du système> Mise à jour n'aide pas du tout? L'utilitaire Samsung KIES ne peut pas détecter la dernière mise à jour du micrologiciel? Ne vous inquiétez plus! Vous pouvez installer manuellement la mise à jour KitKat 4.4.2 en suivant ces instructions étape par étape très détaillées. Odin v3.09 devrait être le principal acteur de cette mise à jour manuelle car c'est là que le contenu de la mise à jour sera extrait et exécuté. Vous devez suivre attentivement les instructions, car un faux mouvement peut potentiellement endommager votre appareil. Il est conseillé de demander l'aide de quelqu'un qui connaît bien les appareils Android et ses réglages haut de gamme. Confirmez la mise à jour une fois que vous avez terminé le processus en allant à Paramètres> À propos de l'appareil. Plus de liens de mise à jour sont disponibles à partir de cette page qui est spécifique au pays où la mise à jour peut être appliquée.
—————
L'écran est devenu noir après l'installation d'une mise à jour logicielle
Problème: Ma tablette m'a envoyé une notification disant qu'elle avait besoin d'une mise à jour logicielle, alors j'ai cliqué sur OK et elle a commencé à faire son travail. Je n'y ai pas touché pendant la mise à jour. Lorsqu'il a atteint 100%, l'écran est devenu noir. J'ai attendu quelques minutes puis j'ai essayé de l'allumer et rien ne s'est passé. J'ai essayé de le charger mais toujours rien. Je ne sais pas vraiment quoi faire maintenant. Aucun conseil?? - Randi
Dépannage: Salut Randi. Il semble que votre tablette ait tenté une mise à jour du micrologiciel OTA (Over-the-Air) pour KitKat. Comme il s'agit d'une mise à jour majeure pour tous les appareils Android, de nombreux changements ont été appliqués à votre gadget. Par conséquent, il est inévitable que certains problèmes surviennent avant, pendant ou après l'installation.
Pour isoler davantage le problème, avez-vous remarqué si le son de démarrage retentit toujours si vous allumez l'appareil? Si tel est le cas, mais que le logo Samsung n'apparaît pas, essayez d'effectuer une réinitialisation logicielle de votre tablette. Une réinitialisation logicielle peut aider votre appareil à prendre un nouveau départ. Tout ce que vous avez à faire est d'appuyer sur le bouton d'alimentation et de le maintenir enfoncé pendant 30 secondes ou jusqu'à ce que votre tablette s'éteigne. Attendez quelques secondes puis rallumez-le. Cela devrait normalement faire l'affaire.
S'il vous donne toujours un écran noir, cela signifie que votre système est tombé en panne et doit être récupéré. Entrer Mode de récupération, vous devez d'abord éteindre l'appareil. Une fois terminé, vous devez appuyer et maintenir la touche Alimentation, augmentation du volume et accueil boutons en même temps pendant 5 secondes ou jusqu'à ce que vous voyiez qu'il entre dans le Mode de récupération. Sur les options présentées, recherchez Effacer les données / réinitialisation d'usineet sélectionnez-le en appuyant sur le bouton d'alimentation. Revenez à la page principale et redémarrez le système. Votre tablette devrait ensuite démarrer normalement.
Une autre astuce recommandée par un fan d'Android est de maintenir le bouton programmable (BOUTON D'ACCUEIL ou BOUTON DE RETOUR, selon celui qui fonctionne pour vous) à l'avant et sur le côté pendant 30 secondes. Vous devez appuyer sur ces boutons en même temps. L'appareil devrait redémarrer automatiquement et fonctionner régulièrement une fois qu'il a redémarré.
Enfin, une visite au centre de service de Samsung peut également vous aider à résoudre ce problème. Leurs techniciens devraient pouvoir le réparer ou le remplacer.
—————
Impossible de lire une vidéo convertie sur un Samsung Galaxy Tab 3 7.0
Problème: J'ai un Samsung Galaxy Tab 3 7.0 SM-T210R et un Samsung Galaxy S4. J'essaie de convertir les films que j'ai sur DVD dans un format que je peux regarder sur ma Galaxy Tab 3. J'ai téléchargé tellement de programmes et essayé de convertir la vidéo, mais ensuite, chaque fois que j'essaye de la regarder sur mon Samsung Galaxy Tab 3, j'obtiendrai l'erreur "Impossible de lire la vidéo." J'ai une carte micro SD de 64 Go et j'aimerais y stocker certains de mes films préférés afin de pouvoir les visionner à tout moment. J'ai même essayé les meilleurs lecteurs et je n'arrive tout simplement pas à trouver les bons paramètres et le programme à utiliser. Il joue bien sur mon S4. Veuillez aider! Merci beaucoup d'avance! — Melinda
Dépannage: Salut Melinda. Il est très important de noter le type de format de fichier que votre Samsung Galaxy Tab 3 prend en charge lors de la lecture de films. Vous pouvez convertir votre DVD en MP4 avec codec, MPEG-4, H.264, AVI avec codec, DivX et WMV. Tous ces types de fichiers peuvent être lus sur votre tablette. Il existe en effet de nombreux programmes que vous trouverez en ligne qui peuvent extraire et convertir des DVD dans un format compatible avec votre tablette. Mais comment connaître le meilleur programme à utiliser? Une source en ligne de confiance a déclaré 4 caractéristiques:
- Facilité d'utilisation. L'interface doit être conviviale et ne nécessite pas de programmeur pour explorer le programme.
- Rapide à convertir. La vitesse élevée équivaut à moins de temps à ripper des DVD pour une satisfaction garantie.
- Haute qualité. Une très bonne sortie vidéo et audio doit être considérée avant tout car une vidéo floue et un son médiocre peut être stressant et désagréable à regarder.
- Sûr et propre. Le ripper ne doit pas contenir de virus, spywares et / ou malwares susceptibles d'endommager votre appareil.
Après une recherche approfondie sur le World Wide Web, le WinX DVD Ripper est arrivé en tête. Il répond à toutes les exigences ci-dessus et peut absolument lire des films sur votre Samsung Galaxy Tab. Le lien contient une description complète du programme et de sa capacité. Les instructions ont également été incluses afin que vous puissiez l'installer et l'utiliser facilement. Si vous n'avez pas encore essayé celui-ci, alors c'est la solution parfaite pour vous.
Vous devez également vous assurer que chaque taille de vidéo ne dépasse pas 4 Go, car il s'agit de la limitation des cartes SD formatées en FAT32. C'est le format habituel utilisé par les cartes SD.
Pour terminer, si vous préférez synchroniser / transférer les films directement du PC vers votre Samsung Galaxy Tab 3, utilisez plutôt Samsung KIES. Vous pouvez même choisir l'emplacement du fichier, donc votre carte SD de 64 Go sera utilisée. La description complète et le tutoriel peuvent être trouvés ici. J'espère que cela t'aides!
—————
Lire des vidéos à partir d'une carte SD externe sur Samsung Galaxy Tab 3
Problème: Pouvez-vous lire des vidéos (au format AVI ou MPEG4 téléchargé sur un PC) directement à partir d'une carte micro SD insérée dans la fente pour carte SD d'un Samsung Galaxy Tab 3, ou les vidéos doivent-elles être transférées sur la mémoire interne? - Fae
Dépannage: Salut Fae! Bonne question. Dans un scénario parfait, il n'y a pratiquement aucune raison pour que les films ne soient pas lus directement à partir d'une carte SD externe, d'autant plus que les fichiers AVI et MPEG4 sont pris en charge par votre tablette. Bien sûr, nous devons également nous assurer que votre carte SD a une vitesse de lecture suffisamment élevée pour que votre appareil puisse accéder facilement aux données à partir de celle-ci. Il n'est pas nécessaire de transférer les vidéos vers le stockage interne et n'est même pas nécessaire.
Ce que nous vous recommandons, c'est d'utiliser le Samsung KIES pour transférer vos vidéos d'un PC vers votre tablette. Cela garantit la compatibilité et réduira les problèmes lors de la lecture des fichiers sur votre tablette Samsung. Tout ce dont vous avez besoin est une connexion Wi-Fi ou un câble USB pour démarrer le transfert. Vous pouvez même choisir l'emplacement du fichier avant d'effectuer un transfert. Vous pouvez trouver le guide complet ici.
—————
La tablette arrête de se charger à 60%
Problème: Ma tablette ne se recharge pas à plus de 60%. J'ai essayé de redémarrer l'appareil, mais en vain. J'ai également essayé de l'éteindre pendant le chargement. En outre, il se charge très lentement. Le comprimé a environ 8 mois et est rarement utilisé. – Andrew
Dépannage: Bonjour Andrew. Le problème que vous rencontrez avec votre tablette arrive rarement à cet appareil. Il y a une grande possibilité que la batterie soit endommagée. Vous avez peut-être laissé la batterie s'épuiser jusqu'à ce qu'elle se vide. Quand cela a-t-il commencé? Avez-vous remarqué quelque chose d'inhabituel sur votre tablette, tel que; redémarrages fréquents, écran vide ou décharge facile de la batterie? Ceux-ci peuvent contribuer à de mauvaises performances de la batterie. Avez-vous essayé un autre chargeur? Un chargeur défectueux peut également affecter le temps de charge et la conduite des batteries.
Si vous avez essayé toutes les choses décrites ci-dessus, il ne vous reste plus qu'à actualiser la connexion du câble de la batterie à l'appareil. Cela implique d'ouvrir le capot arrière et peut être délicat. Gardez également à l'esprit que cela peut également annuler la garantie de votre tablette. Si vous êtes plus intéressé par la résolution du problème que par le maintien de la garantie, suivez les étapes décrites ci-dessous.
Vous devez retirer le couvercle arrière de la tablette à l'aide d'un levier en plastique. S'il n'est pas disponible, un couteau en métal peut être utilisé comme substitut, mais vous devez être doux car cela peut endommager l'appareil. Une fois ouverte, la batterie devrait être la première chose que vous verrez à l'intérieur. Attaché à la partie inférieure de la batterie est le câble qui est épinglé à l'appareil. Débranchez le câble de la batterie en faisant attention au circuit imprimé. Rebranchez le câble de la batterie, assurez-vous d’entendre un déclic et remettez le cache arrière en place. Connectez l'appareil à son chargeur d'origine. L'écran devrait scintiller lorsqu'il détecte la connexion. Laissez l'appareil se charger pendant 5 minutes, puis allumez-le. Assurez-vous que votre Wi-Fi est désactivé, puis laissez la tablette en veille pendant la charge. Il est recommandé de laisser la tablette en charge pendant 6 heures ou jusqu'à ce qu'elle soit complètement chargée. Cela devrait résoudre le problème de charge de votre batterie.
Pointe: Ne déchargez pas la batterie car cela peut raccourcir sa durée de vie. Assurez-vous de le brancher sur son chargeur lorsque vous y êtes invité par l'appareil ou lorsqu'il est inférieur à 20%. Il est même recommandé avec le Samsung Galaxy Tab 3.0 de l'allumer pendant le chargement.
—————
L'appareil photo de l'application Facebook Messenger gèle la tablette
Problème: La partie caméra de l'application Facebook Messenger ne fonctionne pas. Je ne peux pas prendre de photo ou de vidéo car chaque fois que je clique dessus, l'application se fige. J'utilise la Galaxy Tab 3 7.0 – marque
Dépannage: Salut Mark. Merci d'avoir signalé cela, car cela est considéré comme un problème émergent avec les utilisateurs d'Android. Cela n'a rien à voir avec votre tablette ou ses paramètres. Ceci est un bug dans le Application Facebook Messenger fourni avec la récente mise à jour de l'application. Soyez assuré que cela a été signalé à l'équipe de développement de Facebook et qu'ils travaillent pour résoudre ce problème.
Comme solution de contournement temporaire, nous vous recommandons de vider le cache de l'application spécifiée. Trop de cache stocké dans une application peut entraîner son blocage et son dysfonctionnement. Pour supprimer le cache, accédez à Réglages puis sélectionnez le Général option. Sur la liste se trouve le Gestionnaire d'applications. Ouvrez-le puis appuyez sur le Facebook Messenger icône. L'un des boutons devrait dire Effacer les données. Appuyez sur ce bouton et laissez l'appareil se débarrasser de la poubelle. Redémarrez la tablette et relancez l'application. Si le gel se produit toujours, la désinstallation de l'application serait bonne à ce stade. Supprimez complètement l'application de la tablette, puis téléchargez-la à nouveau depuis le Google Play Store. Réinstaller une application, c'est comme lui donner un nouveau départ et peut résoudre la plupart des problèmes de gel et dans l'application.
Si les suggestions ci-dessus n'ont pas permis de résoudre le problème, nous pouvons attendre que l'équipe Facebook publie un correctif pour ce bogue.
—————
Le curseur Wi-Fi de la Samsung Galaxy Tab 3 7.0 ne restera pas allumé
Problème: J'ai un Samsung Tab 3 7.0 SM-T310. Le curseur Wi-Fi ne restera pas allumé. Cela revient à off. Je l'ai fait glisser de haut en bas et l'icône Wi-Fi est toujours grise. Chaque fois que je le touche pour l'allumer, il devient vert clair mais après quelques secondes, il redevient gris. J'ai vérifié la date sur la tablette et elle est correcte. J'ai changé la date et l'ai arrêté, puis l'ai redémarré, mais en vain. - Sylvia
Dépannage: Salut Sylvia. Il était très sage de votre part de vérifier si l'heure et la date de votre tablette sont actuelles. C'est certainement l'une des choses que nous devons vérifier si nous rencontrons des problèmes de connexion Wi-Fi. Il y a beaucoup de choses qui peuvent allumer ce problème. Cela peut être lié au matériel, mais la plupart du temps, cela a quelque chose à voir avec le logiciel, surtout après une mise à niveau. Néanmoins, la situation avec le curseur Wi-Fi peut également impliquer le micrologiciel du produit. La bonne chose est que les problèmes logiciels peuvent facilement être résolus avec un dépannage. Les problèmes matériels, en revanche, peuvent être un peu douloureux dans le cou.
Cela étant dit, une réinitialisation logicielle serait utile. C'est comme faire un cycle d'alimentation complet sur votre appareil. Vous pouvez effectuer une réinitialisation logicielle en maintenant le bouton d'alimentation enfoncé pendant cinq à dix secondes ou jusqu'à ce que l'écran s'éteigne. Laissez-le éteint pendant quelques minutes, puis rallumez-le. Vérifiez si le curseur Wi-Fi reste allumé cette fois.
Si le Wi-Fi ne s'allume toujours pas, nous devrons peut-être examiner le côté matériel de la tablette. Un câble flexible s'est peut-être détaché ou l'antenne Wi-Fi s'est peut-être détachée. Dans ce cas, nous pouvons essayer plusieurs choses, mais n'oubliez pas d'être doux car nous ne voulons pas endommager davantage l'appareil. Tenez fermement la tablette avec votre main et secouez-la légèrement ou tapotez doucement le dos avec vos doigts.Cela permet de ramener tous les câbles ou connexions lâches à l'intérieur à sa place. Vous devrez peut-être le faire plusieurs fois, car il faudra quelques tentatives pour ramener le câble dans la bonne zone. Une fois terminé, testez à nouveau le Wi-Fi. Si cela fonctionne, nous pouvons conclure qu’il s’agit d’un problème matériel.
S'il ne coopère toujours pas, nous devons vérifier les applications installées sur la tablette, car certaines de ces applications peuvent causer des problèmes avec le Wi-Fi. Pensez à avant que cela ne se produise. Avez-vous installé une application juste avant que ce problème ne se produise? Si c'est le cas, désinstallez ladite application et voyez si votre Wi-Fi fonctionnera à nouveau normalement. Il ne reste toujours pas? Ensuite, une réinitialisation matérielle est nécessaire à ce stade. Assurez-vous de sauvegarder vos informations personnelles avant d'effectuer une réinitialisation matérielle. Veuillez consulter cette page pour un didacticiel complet sur la sauvegarde de vos données et la réinitialisation matérielle. Cela ramènera votre onglet tel qu'il était lors de son achat initial. Cela devrait être considéré comme le dernier recours.
Si aucun ne fonctionne, il est temps de faire réparer votre téléphone par un technicien Samsung certifié si vous êtes toujours sous garantie. Si la garantie est épuisée, vous pouvez envisager de démonter la tablette pour trouver et tenter de réparer le matériel problématique, ce qui peut être aussi simple que de remettre en place un fil ou un câble.
—————
Les fichiers musicaux de Google Play Musique ne sont pas lus / enregistrés sur la carte SD externe
Problème: J'ai un Galaxy Tab 3, sous Android 4.1.2. J'utilise l'application Google Play Musique pour écouter de la musique. À l'heure actuelle, ma musique est stockée dans le dossier Musique de la mémoire interne de l'appareil. Mais je voudrais le déplacer sur la carte SD externe. Je sais comment le déplacer. Ce que je n'arrive pas à comprendre, c'est comment dire à l'application du lecteur de musique où la musique est stockée. Peu importe où je place les fichiers, l'application les recherche toujours dans le même dossier Musique. Selon l’aide de Google, je devrais pouvoir accéder à l’écran Paramètres de l’application, puis sous Téléchargement, recherchez l’emplacement de stockage. Mais je n'ai pas d'option Emplacement de stockage dans l'écran Paramètres. Je sais que la carte SD fonctionne correctement, car je l'ai utilisée pour d'autres types de fichiers. Je sais également que je peux utiliser mon gestionnaire de fichiers pour cliquer sur un fichier musical n'importe où dans le système, ce qui lancera la mélodie dans l'application. Mais je ne veux pas avoir à faire ça chaque fois que je veux choisir de la musique à jouer. Toute aide serait appréciée. -Mike
Dépannage: Salut Mike. Savez-vous que tous les appareils Android ne prennent pas en charge la mémoire externe sur carte SD? Google Play Musique L'application n'a pas la capacité de stocker de la musique sur votre carte SD si vous l'exécutez sur Android Jellybean, qui est la version de votre micrologiciel. Essayez d'abord de mettre à jour votre firmware vers Android 4.4 (KitKat) et vous devriez pouvoir l'enregistrer directement sur votre carte SD externe. Une fois que votre appareil exécute Android 4.4, vous pouvez enregistrer et lire de la musique à partir de votre carte SD en ouvrant le Google Play Musique app. Sur l'icône de menu, accédez à Paramètres> Emplacement de stockage> Externe. le Emplacement de stockage l'option devrait être disponible sur cette plate-forme.
Cependant, si vous souhaitez un moyen plus rapide, envisagez de rooter votre appareil. Il n'est pas nécessaire d'effectuer une mise à jour logicielle si vous choisissez de rooter la tablette. L'enracinement vous donnera accès à tous les programmes et applications et vous permettra d'enregistrer des fichiers directement sur votre carte SD externe. Il n'y a aucune restriction et vous pouvez désormais écouter de la musique depuis la carte SD. Gardez à l'esprit que l'enracinement annulera la garantie de votre tablette. C'est à vous de décider si vous choisissez de le faire ou non.
Une autre façon consiste à enregistrer votre musique hors ligne au lieu de la diffuser constamment. Google Play Musique vous permet de le faire mais uniquement par l'album, la chanson ou la liste de lecture. Vous pouvez utiliser votre carte SD externe et tout ce que vous avez à faire est de suivre ces étapes simples. J'espère que cela fonctionne!
————————————-
Engagez-vous avec nous
N'hésitez pas à nous envoyer vos questions, suggestions et problèmes que vous avez rencontrés lors de l'utilisation de votre téléphone Android. Nous prenons en charge tous les Android disponibles sur le marché aujourd'hui. Et ne vous inquiétez pas, nous ne vous facturerons pas un seul centime pour vos e-mails. Envoyez-nous un e-mail via [email protected] à tout moment. Nous lisons chaque e-mail mais ne pouvons garantir une réponse. Enfin, si nous avons pu vous aider, aidez-nous à faire passer le mot en partageant nos publications avec vos amis ou en visitant notre page de dépannage.