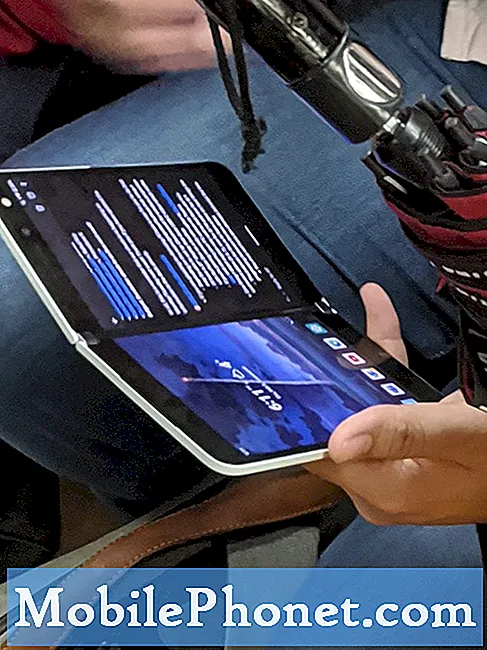Contenu
- Réinitialisation d'usine
- Réinitialisation générale
- Effacer le cache et les données de l'application
- Prendre une capture d'écran
- Fermer les applications via le gestionnaire de tâches
- Accéder à Google Now
- Ajouter un contact
- Accéder au panneau de notification
- Copier et coller du texte

- Si la tablette est actuellement allumée, maintenez la touche marche / arrêt enfoncée pendant cinq secondes pour l'éteindre.
- Avec l'appareil complètement éteint, maintenez la touche marche / arrêt enfoncée pendant deux secondes pour l'allumer.
- Immédiatement après l'affichage du logo Samsung, maintenez la touche de réduction du volume enfoncée jusqu'à ce que la tablette atteigne l'écran de verrouillage.
- Le texte «mode sans échec» sera affiché dans le coin inférieur gauche si le démarrage a réussi.
- Pour quitter le mode sans échec, redémarrez le téléphone normalement.
Réinitialisation d'usine
La réinitialisation d'usine rétablira les paramètres par défaut et entraînera la perte des données enregistrées dans la mémoire interne de la tablette. C'est l'une des procédures les plus efficaces pour résoudre les problèmes ou les problèmes liés au micrologiciel et aux applications. Il est cependant impératif que vous passiez du temps à sauvegarder vos données avant de suivre les étapes ci-dessous.
- Faites glisser un doigt du haut de l'écran vers le bas pour faire apparaître le panneau de notification.
- Appuyez sur l'icône Paramètres (roue dentée).
- Sous l'onglet Général, touchez Sauvegarder et réinitialiser.
- Vous pouvez maintenant définir les options de sauvegarde et de restauration.
- Appuyez sur Réinitialisation des données d'usine.
- Si vous le pouvez, lisez l'avertissement, puis appuyez sur le bouton Réinitialiser l'appareil.
- Pour confirmer la réinitialisation, appuyez sur le bouton Supprimer tout.
- La tablette commencera la réinitialisation et une fois terminée, elle redémarrera automatiquement.
Réinitialisation générale
La réinitialisation générale est également appelée réinitialisation d'usine du matériel. Il fait ce que fait la réinitialisation d'usine typique et reformate la partition de données où tous les paramètres et la majorité des fichiers liés au système sont enregistrés. Une fois terminé, la tablette sera non seulement réinitialisée aux paramètres d'usine par défaut, mais tous les fichiers de données corrompus possibles seront également supprimés, ce qui donnera à l'appareil un nouveau départ. Ce type de réinitialisation sera très utile si la tablette ne démarre pas normalement dans l'interface Android. Voici comment procéder:
- Sauvegardez toutes vos données importantes car elles seront supprimées lors du processus de réinitialisation.
- Éteignez complètement la tablette.
- Appuyez et maintenez la touche Accueil et la touche d'augmentation du volume, puis maintenez la touche Marche / Arrêt enfoncée.
- Lorsque le démarrage de la récupération apparaît à l'écran, relâchez toutes les touches.
- Appuyez sur la touche de réduction du volume pour mettre en surbrillance «effacer les données / réinitialisation d'usine».
- Une fois mis en surbrillance, appuyez sur la touche Marche / Arrêt pour le sélectionner.
- Appuyez à nouveau sur la touche de réduction du volume pour mettre en surbrillance Oui - supprimer toutes les données utilisateur.
- Appuyez sur la touche Marche / Arrêt pour confirmer la réinitialisation.
- Une fois terminé, mettez en surbrillance «redémarrer le système maintenant» et appuyez sur la touche Marche / Arrêt.
- La réinitialisation principale est maintenant terminée et la tablette redémarrera.
Effacer le cache et les données de l'application
Les fichiers de cache contiennent toutes les informations nécessaires sur les applications spécifiques utilisées par le système afin qu'elles puissent être chargées facilement et en douceur. Les fichiers de données, en revanche, contiennent des paramètres et des préférences utilisateur. Ces fichiers peuvent facilement être corrompus et lorsqu'ils le font, il est plus probable qu'une application cesse de fonctionner normalement. Le résultat le plus courant est la fermeture forcée fréquente des applications qui peuvent également affecter les fonctions et opérations de base. Le plus souvent, les problèmes liés aux applications peuvent être résolus en effaçant simplement le cache et les données d'une application. Voici comment…
- Faites glisser un doigt du haut de l'écran vers le bas pour faire apparaître le panneau de notification.
- Appuyez sur l'icône Paramètres (roue dentée).
- Sous l'onglet Applications, touchez Gestionnaire d'applications.
- Faites glisser vers l'onglet Tous.
- Faites défiler et appuyez sur l'application.
- Appuyez sur le bouton Effacer le cache.
- Appuyez sur le bouton Effacer les données.
- Lisez l'avertissement et appuyez sur OK pour confirmer votre action.
Prendre une capture d'écran
Il est facile de prendre une capture d'écran avec la Galaxy Tab S, mais contrairement au produit phare de Samsung, la tablette ne dispose pas de la fonction Gestes aériens, vous n'avez donc qu'un seul moyen de capturer ce qui est sur l'écran.
- Accédez à l'écran que vous souhaitez capturer.
- Appuyez simultanément sur la touche Accueil et la touche Marche / Arrêt.
- La tablette prendra alors la capture d'écran.
- L'image sera enregistrée dans le dossier «Screenshots» et sera visible dans la galerie.
Fermer les applications via le gestionnaire de tâches
Au lieu de la touche Menu, Samsung a remplacé la fonction de la touche gauche de la touche Accueil, désormais appelée touche Applications récentes. Comme son nom l'indique, vous pourrez voir les applications que vous avez récemment utilisées lorsque vous l'avez frappé. C’est également grâce à cette clé que vous pouvez accéder au gestionnaire de tâches de la tablette.
- Depuis n'importe quel écran, appuyez sur la touche Applications récentes pour faire apparaître l'écran Applications récentes.
- Vous pouvez faire glisser n'importe quelle application vers le haut ou vers le bas pour la fermer.
- Appuyez sur l'icône du gestionnaire de tâches en bas de l'écran.
- Toutes les applications actives seront affichées. Appuyez sur le bouton Fin à côté de l'application que vous souhaitez fermer et appuyez sur OK.
- Pour forcer la fermeture de toutes les applications actives, appuyez sur le bouton Tout terminer.
Accéder à Google Now
L'utilisation de Google Now présente de nombreux avantages et l'un d'entre eux est qu'il fournit des informations opportunes en fonction de votre emplacement, de votre emploi du temps ou de l'heure de la journée. Les personnes qui découvrent Android ne savent peut-être pas que ce service existe.
- Revenez à l'écran d'accueil, puis appuyez de manière prolongée sur la touche Accueil jusqu'à ce que le service Google Now apparaisse.
- Appuyez sur Suivant.
- Appuyez sur Oui, je suis partant pour lancer le service. Vous devrez peut-être choisir un compte si vous avez configuré plusieurs comptes Google sur votre tablette.
- Appuyez maintenant sur l'une des cartes disponibles pour obtenir plus de détails.
Ajouter un contact
Si vous avez un Galaxy Tab S avec capacité 3G, alors l'ajout d'un contact est plus logique. Si vous avez la version Wi-Fi uniquement, vous pouvez toujours utiliser la tablette pour stocker des informations de contacts importantes. Voici comment ajouter un contact sur votre tablette:
- Depuis l'écran d'accueil, appuyez sur l'icône Contacts.
- Appuyez sur l'icône Ajouter un nouveau contact (représentée par un signe plus) dans le coin supérieur droit.
- Maintenant, entrez le nom, le numéro de téléphone et l'adresse e-mail.
- Si vous souhaitez ajouter une photo de contact, appuyez sur la vignette par défaut et choisissez l'image que vous souhaitez utiliser pour ce contact spécifique.
- Appuyez sur Enregistrer.
Accéder au panneau de notification
Le panneau de notification est masqué mais est accessible en faisant glisser un doigt du haut de l'écran vers le bas. Il contient des raccourcis vers les fonctions et paramètres les plus courants, il est donc impératif que vous sachiez comment y accéder et l'utiliser.
- Déroulez le panneau de notification en faisant glisser un doigt du haut de l'écran vers le bas.
- S'il y a des notifications, vous pouvez les ignorer en les faisant glisser vers la gauche ou vers la droite.
- Vous pouvez également faire glisser une notification avec deux doigts, légèrement écartés, pour la développer et obtenir plus de détails.
- Pour accéder au panneau rapide, faites glisser votre doigt depuis le haut de l'écran avec deux doigts.
- Vous pouvez maintenant activer ou désactiver une fonctionnalité en appuyant sur son icône.
- Pour réorganiser les raccourcis, appuyez de manière prolongée sur un raccourci et faites-le glisser vers un nouvel emplacement.
Il y a d'autres choses non mentionnées ici que vous pouvez faire dans les panneaux Notification et Rapide.
Copier et coller du texte
Les tablettes avec des écrans plus grands sont souvent utilisées comme alternative aux ordinateurs portables pour le traitement de texte. Ainsi, Google a simplifié les fonctions de copier-coller sur Android. Voici comment procéder sur un onglet S:
- Pour ce didacticiel, utilisons le navigateur de stock.
- Appuyez de manière prolongée sur la zone contenant le texte que vous souhaitez copier.
- Le texte sera mis en évidence.
- Appuyez et faites glisser les ancres pour entourer le texte que vous souhaitez copier.
- Appuyez sur Copier.
- Ouvrez maintenant l'emplacement ou l'application où vous souhaitez coller le texte.
- Appuyez de manière prolongée sur le champ de texte.
- Appuyez sur Coller.
Connecte-toi avec nous
Nous sommes parmi les très rares personnes à proposer une assistance Android gratuite en ligne et nous en sommes sérieux. Alors, n'hésitez pas à nous contacter concernant vos préoccupations, questions et problèmes. Vous pouvez nous joindre à [email protected] ou publier sur nos pages Facebook et Google+.