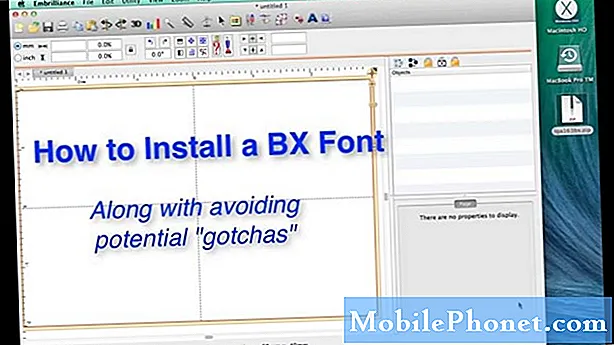Contenu
- Comment activer / désactiver la fonction antivol du Samsung Galaxy S8 +
- Comment configurer les fonctionnalités de sécurité de votre Samsung Galaxy S8 +
- Comment configurer le verrouillage de l'appareil sur votre Samsung Galaxy S8 +
Votre nouveau Samsung Galaxy S8 + est livré avec de nombreuses fonctionnalités de sécurité que vous pouvez utiliser pour vous assurer que personne ne peut accéder à votre appareil et à vos données sans votre consentement. Pour un téléphone d'une valeur de près de mille dollars, il est juste de s'assurer que personne ne peut l'utiliser si vous le perdez ou le perdez.

Comment activer / désactiver la fonction antivol du Samsung Galaxy S8 +
Avant, lorsque vous rencontrez des problèmes avec votre appareil, vous pouvez simplement le réinitialiser via le mode de récupération et tout sera supprimé et le téléphone sera ramené à ses paramètres d'usine comme s'il était neuf. Aujourd'hui, cependant, vous ne pouvez plus simplement faire cela, car vous ne pourrez plus accéder à votre téléphone et si vous ne savez pas quels sont votre identifiant et votre mot de passe Google, vous ne pourrez plus jamais utiliser votre téléphone. Cette fonctionnalité est appelée «antivol», car si vous perdez votre téléphone, les autres personnes qui ne connaissent pas votre identifiant et votre mot de passe Google ne pourront pas y accéder, car cela rend le téléphone inutile.
Je ne saurais trop insister sur l'importance de cette fonctionnalité, alors assurez-vous de l'utiliser et de l'activer dès que vous ouvrez votre téléphone pour la première fois. Voici comment…
Comment activer l'antivol
- Si un identifiant Google a déjà été configuré (par exemple, e-mail, Play Store, Chrome, etc.) et qu'un verrouillage Pattern, Pin, Password, Fingerprint ou Iris a été activé, l'antivol a été activé automatiquement.
- Si aucun identifiant Google n'a été configuré, créez-en un et configurez-le sur votre téléphone. Après vous être connecté à un identifiant Google, un motif, un code PIN, un mot de passe, une reconnaissance faciale, une empreinte digitale ou un verrouillage de l'iris devra être configuré pour activer l'antivol.
Comment désactiver l'antivol
Pour désactiver l'antivol de l'appareil, vous devrez vous déconnecter de votre identifiant Google sur l'appareil et choisir de ne pas vous connecter avec un identifiant Google à aucun service Google. Une fois que vous vous connectez avec un identifiant Google à n'importe quel service et que vous configurez un verrouillage de modèle, de code PIN, de mot de passe, d'empreinte digitale ou d'iris, vous activez automatiquement l'antivol.
Pour vous déconnecter de votre identifiant Google, procédez comme suit:
- Depuis l'écran d'accueil, faites glisser votre doigt vers le haut sur un emplacement vide pour ouvrir la barre d'applications.
- Appuyez sur Paramètres.
- Appuyez sur Cloud et comptes.
- Appuyez sur Comptes.
- Appuyez sur Google.
- Appuyez sur votre adresse e-mail Google ID si plusieurs comptes sont configurés. Si vous avez configuré plusieurs comptes, vous devrez répéter ces étapes pour chaque compte.
- Appuyez sur l'icône à 3 points.
- Appuyez sur Supprimer le compte.
- Appuyez sur SUPPRIMER LE COMPTE.
Comment configurer les fonctionnalités de sécurité de votre Samsung Galaxy S8 +
Votre nouvel appareil dispose de plusieurs fonctionnalités de sécurité que vous pouvez utiliser pour le rendre encore plus sécurisé, ainsi que des fichiers et des données que vous avez peut-être enregistrés. Nous vous suggérons d'en utiliser un ou deux afin qu'il soit très difficile pour les autres d'y accéder. Parcourez simplement la liste des fonctionnalités de sécurité ci-dessous et utilisez celle qui correspond le mieux à vos critères ...
Reconnaissance de visage
Le paramètre de reconnaissance faciale est une couche de sécurité supplémentaire pour votre téléphone. Un seul scan du visage est enregistré. Les lunettes peuvent affecter la précision de l'analyse du visage.
- Depuis l'écran d'accueil, faites glisser votre doigt vers le haut sur un emplacement vide pour ouvrir la barre d'applications.
- Appuyez sur Paramètres> Écran de verrouillage et sécurité> Reconnaissance faciale.
- Si vous avez configuré un code PIN, saisissez-le et appuyez sur SUIVANT.
- Choisissez parmi les éléments suivants:
- Supprimer les données du visage
- Déverrouillage par reconnaissance faciale (ON / OFF)
- Déverrouillage par reconnaissance faciale lorsque l'écran… (ON / OFF)
Scanner d'empreintes digitales
Le scanner d'empreintes digitales est une couche de sécurité supplémentaire pour votre appareil. Configurez plusieurs scans de vos doigts pour améliorer la précision du scanner. Assurez-vous que vos mains sont propres et sèches avant l'installation.
- Depuis l'écran d'accueil, faites glisser votre doigt vers le haut sur un emplacement vide pour ouvrir la barre d'applications.
- Appuyez sur Paramètres> Écran de verrouillage et sécurité> Empreinte digitale.
- Si vous avez configuré un code PIN, saisissez-le puis effectuez l'analyse d'empreintes digitales.
- Appuyez sur ACTIVER.
- Ajustez les paramètres suivants:
- Ajoutez une empreinte digitale pour ajouter des analyses supplémentaires.
- Connexion Web [Activé / Désactivé]
- Vérifier le compte Samsung [Activé / Désactivé]
- Utiliser avec Samsung Pay [On / Off]
- Déverrouillage par empreinte digitale [Activé / Désactivé]
Scanner d'iris
Une analyse de l'iris offre une protection jusqu'à 200x sur un code PIN ou un mot de passe. Lors de la configuration du balayage de l'iris, tenez toujours l'appareil à 8 pouces, regardez l'écran de l'appareil, pas la lumière LED et retirez les protecteurs d'écran. Lisez la clause de non-responsabilité pour plus de détails.
- Depuis l'écran d'accueil, faites glisser votre doigt vers le haut sur un emplacement vide pour ouvrir la barre d'applications.
- Appuyez sur Paramètres> Écran de verrouillage et sécurité> Scanner Iris.
- Si vous avez configuré un code PIN, saisissez-le puis terminez le balayage de l'iris.
- Ajustez les paramètres suivants:
- Mes iris
- Masque sur l'écran d'aperçu
- Connexion Web [Activé / Désactivé]
- Vérifier le compte Samsung [Activé / Désactivé]
- Déverrouillage de l'iris [Activé / Désactivé]
- Pour lire la clause de non-responsabilité, appuyez sur l'icône à 3 points> Avertissement.
Dossier sécurisé
Verrouillez votre contenu et vos applications en créant un dossier sécurisé. Le dossier sécurisé fonctionne avec votre compte Samsung.
- Depuis l'écran d'accueil, faites glisser votre doigt vers le haut sur un emplacement vide pour ouvrir la barre d'applications.
- Appuyez sur Paramètres> Écran de verrouillage et sécurité> Dossier sécurisé.
- Configurez le type de verrouillage [Motif, PIN, Mot de passe, Empreintes digitales, Iris].
- Une fois le mot de passe configuré, le dossier sécurisé est créé.
- Déplacez-vous dans les applications que vous souhaitez conserver dans le dossier.
Comment configurer le verrouillage de l'appareil sur votre Samsung Galaxy S8 +
Ce sera la première couche de sécurité sur votre nouvel appareil, il est donc juste que vous le configuriez dès que vous utilisez le téléphone pour la première fois.
Changer le mot de passe / PIN
- Depuis l'écran d'accueil, faites glisser votre doigt vers le haut sur un emplacement vide pour ouvrir la barre d'applications.
- Appuyez sur Paramètres> Écran de verrouillage et sécurité.
- Appuyez sur Type de verrouillage de l'écran.
- Si vous disposez actuellement d'un mot de passe ou d'un code PIN, saisissez-le.
- Appuyez sur Mot de passe ou PIN.
- Choisissez votre mot de passe ou votre code PIN.
- Vérifiez votre mot de passe ou votre code PIN.
- Appuyez sur OK.
Allumer / éteindre
- Depuis l'écran d'accueil, faites glisser votre doigt vers le haut sur un emplacement vide pour ouvrir la barre d'applications.
- Appuyez sur Paramètres> Écran de verrouillage et sécurité.
- Appuyez sur Type de verrouillage de l'écran.
- Appuyez sur l'une des options suivantes:
- Glisser
- Modèle
- ÉPINGLE
- Mot de passe
- Aucun
- Visage
- Empreinte digitale
- Iris
- Suivez les instructions à l'écran pour configurer l'option de verrouillage d'écran souhaitée.
CONNECTE-TOI AVEC NOUS
Nous sommes toujours ouverts à vos problèmes, questions et suggestions, alors n'hésitez pas à nous contacter en remplissant ce formulaire. C'est un service gratuit que nous offrons et nous ne vous facturerons pas un centime pour cela. Mais sachez que nous recevons des centaines d’e-mails chaque jour et qu’il nous est impossible de répondre à chacun d’entre eux. Mais soyez assurés que nous lisons chaque message que nous recevons. Pour ceux que nous avons aidés, veuillez passer le mot en partageant nos messages avec vos amis ou en aimant simplement notre page Facebook et Google+ ou en nous suivant sur Twitter.