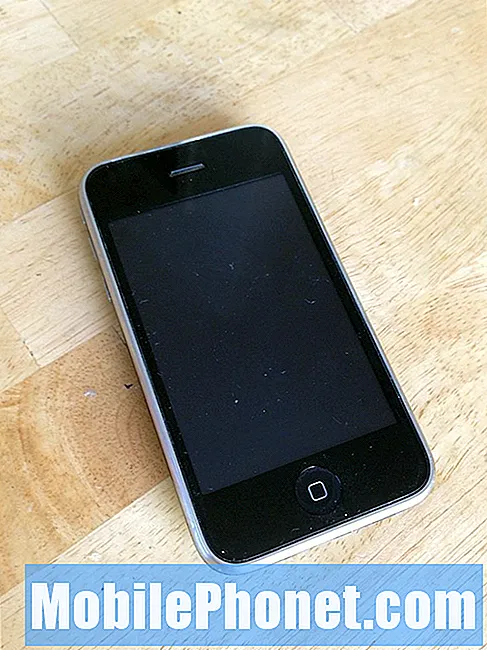Contenu
- Comment redémarrer votre Samsung Galaxy S8 + en mode sans échec
- Comment forcer le redémarrage (réinitialisation logicielle) de votre Samsung Galaxy S8 + lorsqu'il est gelé
- Comment redémarrer votre téléphone en mode de récupération et effacer la partition de cache
- Comment réinitialiser votre Samsung Galaxy S8 + via le menu Paramètres
- Comment réinitialiser votre Samsung Galaxy S8 + via le mode de récupération
- Comment désactiver les options de développement sur votre Samsung Galaxy S8 +
Posséder le #Samsung Galaxy S8 Plus (# S8Plus) signifie que vous êtes l'une des personnes qui possède le smartphone le plus puissant avec le plus grand écran à ce jour. Mais quelle que soit la puissance du téléphone, il n'est pas exempt de problèmes et d'erreurs. Un moment viendra où vous rencontrerez des problèmes, car cela dépend de la façon dont ses applications, son micrologiciel et son matériel fonctionnent. Lorsque cela se produit, il est toujours bon d’avoir au moins un savoir-faire, car la plupart des problèmes que vous pouvez rencontrer ne sont pas vraiment graves ou complexes.

Comment redémarrer votre Samsung Galaxy S8 + en mode sans échec
Les problèmes liés aux applications, en particulier ceux causés par des applications tierces, peuvent être résolus en démarrant votre appareil en mode sans échec. Cependant, lorsqu’il est démarré en mode normal, les problèmes peuvent se reproduire. C'est parce que le démarrage en mode sans échec en soi ne résoudra aucun problème, cela vous donnerait simplement un aperçu de si le problème est causé par des éléments tiers ou causé par des applications préinstallées et le micrologiciel lui-même.
Mais ce n'est pas parce que cela ne résoudra aucun problème que vous ne le ferez pas. Le fait est que la plupart de nos guides de dépannage peuvent commencer par cette procédure car elle isole immédiatement le problème. Voici donc les étapes pour démarrer avec succès votre Samsung Galaxy S8 + en mode sans échec ...
- Éteignez l'appareil.
- Appuyez et maintenez la touche Marche / Arrêt au-delà de l'écran du nom du modèle.
- Lorsque «SAMSUNG» apparaît à l'écran, relâchez la touche Marche / Arrêt.
- Immédiatement après avoir relâché la touche Marche / Arrêt, maintenez la touche de réduction du volume enfoncée.
- Continuez à maintenir la touche de réduction du volume enfoncée jusqu'à ce que l'appareil ait fini de redémarrer.
- Le mode sans échec s'affiche dans le coin inférieur gauche de l'écran.
- Relâchez la touche de réduction du volume lorsque vous voyez Mode sans échec.
Dans ce mode, vous devez continuer à observer votre téléphone pour savoir si le problème persiste, car si tel est le cas, il peut être causé par une ou certaines des applications préinstallées ou le micrologiciel lui-même a des problèmes qui affectent le fonctionnement normal.
D'un autre côté, si le problème est résolu, il est confirmé que les applications tierces y sont pour quelque chose. Tout ce que vous avez à faire est de trouver le coupable et si vous pensez que certaines applications sont à l'origine du problème, désinstallez-les une par une jusqu'à ce que le problème cesse d'apparaître.
Cette procédure de dépannage est, encore une fois, très utile si les problèmes sont causés par des applications tierces. Vous pouvez résoudre le problème en amenant simplement le téléphone à démarrer en mode sans échec et en désinstallant l'application qui le cause. Il y a, bien sûr, des moments où c'est plus facile à dire qu'à faire, c'est pourquoi il existe d'autres méthodes de dépannage que vous pouvez utiliser au cas où il serait impossible de trouver le coupable.
Comment forcer le redémarrage (réinitialisation logicielle) de votre Samsung Galaxy S8 + lorsqu'il est gelé
Il y a des moments où le téléphone se bloque pour une raison quelconque et lorsque cela se produit, il ne répond pas à vos contacts ou à tout ce que vous en faites. Ce comportement est courant non seulement avec les smartphones, mais également avec les ordinateurs, quelle que soit la puissance du matériel. Alors, quand cela arrive à votre nouveau Galaxy S8 +, voici ce que vous devez faire pour qu'il réponde…
- Appuyez et maintenez la touche Marche / Arrêt et Volume bas pendant 45 secondes maximum.
- Attendez que l'appareil redémarre.
Comparé à d'autres appareils, votre S8 + peut rarement rencontrer ce problème et peut-être pour les raisons suivantes:
- De nombreuses applications s'exécutent en arrière-plan
- Certaines applications peuvent avoir planté et gâché le fonctionnement normal du système
- Le micrologiciel a peut-être planté pour des raisons inconnues qui ont laissé certaines fonctions sans réponse
- Le matériel lui-même peut avoir cessé de fonctionner en raison de dommages liquides et / ou physiques
Dans certains cas, l'écran peut être bloqué sur certaines pages, donnant l'impression que l'appareil est toujours sous tension. Il y a aussi des moments où l'écran est juste noir et ne répond pas. Quoi qu'il en soit, cette procédure peut certainement vous aider.
Comment redémarrer votre téléphone en mode de récupération et effacer la partition de cache
Le micrologiciel crée des fichiers temporaires qu'il utilise pour appeler des applications, des services, des processus et des fonctions. Ces fichiers sont appelés «caches» et ils sont importants pour que votre téléphone fonctionne correctement. Lors des mises à jour du micrologiciel, certains caches peuvent devenir obsolètes tandis que d'autres peuvent être corrompus. Si ces fichiers sont toujours utilisés par le micrologiciel, des problèmes de performances peuvent survenir. Par conséquent, il serait nécessaire de les supprimer afin que le système ne puisse pas continuer à les utiliser. Mais à part cela, lorsque vous supprimez ces caches, ils seront automatiquement remplacés par de nouveaux complètement compatibles avec le nouveau système.
Vous n’avez pas accès aux caches individuels, c’est pourquoi la seule chose que vous pouvez faire est de vider le répertoire dans lequel tous les caches sont enregistrés. Vous pouvez le faire en démarrant votre téléphone en mode de récupération et en choisissant l'option «effacer la partition de cache». Maintenant, voici comment procéder…
- Éteignez l'appareil.
- Appuyez et maintenez la touche d'augmentation du volume et la touche Bixby, puis maintenez la touche Marche / Arrêt enfoncée.
- Lorsque le logo Android s'affiche, relâchez toutes les touches («Installation de la mise à jour du système» s'affiche pendant environ 30 à 60 secondes avant d'afficher les options du menu de récupération du système Android).
- Appuyez plusieurs fois sur la touche de réduction du volume pour mettre en surbrillance «effacer les données / réinitialisation d'usine».
- Appuyez sur le bouton d'alimentation pour sélectionner.
- Appuyez sur la touche de réduction du volume pour mettre en surbrillance «effacer la partition de cache».
- Appuyez sur la touche Marche / Arrêt pour sélectionner.
- Appuyez sur la touche de réduction du volume pour mettre en surbrillance «oui» et appuyez sur la touche marche / arrêt pour sélectionner.
- Lorsque l'effacement de la partition de cache est terminé, «Redémarrer le système maintenant» est mis en surbrillance.
- Appuyez sur la touche Marche / Arrêt pour redémarrer l'appareil.
Après avoir effacé la partition de cache, le redémarrage du téléphone peut prendre un peu plus de temps, mais attendez-le. Une fois qu'il atteint l'écran d'accueil, essayez de déclencher le problème que vous rencontriez pour savoir s'il persiste et si tel est le cas, vous devez suivre d'autres procédures de dépannage.
Effacer la partition de cache est aussi efficace que la réinitialisation, mais la bonne chose à ce sujet est que vous n'avez pas besoin de vous soucier de la sauvegarde de vos fichiers et données car aucun d'entre eux ne serait supprimé. C’est la raison pour laquelle nous suggérons souvent cette procédure avant de suggérer à nos lecteurs la réinitialisation.
Comment réinitialiser votre Samsung Galaxy S8 + via le menu Paramètres
Une réinitialisation ramènera votre téléphone à ses paramètres d'usine par défaut et l'un des moyens les plus efficaces de résoudre presque tous les problèmes de votre téléphone qui sont, d'une manière ou d'une autre, causés par les applications ou le micrologiciel lui-même. Dans cette section, je vais vous expliquer comment réinitialiser votre Galaxy S8 + via le menu Paramètres. C'est ce que nous appelons la "réinitialisation d'usine" et à part la sauvegarde de vos données et fichiers, vous n'avez rien d'autre à faire que les étapes suivantes…
- Sauvegardez les données sur la mémoire interne. Si vous vous êtes connecté à un compte Google sur l'appareil, vous avez activé l'antivol et vous aurez besoin de vos informations d'identification Google pour terminer la réinitialisation générale.
- Depuis l'écran d'accueil, faites glisser votre doigt vers le haut sur un emplacement vide pour ouvrir la barre d'applications.
- Appuyez sur Paramètres> Cloud et comptes.
- Appuyez sur Sauvegarder et restaurer.
- Si vous le souhaitez, appuyez sur Sauvegarder mes données pour déplacer le curseur sur ON ou OFF.
- Si vous le souhaitez, appuyez sur Restaurer pour déplacer le curseur sur ON ou OFF.
- Appuyez sur le bouton de retour dans le menu Paramètres et appuyez sur Gestion générale> Réinitialiser> Réinitialisation des données d'usine.
- Appuyez sur Réinitialiser l'appareil.
- Si le verrouillage de l'écran est activé, saisissez vos informations d'identification.
- Appuyez sur Continuer.
- Appuyez sur Supprimer tout.
Maintenant, voici un petit conseil après la réinitialisation: n'installez encore rien et ne restaurez pas vos fichiers et données. Utilisez plutôt votre téléphone sans aucun élément tiers pour voir si le problème persiste. De cette façon, vous saurez si le problème vient du micrologiciel ou non.
Comment réinitialiser votre Samsung Galaxy S8 + via le mode de récupération
Vous savez déjà ci-dessus comment effectuer la réinitialisation d'usine. Dans cette section, je vais vous expliquer comment effectuer la réinitialisation principale. Il efface également tous vos fichiers et données, alors assurez-vous de faire une sauvegarde. La différence entre ces deux est que cette méthode vous oblige à démarrer votre téléphone en mode de récupération et à partir de là, vous pouvez choisir l'option de réinitialisation. C'est très utile si vous ne pouvez pas déverrouiller votre appareil ou s'il ne démarre pas correctement.
- Sauvegardez les données sur la mémoire interne. Si vous vous êtes connecté à un compte Google sur l'appareil, vous avez activé l'antivol et vous aurez besoin de vos informations d'identification Google pour terminer la réinitialisation générale.
- Éteignez l'appareil.
- Appuyez et maintenez la touche d'augmentation du volume et la touche Bixby, puis maintenez la touche Marche / Arrêt enfoncée.
- Lorsque le logo Android s'affiche, relâchez toutes les touches («Installation de la mise à jour du système» s'affiche pendant environ 30 à 60 secondes avant d'afficher les options du menu de récupération du système Android).
- Appuyez plusieurs fois sur la touche de réduction du volume pour mettre en surbrillance «effacer les données / réinitialisation d'usine.
- Appuyez sur le bouton d'alimentation pour sélectionner.
- Appuyez sur la touche de réduction du volume jusqu'à ce que «Oui - supprimer toutes les données utilisateur» soit mis en surbrillance.
- Appuyez sur le bouton d'alimentation pour sélectionner et démarrer la réinitialisation générale.
- Lorsque la réinitialisation générale est terminée, «Redémarrer le système maintenant» est mis en surbrillance.
- Appuyez sur la touche Marche / Arrêt pour redémarrer l'appareil.
Si vous n'avez pas désactivé la fonction de sécurité antivol avant la réinitialisation et que votre téléphone n'a pas été verrouillé, saisissez simplement l'identifiant Google que vous avez configuré avec celui-ci pour récupérer l'accès. Et n'installez ou ne restaurez rien sur votre téléphone sans avoir d'abord observé si le problème a été résolu par la procédure ou non.
Comment désactiver les options de développement sur votre Samsung Galaxy S8 +
Les options du développeur peuvent provoquer une bordure rouge à l'écran, des erreurs lors de la connexion à des ordinateurs ou d'autres problèmes. Si vous n'êtes pas dans le codage ou la modification, vous feriez mieux de le désactiver car il ne vous offre aucun avantage. Suivez ces étapes pour désactiver les options de développement sur le Samsung Galaxy S8 +.
- Depuis l'écran d'accueil, faites glisser votre doigt vers le haut sur un emplacement vide pour ouvrir la barre d'applications, appuyez sur Paramètres> Options du développeur.
- Déplacez le curseur pour désactiver.
CONNECTE-TOI AVEC NOUS
Nous sommes toujours ouverts à vos problèmes, questions et suggestions, alors n'hésitez pas à nous contacter en remplissant ce formulaire. C'est un service gratuit que nous offrons et nous ne vous facturerons pas un centime pour cela. Mais sachez que nous recevons des centaines d’e-mails chaque jour et qu’il nous est impossible de répondre à chacun d’entre eux. Mais soyez assurés que nous lisons chaque message que nous recevons. Pour ceux que nous avons aidés, veuillez passer le mot en partageant nos messages avec vos amis ou en aimant simplement notre page Facebook et Google+ ou en nous suivant sur Twitter.