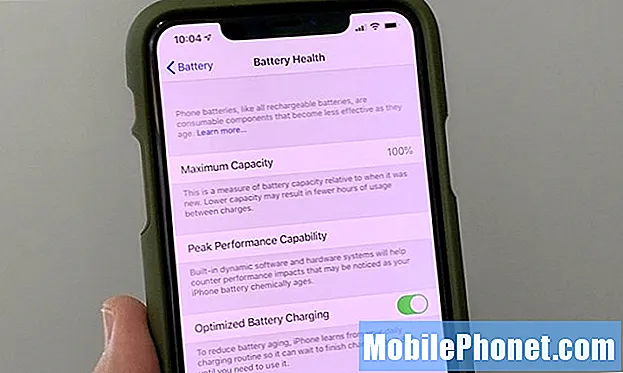Le bogue «Malheureusement, le clavier Android s'est arrêté» est l'une des erreurs les plus courantes sur Android. Ce bogue peut survenir sur tous les appareils Android, donc les solutions que nous proposons ici peuvent également fonctionner sur les téléphones et tablettes Android. À des fins de dépannage, nous souhaitons toutefois adresser ce message aux utilisateurs de # GalaxyS9. Nous espérons que vous trouverez cet article utile.
Solution n ° 1: forcer le redémarrage
De nombreux bugs mineurs sont corrigés en redémarrant simplement un appareil. Cela est vrai pour presque tous les appareils électroniques, alors assurez-vous de ne pas le sauter. Il est également fortement recommandé de redémarrer régulièrement votre appareil pour éviter qu'il ne développe des bogues. Comme solution possible, le redémarrage de votre S9 peut entraîner la fermeture d’un mauvais code en cours d’exécution depuis un certain temps. Lors du redémarrage de votre téléphone pour ce dépannage, nous vous suggérons de simuler une «traction de batterie» en procédant comme suit:
- Appuyez et maintenez les boutons Marche / Arrêt + Volume bas pendant environ 10 secondes ou jusqu'à ce que l'appareil se rallume. Remarque: Attendez quelques secondes pour que l'écran du mode de démarrage de maintenance apparaisse.
- À partir de l'écran Mode de démarrage de maintenance, sélectionnez Démarrage normal. Remarque: utilisez les boutons de volume pour parcourir les options disponibles et le bouton inférieur gauche (sous les boutons de volume) pour sélectionner. Attendez également 90 secondes pour que la réinitialisation se termine.
Solution n ° 2: forcez la fermeture de ces applications: application clavier et application de messagerie
Parfois, redémarrer un appareil ne suffit tout simplement pas. Si vous avez déjà redémarré votre S9 auparavant, ou si rien ne se passe après une simulation de «traction de la batterie», l'étape de dépannage suivante consiste à traiter directement les applications problématiques. L'application clavier et l'application de messagerie sont liées au moment où vous les utilisez pour la première fois, de sorte qu'un bogue dans une autre peut empêcher l'autre de fonctionner correctement ou pas du tout. Pour voir si la fermeture forcée de l'une de ces applications ou des deux peut aider à résoudre le problème, procédez comme suit:
- Appuyez sur l'application Paramètres.
- Appuyez sur Applications.
- Appuyez sur Plus de paramètres dans le coin supérieur droit (icône à trois points).
- Appuyez sur Afficher les applications système.
- Trouvez le clavier ou l'application de messagerie et appuyez dessus.
- Appuyez sur le bouton FORCE STOP.
Assurez-vous de forcer l'arrêt des deux applications avant de rechercher à nouveau le problème.
Solution n ° 3: vider le cache et les données de ces applications: application clavier et application de messagerie
Une autre façon de traiter directement les deux applications potentiellement problématiques consiste à vider leur cache et leurs données. En règle générale, vous souhaitez d'abord vider le cache d'une application, rechercher le problème, puis effacer les données de l'application si rien ne change.
Chaque application conserve son propre cache afin de charger les tâches qu’elle est censée effectuer la prochaine fois. Parfois, ce cache peut être corrompu ou obsolète, ce qui entraîne des problèmes, vous souhaitez donc l'effacer. Il en va de même pour les données d'application. Les données d'application d'une application de messagerie contiennent tous les SMS et MMS, donc si vous ne voulez pas perdre vos messages, nous vous suggérons de les sauvegarder avant de continuer. La sauvegarde de vos textes dans l'application Samsung Messages peut être effectuée à l'aide du service Samsung Cloud ou via Smart Switch.
Une fois que vous avez sauvegardé vos messages, vous pouvez vider le cache et les données de votre clavier et de votre application de messagerie en procédant comme suit:
- Ouvrez l'application Paramètres.
- Appuyez sur Applications.
- Appuyez sur Plus de paramètres (icône à trois points) en haut à droite.
- Appuyez sur Afficher les applications système.
- Recherchez l'application de clavier que vous utilisez. Il peut s'agir du clavier Samsung ou du nom de l'application de clavier tierce que vous utilisez.
- Une fois que vous avez trouvé l'application clavier, ouvrez-la.
- Appuyez sur Stockage.
- Appuyez sur le bouton Effacer le cache.
- Redémarrez votre S8.
- Vérifiez si le problème persiste.
Si le problème persiste après avoir effacé le cache des applications de clavier et de messagerie, répétez les étapes 1 à 7 et appuyez sur le bouton Effacer les données.
Solution n ° 4: assurez-vous que les applications et Android sont à jour
L'environnement logiciel de votre S9 se compose de deux éléments: les applications et le système d'exploitation (Android). Parfois, des problèmes d'incompatibilité ainsi que d'autres bogues ou désagréments peuvent survenir si l'un d'entre eux n'est pas à jour. Inutile de dire que vous souhaitez avoir des mises à jour pour les deux.
La mise à jour des applications n'est normalement pas un problème si vous ne modifiez pas le paramètre par défaut de l'application Google Play Store pour télécharger et installer automatiquement les mises à jour. Cependant, si vous l'avez modifié, vous devez vous assurer de vérifier régulièrement les mises à jour de l'application. La même chose est vraie pour les mises à jour Android. Les téléphones de marque de l'opérateur sont généralement configurés pour télécharger les mises à jour Android, mais si vous les avez également modifiées pour vous informer avant d'installer quoi que ce soit, assurez-vous de passer sous Paramètres> Mise à jour du logiciel.
Solution n ° 5: réinitialiser les préférences de l'application
Certains utilisateurs de S9 ont pu corriger l'erreur «Malheureusement, le clavier Android s'est arrêté» en réinitialisant simplement toutes les préférences de l'application. Cette option de solution aura les effets suivants:
- réactive les applications et services précédemment désactivés
- réinitialise les applications par défaut pour les actions
- désactive les restrictions de données en arrière-plan pour les applications
- remettre les autorisations d'application à leurs valeurs par défaut
- débloquer les notifications d'applications
Si vous avez précédemment désactivé une application ou un service par erreur et que cette action a affecté le clavier ou l'application de messagerie, cette option peut vous aider.
Pour réinitialiser les préférences de l'application sur votre S9:
- Ouvrez l'application Paramètres.
- Appuyez sur Applications.
- Appuyez sur l'icône Plus de paramètres (trois points) en haut à droite.
- Appuyez sur Réinitialiser les préférences de l'application.
Solution n ° 6: réinitialiser tous les paramètres
La bonne chose à propos des appareils Android est le fait que les utilisateurs ont généralement plus d'options de dépannage que les propriétaires d'appareils iOS. L'une de ces options de dépannage dans ce cas consiste à réinitialiser les paramètres de votre appareil sans passer par une réinitialisation d'usine complète. La réinitialisation de tous les paramètres fonctionne comme une réinitialisation d'usine, mais elle ne supprimera pas vos données personnelles, vos paramètres de sécurité, de langue et de compte.
Pour réinitialiser tous les paramètres de votre S9:
- Ouvrez l'application Paramètres.
- Appuyez sur Gestion générale.
- Appuyez sur Réinitialiser.
- Appuyez sur Réinitialiser tous les paramètres.
- Appuyez sur le bouton RÉINITIALISER LES PARAMÈTRES.
Solution n ° 7: effacer la partition de cache
Bien que nous entendions rarement parler d'un cache système défectueux provoquant le bogue "Malheureusement, le clavier Android s'est arrêté", il est impossible de dire où se situe le problème, vous devez donc effectuer autant d'étapes de dépannage que possible. Effacer la partition de cache de votre S9 est certainement l'une des options de solution que vous pouvez faire dans ce cas, car un cache système corrompu peut parfois empêcher certaines applications de fonctionner correctement. Si vous n’avez pas encore essayé cette étape, voici les étapes suivantes:
- Éteignez l'appareil.
- Appuyez et maintenez la touche d'augmentation du volume et la touche Bixby, puis maintenez la touche Marche / Arrêt enfoncée.
- Lorsque le logo Android s'affiche, relâchez les trois touches.
- Un message «Installation de la mise à jour du système» s'affiche pendant 30 à 60 secondes avant que les options du menu de récupération du système Android n'apparaissent.
- Appuyez plusieurs fois sur la touche de réduction du volume pour mettre en surbrillance Effacer la partition de cache.
- Appuyez sur la touche Marche / Arrêt pour sélectionner.
- Appuyez sur la touche de réduction du volume pour mettre en surbrillance Oui, puis appuyez sur la touche Marche / Arrêt pour sélectionner.
- Lorsque l'effacement de la partition de cache est terminé, Redémarrer le système maintenant est mis en surbrillance.
- Appuyez sur la touche Marche / Arrêt pour redémarrer l'appareil.
- Recherchez le problème.
Solution n ° 8: exécutez en mode sans échec et observez
Si la suppression de la partition de cache ne vous aide pas, la prochaine bonne chose à faire est de vérifier si l'une de vos applications téléchargées est à blâmer. Les applications mal codées peuvent interférer avec Android, donc idéalement, vous ne voulez ajouter que de bonnes applications. Puisqu'il est presque impossible pour un utilisateur moyen de savoir à l'avance si une application est digne de confiance ou généralement correcte, tout ce que vous pouvez faire est de l'installer d'abord et de résoudre les problèmes plus tard. Si vous n'êtes pas sûr que l'une de vos applications pose problème ou non, vous pouvez exécuter votre S9 en mode sans échec.
Dans ce mode, toutes les applications tierces seront bloquées. Par conséquent, si l'une d'elles est à l'origine du bogue "Malheureusement, le clavier Android s'est arrêté", le problème ne se produira pas. Si vous pensez qu'une application pose problème, vous pouvez essayer de désinstaller les applications individuellement jusqu'à ce que vous ayez identifié le coupable. Fondamentalement, ce que vous voulez faire est de désinstaller les applications une par une. Après chaque désinstallation, assurez-vous de rechercher le problème en redémarrant le téléphone en mode normal. Si le bogue «Malheureusement, le clavier Android s'est arrêté» persiste, procédez à la désinstallation de l'application suivante.
Pour démarrer votre S9 en mode sans échec:
- Éteignez l'appareil.
- Appuyez et maintenez la touche Marche / Arrêt au-delà de l'écran du nom du modèle.
- Lorsque «SAMSUNG» apparaît à l'écran, relâchez la touche Marche / Arrêt.
- Immédiatement après avoir relâché la touche Marche / Arrêt, maintenez la touche de réduction du volume enfoncée.
- Continuez à maintenir la touche de réduction du volume enfoncée jusqu'à ce que l'appareil ait fini de redémarrer.
- Le mode sans échec s'affiche dans le coin inférieur gauche de l'écran.
- Relâchez la touche de réduction du volume lorsque vous voyez Mode sans échec.
- Laissez votre S9 fonctionner dans ce mode pendant plusieurs heures et recherchez le problème.
Solution n ° 9: utiliser une autre application de clavier
Si le problème persiste à ce stade, il y a probablement un problème avec l'application clavier elle-même. Il a peut-être reçu une mise à jour entraînant un dysfonctionnement. Nous vous recommandons d'essayer d'utiliser une autre application de clavier. Si vous avez utilisé le clavier Samsung d'origine, essayez d'installer d'autres applications à partir de sources fiables et voyez si cela fonctionnera.
Solution n ° 10: réinitialisation d'usine
En dernier recours, vous pouvez toujours effacer le système pour les ramener à leurs valeurs par défaut. Nous savons pertinemment que l'application de clavier Samsung n'est pas boguée dans son état d'usine, donc j'espère qu'une réinitialisation d'usine la ramènera à son état de fonctionnement normal.
Pour réinitialiser votre S9 aux paramètres d'usine:
- Sauvegardez les données sur la mémoire interne. Si vous vous êtes connecté à un compte Google sur l'appareil, vous avez activé l'antivol et vous aurez besoin de vos informations d'identification Google pour terminer la réinitialisation générale.
- Éteignez l'appareil.
- Appuyez et maintenez la touche d'augmentation du volume et la touche Bixby, puis maintenez la touche Marche / Arrêt enfoncée.
- Lorsque le logo Android s'affiche, relâchez toutes les touches («Installation de la mise à jour du système» s'affiche pendant environ 30 à 60 secondes avant d'afficher les options du menu de récupération du système Android).
- Appuyez plusieurs fois sur la touche de réduction du volume pour mettre en surbrillance «effacer les données / réinitialisation d'usine.
- Appuyez sur le bouton d'alimentation pour sélectionner.
- Appuyez sur la touche de réduction du volume jusqu'à ce que «Oui - supprimer toutes les données utilisateur» soit mis en surbrillance.
- Appuyez sur le bouton d'alimentation pour sélectionner et démarrer la réinitialisation générale.
- Lorsque la réinitialisation générale est terminée, «Redémarrer le système maintenant» est mis en surbrillance.
- Appuyez sur la touche Marche / Arrêt pour redémarrer l'appareil.