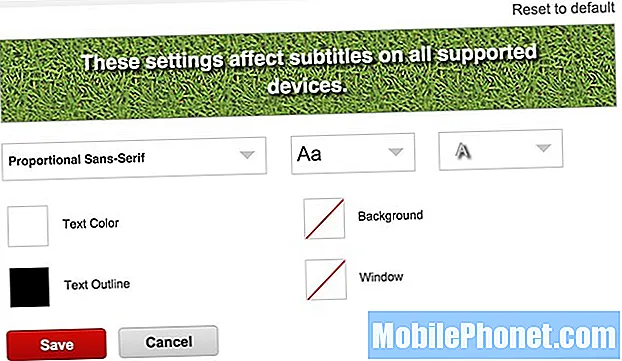Contenu
- Qu'est-ce que l'application System UI?
- Comment corriger le bogue «Malheureusement, l'interface utilisateur du système s'est arrêtée» sur votre S9
L'un des bogues les plus courants rencontrés par les appareils Samsung est «Malheureusement, l'interface utilisateur du système s'est arrêtée». Dans l'épisode de dépannage # GalaxyS9 d'aujourd'hui, nous allons vous montrer comment le gérer si vous en faites l'expérience sur votre appareil.
Qu'est-ce que l'application System UI?
L'application de l'interface utilisateur système est l'une des applications principales de votre appareil chargée de s'assurer que l'interface utilisateur Android fonctionne. L'interface utilisateur ou l'interface utilisateur est la chose avec laquelle vous interagissez pour envoyer vos commandes au système d'exploitation. Par exemple, lorsque vous êtes sur la page d'accueil de votre téléphone, l'interface utilisateur est le composant logiciel qui capture vos touches afin d'indiquer à Android que vous souhaitez ouvrir l'application Facebook. L'interface utilisateur comprend tous les composants destinés aux utilisateurs, tels que les lanceurs (tout ce que vous utilisez). Par défaut, le lanceur de votre S9 est celui fourni par Samsung mais il existe d'autres bonnes alternatives que vous pouvez également utiliser. Ainsi, chaque fois que vous obtenez la fenêtre contextuelle "Malheureusement, l'interface utilisateur du système s'est arrêtée", cela peut signifier qu'il y a un problème avec l'application de l'interface utilisateur système elle-même ou avec l'un de ses composants associés, comme le lanceur que vous utilisez.
Comment corriger le bogue «Malheureusement, l'interface utilisateur du système s'est arrêtée» sur votre S9
Il existe une liste de raisons possibles pour lesquelles le bogue "Malheureusement, l'interface utilisateur du système s'est arrêtée" apparaît. Dans ce guide de dépannage, vous expliquez comment résoudre cette erreur.
Forcer le redémarrage de votre S9
De nombreux utilisateurs qui ont rencontré «Malheureusement, l'interface utilisateur du système s'est arrêtée» sur plusieurs appareils ont pu corriger ce bogue en effectuant un simple redémarrage. Il est possible que votre cas particulier soit causé par un bogue logiciel temporaire et le redémarrage de votre S9 pourrait le résoudre. Assurez-vous de redémarrer votre téléphone en simulant une «traction de la batterie», également appelée réinitialisation logicielle, au lieu de procéder à la réinitialisation normale. Pour réinitialiser votre S9:
- Appuyez et maintenez les boutons Marche / Arrêt + Volume bas pendant environ 10 secondes ou jusqu'à ce que l'appareil se rallume. Remarque: Attendez quelques secondes pour que l'écran du mode de démarrage de maintenance apparaisse.
- À partir de l'écran Mode de démarrage de maintenance, sélectionnez Démarrage normal. Remarque: utilisez les boutons de volume pour parcourir les options disponibles et le bouton inférieur gauche (sous les boutons de volume) pour sélectionner. Attendez également 90 secondes pour que la réinitialisation se termine.
Désinstaller l'application tierce récemment installée
Si l'erreur «Malheureusement, l'interface utilisateur du système s'est arrêtée» a commencé à apparaître après l'installation d'une nouvelle application, il y a de fortes chances que cette application soit à blâmer. La même chose peut être dite si vous avez récemment installé une mise à jour pour une nouvelle application. Dans de nombreux cas dans le passé, le bogue «Malheureusement, l'interface utilisateur du système s'est arrêtée» s'est également produit après que les utilisateurs ont installé des applications en dehors du Play Store. Si vous avez fait l'une de ces choses, assurez-vous de désinstaller l'application pour résoudre le problème. Si vous ne vous souvenez pas avoir installé une nouvelle application ces derniers temps, ignorez simplement cette étape.
Rechercher des applications malveillantes
Même si vous n'avez pas installé de nouvelle application récemment, cela ne vous permet pas d'éliminer totalement le risque qu'une application tierce pose un problème. En fait, tout le contraire est vrai dans ce cas. Il y a eu de nombreux cas "Malheureusement, l'interface utilisateur du système s'est arrêtée" causés par une application auparavant. Pour vérifier si l'une de vos applications est à blâmer, exécutez votre téléphone en mode sans échec et observez.
En mode sans échec, les applications et services tiers ne seront pas autorisés à s'exécuter, donc si le problème ne se produit pas dans ce mode, vous pouvez parier que vous avez un problème d'application grave.
Si vous n'avez jamais essayé d'observer votre S9 en mode sans échec auparavant, procédez comme suit:
- Éteignez l'appareil.
- Appuyez et maintenez la touche Marche / Arrêt au-delà de l'écran du nom du modèle.
- Lorsque «SAMSUNG» apparaît à l'écran, relâchez la touche Marche / Arrêt.
- Immédiatement après avoir relâché la touche Marche / Arrêt, maintenez la touche de réduction du volume enfoncée.
- Continuez à maintenir la touche de réduction du volume enfoncée jusqu'à ce que l'appareil ait fini de redémarrer.
- Le mode sans échec s'affiche dans le coin inférieur gauche de l'écran.
- Relâchez la touche de réduction du volume lorsque vous voyez Mode sans échec.
- Laissez votre S9 fonctionner dans ce mode pendant plusieurs heures et recherchez le problème.
Si votre S9 passe en mode sans échec mais pas en mode normal, c'est un signe clair que l'une de vos applications pose effectivement un problème. Pour savoir quelle application pose problème, procédez comme suit:
- Démarrez en mode sans échec.
- Recherchez le problème.
- Une fois que vous avez confirmé qu'une application tierce est à blâmer, vous pouvez commencer à désinstaller les applications individuellement.Nous vous suggérons de commencer par les plus récents que vous avez ajoutés.
- Après avoir désinstallé une application, redémarrez le téléphone en mode normal et recherchez le problème.
- Si votre S9 refuse toujours de se rallumer, répétez les étapes 1 à 4.
Désinstaller les mises à jour de l'application Google
Certains utilisateurs auraient pu corriger le bogue «Malheureusement, l'interface utilisateur du système s'est arrêtée» en traitant avec l'application Google. D'une certaine manière, cela peut avoir du sens étant donné que l'application de l'interface utilisateur système, comme nous l'avons mentionné ci-dessus, ne fonctionne pas d'elle-même. Il a besoin d'autres applications pour effectuer des tâches et si une application critique a un bogue, il est possible que d'autres applications souffrent également de problèmes de performances. Dans cette étape de dépannage particulière, vous souhaitez désinstaller les mises à jour de l'application Google. Ne vous inquiétez pas, cela n'affectera aucun des services Google que vous utilisez. Si nécessaire, vous pouvez toujours réinstaller les mises à jour de l'application Google.
Pour désinstaller les mises à jour de l'application Google, procédez comme suit:
- Ouvrez l'application Paramètres.
- Appuyez sur Applications.
- Appuyez sur Plus de paramètres en haut à droite (icône à trois points).
- Appuyez sur Afficher les applications système.
- Recherchez et appuyez sur l'application Google.
- Appuyez sur Plus de paramètres en haut à droite (icône à trois points).
- Appuyez sur l'option Désinstaller les mises à jour.
Effacer la partition de cache
Dans certains cas de bogue «Malheureusement, l'interface utilisateur du système s'est arrêtée», la gestion du cache système aide donc si le problème n'est toujours pas résolu à ce stade, assurez-vous d'essayer d'effacer la partition de cache. Android utilise des partitions pour effectuer des tâches et pour charger rapidement l'application, il utilise le cache système, conservé dans la partition de cache. Pour voir si vous rencontrez un problème de cache système, procédez comme suit:
- Éteignez l'appareil.
- Appuyez et maintenez la touche d'augmentation du volume et la touche Bixby, puis maintenez la touche Marche / Arrêt enfoncée.
- Lorsque le logo Android s'affiche, relâchez les trois touches.
- Un message «Installation de la mise à jour du système» s'affiche pendant 30 à 60 secondes avant que les options du menu de récupération du système Android n'apparaissent.
- Appuyez plusieurs fois sur la touche de réduction du volume pour mettre en surbrillance Effacer la partition de cache.
- Appuyez sur la touche Marche / Arrêt pour sélectionner.
- Appuyez sur la touche de réduction du volume pour mettre en surbrillance Oui, puis appuyez sur la touche Marche / Arrêt pour sélectionner.
- Lorsque l'effacement de la partition de cache est terminé, Redémarrer le système maintenant est mis en surbrillance.
- Appuyez sur la touche Marche / Arrêt pour redémarrer l'appareil.
Forcer l'arrêt de l'application de l'interface utilisateur du système
Si le problème n'est pas encore résolu à ce stade, la prochaine étape de dépannage que vous pouvez faire est de vous assurer que vous forcez la fermeture de l'application de l'interface utilisateur système elle-même. Cela a fonctionné pour d'autres utilisateurs dans le passé, vous devriez donc l'essayer également. Voici comment procéder:
- Ouvrez l'application Paramètres.
- Appuyez sur Applications.
- Appuyez sur Plus de paramètres (icône à trois points) en haut à droite.
- Appuyez sur Afficher les applications système.
- Trouvez l'application et appuyez dessus.
- Appuyez sur le bouton FORCE STOP.
- Redémarrez votre S9.
- Vérifiez si le problème persiste.
Vider le cache de l'application de l'interface utilisateur système
Un autre bon moyen de traiter directement avec l'interface utilisateur système est de vider son cache. Vous devez le faire si le problème persiste après l'arrêt forcé de l'application. Effacer le cache d'une application est simple. Voici comment:
- Ouvrez l'application Paramètres.
- Appuyez sur Applications.
- Appuyez sur Plus de paramètres (icône à trois points) en haut à droite.
- Appuyez sur Afficher les applications système.
- Trouvez l'application et appuyez dessus.
- Appuyez sur Stockage.
- Appuyez sur le bouton EFFACER LE CACHE.
- Redémarrez votre S9.
- Vérifiez si le problème persiste.
Retour aux paramètres d'usine
Si toutes nos suggestions ci-dessus ne fonctionnent pas, la dernière étape de dépannage que vous pouvez faire est d'effacer le téléphone et de restaurer ses paramètres logiciels par défaut. Une telle action effacera toutes les applications, services et données critiques non système du téléphone. Il rétablira également tous les paramètres du logiciel à leur état d'usine, sans erreur «Malheureusement, le téléphone s'est arrêté». Voici comment procéder:
- Sauvegardez les données sur la mémoire interne. Si vous vous êtes connecté à un compte Google sur l'appareil, vous avez activé l'antivol et vous aurez besoin de vos informations d'identification Google pour terminer la réinitialisation générale.
- Éteignez l'appareil.
- Appuyez et maintenez la touche d'augmentation du volume et la touche Bixby, puis maintenez la touche Marche / Arrêt enfoncée.
- Lorsque le logo Android s'affiche, relâchez toutes les touches («Installation de la mise à jour du système» s'affiche pendant environ 30 à 60 secondes avant d'afficher les options du menu de récupération du système Android).
- Appuyez plusieurs fois sur la touche de réduction du volume pour mettre en surbrillance «effacer les données / réinitialisation d'usine.
- Appuyez sur le bouton d'alimentation pour sélectionner.
- Appuyez sur la touche de réduction du volume jusqu'à ce que «Oui - supprimer toutes les données utilisateur» soit mis en surbrillance.
- Appuyez sur le bouton d'alimentation pour sélectionner et démarrer la réinitialisation générale.
- Lorsque la réinitialisation générale est terminée, «Redémarrer le système maintenant» est mis en surbrillance.
- Appuyez sur la touche Marche / Arrêt pour redémarrer l'appareil.