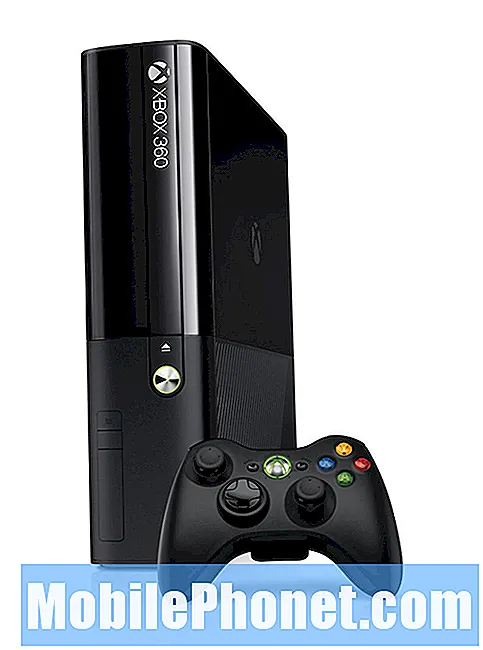Contenu
Les ordinateurs jouent un rôle clé dans la gestion des fichiers des smartphones, en particulier les sauvegardes. Outre le stockage dans le cloud et les cartes SD, de nombreuses personnes préfèrent utiliser des ordinateurs pour sauvegarder les fichiers importants qu’ils ont enregistrés dans la mémoire du téléphone. Outre l'accessibilité, les lecteurs d'ordinateurs sont plus crédibles que les autres supports de stockage tels que les cartes SD. Pour transférer des fichiers de votre téléphone vers un ordinateur, vous devrez connecter les deux appareils via un câble USB. L’ordinateur doit également disposer des pilotes nécessaires pour pouvoir reconnaître votre téléphone une fois qu’il est branché sur le port USB. Mais dans certains cas, l’ordinateur ne pourra pas reconnaître le téléphone même s’il est déjà branché.
Il existe de nombreuses raisons pour lesquelles cela se produit à cause d'un mauvais port USB, d'un câble endommagé ou de problèmes logiciels sur le téléphone ou le système informatique. Cet article met en évidence des solutions de contournement utiles pour résoudre ce même problème sur un smartphone Motorola Moto G5 Plus. Lisez la suite pour savoir quoi faire si votre Moto G5 Plus n'est pas reconnu par votre PC Windows, même s'il est déjà connecté.
Pour les propriétaires de smartphones qui ont trouvé notre site en essayant de trouver une solution, essayez de voir si votre téléphone est l'un des appareils que nous prenons en charge. Si tel est le cas, visitez la page de dépannage de cet appareil, parcourez-la pour trouver des problèmes similaires au vôtre et n'hésitez pas à utiliser nos solutions et solutions de contournement. Cependant, si vous avez encore besoin de notre aide après cela, remplissez notre questionnaire sur les problèmes Android et cliquez sur Soumettre pour nous contacter.
Dépannage du Moto G5 Plus avec des problèmes de connexion à l'ordinateur
Assurez-vous que vous utilisez le câble USB d'origine ou OEM pour connecter votre Moto G5 Plus à votre ordinateur. Assurez-vous également qu'aucun dommage sur le câble et que le port USB est fonctionnel. Vous pouvez basculer entre les ports USB pour savoir si d'autres ports fonctionnent.
Si rien de tout cela ne vous aide, essayez ces solutions de contournement pour résoudre les problèmes logiciels qui ont pu interrompre la connexion entre votre smartphone Moto G5 Plus et votre PC Windows.
Dépannage de votre téléphone
Tout devrait fonctionner tant qu’aucun dommage matériel n’est présent, mais comme cela n’a pas fonctionné comme prévu, vous devez déterminer ce qui est vraiment à blâmer. Pour vous assurer que le problème ne vient pas du téléphone, essayez ces solutions de contournement pour dépanner votre Moto G5 Plus.
Première solution de contournement: redémarrage / réinitialisation logicielle.
Cela peut être juste un problème aléatoire, qui peut facilement être corrigé par une réinitialisation logicielle ou un redémarrage sur le téléphone. Une réinitialisation logicielle efface efficacement les erreurs logicielles mineures qui ont causé des problèmes aléatoires sans affecter les données enregistrées dans la mémoire interne. Voici comment effectuer une réinitialisation logicielle sur votre Moto G5 Plus:
- Appuyez et maintenez le Bouton d'alimentation pendant quelques secondes, puis relâchez lorsque le Éteindre Le menu apparaît.
- Robinet Éteindre pour éteindre le téléphone.
- Après 30 secondes, maintenez la touche Bouton d'alimentation jusqu'à ce que le logo Moto apparaisse.
Une fois votre téléphone redémarré, rebranchez-le sur l'ordinateur via USB et voyez s'il est déjà reconnu. Assurez-vous qu'il est fermement branché.
Deuxième solution: activez le mode de débogage USB sur votre Moto G5 Plus.
Le mode de débogage USB permet à votre appareil Android de communiquer avec votre ordinateur. Alors que les autres appareils sont immédiatement reconnus comme un appareil externe lorsqu'ils sont connectés au port USB de l'ordinateur, certains appareils Android comme votre Motorola Z3 peuvent nécessiter que vous activiez le débogage USB pour que les deux appareils communiquent. Voici comment activer le mode de débogage USB sur votre Moto G5 Plus:
- Faites glisser le Flèche vers le haut symbole depuis l'écran d'accueil pour afficher l'écran des applications.
- Robinet Réglages.
- Sélectionner Système.
- Robinet Options de développeur. Si les options pour les développeurs ne sont pas disponibles, accédez à Applications-> Paramètres-> Système-> À propos du téléphone, puis appuyez sur Numéro de build 7 fois consécutivement. Cela activera les options de développement sur le téléphone. Après avoir appuyé sur le numéro de build, appuyez sur le Icône de retour retourner à la Réglages menu. Vous devriez alors voir les options du développeur dans les options du menu. Appuyez dessus pour continuer.
- Si nécessaire, appuyez sur le commutateur à côté de Options de développeur pour activer la fonctionnalité.
- Une fois activé, appuyez pour activer débogage USB option activée.
- Si vous y êtes invité, lisez le Permettre le débogage USB invite, puis appuyez sur D'accord confirmer.
Redémarrez votre téléphone puis réessayez de vous connecter à votre PC Windows via un câble USB.
Troisième solution: mettez à jour le logiciel du téléphone avec la dernière version.
Une autre façon de corriger les erreurs liées aux logiciels, y compris les problèmes de synchronisation, consiste à mettre à jour. Les mises à jour logicielles apportent non seulement de nouvelles fonctionnalités, mais également des correctifs pour éliminer les erreurs aléatoires causées par des bogues et les problèmes logiciels sur le téléphone. Pour rechercher et installer manuellement une nouvelle mise à jour pour votre Moto G5 Plus, procédez comme suit:
- Appuyez sur le Icône de flèche vers le haut depuis l'écran d'accueil pour afficher toutes les applications.
- Robinet Réglages.
- Sélectionner Système.
- Robinet Mises à jour système. L'invite d'historique de mise à jour du système s'affiche alors.
- Appuyez sur l'option pour Vérifiez les mises à jour.
- Si vous y êtes invité, lisez les informations puis appuyez sur D'accord.
- Si une mise à jour est disponible et que vous souhaitez l'installer, appuyez sur Télécharger.
Vous serez invité avec des instructions supplémentaires pour installer la mise à jour. Suivez simplement les étapes restantes.
Quatrième solution: effacez la partition de cache sur votre Moto G5 Plus.
Les problèmes logiciels peuvent également être attribués à un cache système erroné. Ce sont des fichiers système temporaires qui sont stockés dans la partition de cache. Bien qu'ils soient bénéfiques en termes de multitâche, ils peuvent également causer des problèmes, surtout lorsqu'ils sont corrompus. Pour vider le cache système corrompu, effacer la partition de cache peut aider. Voici comment procéder:
- Éteignez votre téléphone.
- Avec votre téléphone éteint, maintenez la touche Bouton de réduction du volume et Bouton d'alimentation simultanément pendant environ 3 secondes, puis relâchez les deux boutons lorsque le Options de démarrage l'écran apparaît.
- appuie sur le Bouton de réduction du volume pour faire défiler et mettre en évidence Récupération puis appuyez Bouton d'augmentation du volume pour sélectionner. Le téléphone affichera alors le Logo Motorola suivi du Récupération Android écran.
- Une fois que vous êtes sur le Récupération Android écran, appuyez et maintenez le Bouton d'augmentation du volume pendant environ 10 à 15 secondes.
- Puis appuyez et relâchez rapidement le Bouton d'alimentation. le Écran de récupération Android avec les options du menu s'affiche.
- appuie sur le Bouton de réduction du volume souligner effacer la partition de cache option.
- Appuyez ensuite sur le Bouton d'alimentation pour confirmer la sélection.
Autorisez votre téléphone à redémarrer après avoir effacé la partition de cache, puis réessayez de le connecter à votre PC Windows.
Dépannage de votre ordinateur
Si votre ordinateur ne parvient toujours pas à reconnaître votre Moto G5 Plus après avoir effectué les solutions de contournement précédentes, il y a probablement quelque chose dans son système qui l'empêche de lire votre Moto G5 Plus comme un périphérique externe. Et c’est ce que vous devez exclure. Voici quelques solutions de base que vous pouvez appliquer en premier pour vous débarrasser des coupables courants.
Première solution de contournement: redémarrez / rallumez votre système informatique.
Le redémarrage de votre ordinateur permet d'éliminer les problèmes mineurs liés aux dysfonctionnements du programme. Pour ce faire, rendez-vous simplement Début menu puis sélectionnez l'option Fermer ou Redémarrer. Après le redémarrage, retirez tous les autres périphériques externes des ports USB de votre ordinateur, puis reconnectez votre Moto G5 Plus.
Deuxième solution: désactivez le logiciel de sécurité sur votre ordinateur.
Les logiciels de sécurité tels que les pare-feu et les antivirus peuvent également entraver la connexion entre votre téléphone et votre système informatique. Vous devrez peut-être configurer votre pare-feu ou votre programme antivirus pour autoriser l'accès à votre téléphone afin d'accéder au système informatique. Si vous avez besoin d'aide pour la configuration, contactez le développeur de votre logiciel de sécurité.
Troisième solution: vérifiez et assurez-vous que les pilotes Motorola sont installés sur votre ordinateur.
Encore une fois, des pilotes USB et un logiciel dédié (Motorola Device Manager) sont nécessaires pour connecter votre téléphone Motorola à votre ordinateur via un câble USB. Pour vérifier quels pilotes sont requis pour votre Moto G5 Plus et où les télécharger, visitez le site Web d'assistance de Motorola, puis accédez à la section des pilotes.
Autres options
Contactez le fabricant de votre ordinateur ou le support Microsoft pour obtenir de l'aide pour configurer votre PC Windows de manière à pouvoir lire votre smartphone Motorola Moto G5 Plus. Il se peut que certains paramètres avancés doivent être modifiés sur le système informatique.
Pour déterminer si les pilotes appropriés sont installés, vous pouvez demander davantage d'aide et d'informations au support Motorola.
Connecte-toi avec nous
Nous sommes toujours ouverts à vos problèmes, questions et suggestions, alors n'hésitez pas à nous contacter en remplissant ce formulaire. C'est un service gratuit que nous offrons et nous ne vous facturerons pas un centime pour cela. Mais sachez que nous recevons des centaines d’e-mails chaque jour et qu’il nous est impossible de répondre à chacun d’entre eux. Mais soyez assurés que nous lisons chaque message que nous recevons. Pour ceux que nous avons aidés, veuillez passer le mot en partageant nos messages avec vos amis ou en aimant simplement notre page Facebook et Google+ ou en nous suivant sur Twitter.