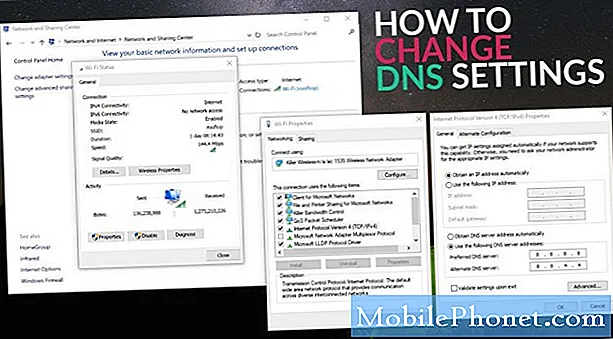Il est courant que les appareils mobiles ralentissent avec une utilisation régulière. Mais il est un peu bizarre pour les nouveaux de faire la même chose à un stade précoce, en particulier ceux qui figurent parmi les smartphones de haut niveau à ce jour. Néanmoins, cela peut arriver et cela est déjà arrivé à de nombreux smartphones alimentés, y compris les gammes Galaxy de Samsung. Divers facteurs peuvent déclencher un appareil pour qu'il fonctionne très lentement. Les problèmes de mémoire sont généralement la cause sous-jacente. Mais dans le cas où un nouveau smartphone fonctionne très lentement, des problèmes logiciels tels que des applications malveillantes et de mauvaises mises à jour sont généralement à blâmer. Heureusement pour les problèmes de performances liés aux logiciels, il existe des moyens de ramener un appareil à son niveau de performance optimal. Pour vous aider à résoudre un problème similaire sur votre Samsung Galaxy S9 qui fonctionne déjà très lentement, j'ai décrit quelques solutions de contournement recommandées auxquelles vous pouvez vous référer. N'hésitez pas à essayer ces solutions avant d'opter pour des options de service ou de réparation.
Avant d'aller plus loin, si vous avez trouvé ce message parce que vous essayiez de trouver une solution à votre problème, essayez de visiter notre page de dépannage Galaxy S9 car nous avons déjà résolu la plupart des problèmes couramment signalés avec le téléphone. Nous avons déjà fourni des solutions à certains des problèmes signalés par nos lecteurs. Essayez donc de trouver des problèmes similaires aux vôtres et utilisez les solutions que nous avons suggérées. S'ils ne fonctionnent pas pour vous et si vous avez besoin d'une assistance supplémentaire, remplissez notre questionnaire sur les problèmes Android et cliquez sur Envoyer.
Première solution: quittez les applications en cours d'exécution, puis redémarrez votre téléphone.
Bien que le maintien des applications en arrière-plan offre un avantage en matière de multitâche et de rechargement plus rapide des applications, il arrive parfois que l'une de ces applications en arrière-plan entraîne des conflits. Lorsque l'une des applications d'arrière-plan se bloque, il y a une tendance à ce que d'autres applications deviennent malveillantes ou que l'appareil lui-même se comporte mal. Une application en panne peut interférer avec la routine normale du téléphone et entraîner ainsi des symptômes indésirables, notamment une lenteur. Pour vous assurer que ce n'est pas ce qui ralentit votre téléphone, fermez toutes vos applications d'arrière-plan, puis redémarrez votre Samsung S9. Voici comment:
- Appuyez et maintenez le Applications récentes touche située dans le coin inférieur gauche de votre téléphone. Cela ouvrira un nouvel écran contenant toutes vos applications récemment ouvertes.
- Pour fermer une application individuelle, faites-la simplement glisser vers la droite ou appuyez sur le X dessus.
- Pour fermer toutes les applications récentes en même temps, appuyez sur Ferme tout.
Après avoir forcé la fermeture des applications, effectuez une réinitialisation logicielle ou redémarrez simplement votre Samsung S9.
Pour ce faire, maintenez la touche Puissance et Baisser le volume boutons simultanément pendant environ 10 à 20 secondes. Ensuite, relâchez les deux boutons lorsque le téléphone s'allume.
Deuxième solution de contournement: démarrez en mode sans échec et diagnostiquez les applications.
Le démarrage de votre Samsung S9 en mode sans échec peut vous aider à déterminer si une application tierce le ralentit ou non. Toutes les applications et services tiers sont contournés ou temporairement désactivés dans ce mode, il vous serait donc beaucoup plus facile d'isoler le problème. Pour activer et utiliser le mode sans échec sur votre Samsung S9, procédez comme suit:
- Éteignez complètement votre téléphone.
- Appuyez et maintenez le Bouton d'alimentation au-delà de l'écran du nom du modèle affiché à l'écran.
- Relâchez le Bouton d'alimentation quand le Logo Samsung apparaît.
- Puis immédiatement après avoir relâché le Bouton d'alimentation, appuyez et maintenez le Bouton de réduction du volume.
- Continuez à tenir le Bouton de réduction du volume jusqu'à ce que le téléphone ait fini de redémarrer.
- Quand vous voyez le Mode sans échec badge dans le coin inférieur gauche de l'écran, vous pouvez libérer le Bouton de réduction du volume.
En mode sans échec, utilisez votre appareil comme vous le faites normalement et voyez comment il fonctionne. S'il ne ralentit pas dans ce mode, cela signifie que vous devez désinstaller de mauvaises applications tierces de votre appareil. Essayez de penser à quelle application vous avez téléchargée avant que votre téléphone ne commence à ralentir. Cette application est probablement le coupable et doit donc être supprimée.
Pour désinstaller une application, procédez comme suit:
- Ouvrez le applications plateau en faisant glisser vers le haut sur un emplacement vide de l'écran d'accueil.
- Robinet Réglages.
- Robinet applications.
- Appuyez pour sélectionner l'application suspectée que vous souhaitez désinstaller / supprimer.
- Robinet Désinstaller.
- Puis appuyez sur D'accord confirmer.
Redémarrez votre téléphone puis voyez comment il fonctionne par la suite.
Troisième solution de contournement: vérifiez et gérez la mémoire interne.
Comme recommandé, il est préférable d'effacer le stockage au moins une fois par semaine. Pour que le système Android fonctionne correctement, votre appareil doit disposer de plus de 150 Mo d'espace de stockage interne. Cela dit, vérifiez le stockage interne disponible sur votre appareil et assurez-vous qu'il dispose de suffisamment d'espace pour allouer plus de contenus et de services. Sinon, libérez de l'espace en supprimant les contenus indésirables tels que les anciens messages, effacez le cache et les données, supprimez les journaux d'appels et gérez les applications.
Pour afficher l'espace de stockage gratuit sur votre Samsung S9, ouvrez le Plateau d'applications ensuite aller à Paramètres-> Gestion des appareils-> Stockage-> et voir le Espace disponible.
Si nécessaire, désinstallez les applications qui ne sont plus utilisées, en particulier celles qui utilisent de grandes quantités de ROM.
Quatrième solution de contournement: mettez à jour le logiciel avec la dernière version d'Android.
L'installation de la dernière version logicielle disponible pour votre téléphone peut également contribuer à améliorer ses performances. Des mises à jour logicielles sont déployées périodiquement pour garder un système de périphérique optimisé et aussi exempt de bogues que possible. Pour mettre à jour votre Samsung Galaxy S9 automatiquement par liaison radio (OTA), connectez-vous à votre Internet Wi-Fi puis suivez ces étapes:
- Ouvrez le Plateau d'applications en glissant sur un emplacement vide du Accueil écran.
- Robinet Réglages.
- Robinet Mise à jour logicielle.
- Sélectionnez l'option pour Téléchargez les mises à jour manuellement.
- Attendez que votre téléphone vérifie les mises à jour disponibles.
- Si une mise à jour est disponible, appuyez sur D'accord puis Début.
- Robinet D'accord lorsque vous y êtes invité avec le message de redémarrage.
Cinquième solution de contournement: effacez la partition de cache.
Effacer la partition de cache peut également aider à accélérer votre téléphone car il efface tous les fichiers temporaires stockés dans la partition de cache système. Si jamais l'un de ces fichiers système temporaires entraînait le ralentissement de votre appareil, les effacer devrait résoudre le problème. Contrairement à une réinitialisation matérielle, elle ne supprime pas vos données personnelles, vous n'avez donc pas à vous soucier de la perte de données dans ce processus. Suivez ces étapes pour effacer la partition de cache sur votre Samsung Galaxy S9:
- Éteignez complètement votre téléphone.
- Appuyez et maintenez le Bouton d'augmentation du volume, bouton d'accueil, puis le Bouton d'alimentation pendant quelques secondes.
- Lorsque le logo Android apparaît, relâchez les trois boutons à la fois. Vous serez alors invité avec un message d'installation de mise à jour du système pendant environ 30 à 60 secondes avant le récupération du système Android les options de menu s'affichent.
- appuie sur le Baisser le volumebouton plusieurs fois pour mettre en évidence ou sélectionner Effacer la partition de cache à partir des options données dans le Menu de récupération.
- appuie sur le Bouton d'alimentation pour confirmer la sélection.
- appuie sur le Bouton de réduction du volume à nouveau pour souligner Oui.
- Appuyez ensuite sur le Bouton d'alimentation pour confirmer la sélection.
- Attendez que le nettoyage de la partition de cache soit terminé. Et quand c'est fait, le Redémarrer le système maintenant l'option est mise en surbrillance.
- appuie sur le Bouton d'alimentation pour confirmer la sélection et redémarrer votre téléphone.
Dernière option: réinitialisation générale / réinitialisation matérielle.
Une réinitialisation générale ou une réinitialisation matérielle peut être considérée comme le dernier recours si rien d'autre ne ramène votre téléphone à sa vitesse normale. Il peut y avoir un problème système plus complexe qui ralentit votre appareil si tôt et la seule façon de restaurer sa vitesse est une réinitialisation complète du système. Veuillez noter cependant que toutes vos données seront supprimées dans le processus, alors assurez-vous de les sauvegarder au préalable.
- Pour sauvegarder les données de votre téléphone, accédez à Applications-> Paramètres-> Cloud et comptes-> Sauvegarde et restauration. Sélectionnez ensuite l'option pour Sauvegarder mes données ou Restauration automatique.
Après avoir créé une sauvegarde, procédez et effectuez une réinitialisation d'usine en suivant ces étapes:
- Robinet Réglages.
- Robinet Direction générale.
- Robinet Réinitialiser.
- Sélectionner Réinitialisation des données d'usine.
- Robinet Réinitialisez pour continuer.
- Puis appuyez sur Tout supprimer confirmer.
- Si vous y êtes invité, entrez vos informations d'identification ou vérifiez votre compte Samsung et votre mot de passe pour continuer et terminer la réinitialisation.
N'oubliez pas votre garantie!
Contactez votre opérateur pour d'autres options si le problème persiste et que votre Samsung Galaxy S9 fonctionne toujours très lentement après avoir essayé tous les moyens possibles pour améliorer sa vitesse. Si nécessaire, vous pouvez bénéficier de la garantie, du service ou du remplacement de l'unité.
Connecte-toi avec nous
Nous sommes toujours ouverts à vos problèmes, questions et suggestions, alors n'hésitez pas à nous contacter en remplissant ce formulaire. C'est un service gratuit que nous offrons et nous ne vous facturerons pas un centime pour cela. Mais sachez que nous recevons des centaines d’e-mails chaque jour et qu’il nous est impossible de répondre à chacun d’entre eux. Mais soyez assurés que nous lisons chaque message que nous recevons. Pour ceux que nous avons aidés, veuillez passer le mot en partageant nos messages avec vos amis ou en aimant simplement notre page Facebook et Google+ ou en nous suivant sur Twitter.
Articles que vous aimeriez peut-être également consulter:
- Comment réparer Facebook qui ne cesse de planter sur le Samsung Galaxy S9 (solution facile)
- Comment réparer le Samsung Galaxy S9 qui redémarre au hasard (étapes faciles)
- Comment réparer le Samsung Galaxy S9 qui continue de geler et de ralentir (étapes faciles)
- Comment réparer le Samsung Galaxy S9 avec un problème de scintillement de l'écran (étapes faciles)
- Comment réparer le Samsung Galaxy S9 avec un problème d'écran noir de la mort (étapes faciles)
- Comment redémarrer votre Samsung Galaxy S9 en mode sans échec et désinstaller les applications problématiques (étapes faciles)