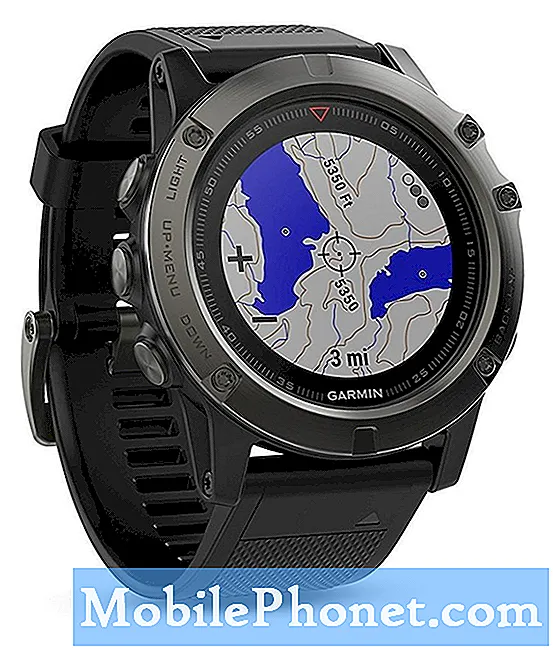Contenu
Des blocages et des retards peuvent survenir de temps en temps, même sur les téléphones haut de gamme comme le Google Pixel 2. C'est parce que ces problèmes sont le résultat d'un problème de micrologiciel qui affecte les performances globales de l'appareil. Ils peuvent être gênants et peuvent vous empêcher de faire votre activité habituelle avec votre téléphone, mais ils peuvent être facilement corrigés à condition que votre appareil ne présente aucun signe de dommage physique et liquide ou que son micrologiciel n’ait pas été modifié de quelque manière que ce soit.
Dans cet article, je vais vous expliquer comment dépanner votre Google Pixel 2 qui a commencé à se figer et à ralentir. Nous examinerons chaque possibilité en tenant compte de la sécurité de vos fichiers et données importants. La meilleure chose à faire est d'exclure chaque possibilité jusqu'à ce que nous puissions déterminer quel est le problème avec votre téléphone et comment y remédier. Donc, si vous êtes l'un des propriétaires de cet appareil et que vous êtes actuellement bogué par un problème similaire, continuez à lire car cet article peut vous aider d'une manière ou d'une autre.
Mais avant toute chose, si vous rencontrez un autre problème avec votre téléphone, visitez notre page de dépannage car nous avons déjà résolu des centaines de problèmes signalés par les propriétaires. Il y a des chances qu'il existe déjà des solutions sur notre site Web ou du moins, il y a des problèmes similaires que nous avons déjà résolus. Alors, essayez de trouver ceux qui sont similaires ou liés à votre problème. Cependant, si vous avez besoin d'aide supplémentaire, n'hésitez pas à nous contacter en remplissant notre questionnaire sur les problèmes Android.
Comment dépanner Google Pixel 2 qui continue de geler et de ralentir
Les gels et les retards ne sont que deux des problèmes de performances les plus courants que tout propriétaire de smartphone peut rencontrer. Ils se produisent souvent, surtout si vous utilisez des applications et des jeux intensifs ou si votre téléphone manque d'espace de stockage. Ne vous inquiétez pas, car le plus souvent, ces problèmes peuvent être résolus sans amener le téléphone à la boutique et avec tout cela étant dit, voici ce que vous devez faire à ce sujet:
Première solution: exécutez votre téléphone en mode sans échec
Cela désactivera temporairement toutes les applications tierces que vous avez installées sur votre appareil. Pourquoi c'est important? Vous devez savoir si l'une de ces applications est à l'origine du problème. Si votre appareil ne rencontre plus de problèmes en mode sans échec, cela confirme nos soupçons. La prochaine chose à faire est de découvrir laquelle de vos applications est à l'origine du problème et de la désinstaller. Suivez ces étapes pour exécuter votre téléphone en mode sans échec:
- Avec l'appareil sous tension, maintenez enfoncé le bouton d'alimentation (situé sur le bord droit) jusqu'à ce que l'invite Éteindre s'affiche, puis relâchez.
- Appuyez de manière prolongée sur Éteindre jusqu'à ce que l'invite «Redémarrer en mode sans échec» s'affiche, puis relâchez.
- Appuyez sur OK pour confirmer.
- Le processus de redémarrage peut prendre jusqu'à 45 secondes.
- Au redémarrage, «Mode sans échec» apparaît dans le coin inférieur gauche de l'écran de déverrouillage / d'accueil.
Ensuite, voici comment désinstaller une application de votre appareil:
- Depuis un écran d'accueil, appuyez sur l'icône Flèche pour afficher toutes les applications.
- Naviguez: Paramètres> Applications et notifications.
- Appuyez sur Afficher toutes les applications «xx».
- Appuyez sur une application qui, selon vous, est à l'origine du problème.
- Appuyez sur Désinstaller.
- Appuyez sur OK pour confirmer.
Si le blocage et les retards persistent même si votre téléphone est en mode sans échec, le problème peut provenir du micrologiciel. Passez à la solution suivante.
Deuxième solution: supprimer le cache système
Vous ne supprimez pas simplement le cache, vous le remplacez en fait, mais cela est fait automatiquement par le micrologiciel. Tout ce que vous avez à faire est de lancer la suppression du cache et tout sera pris en charge par le système. Il est important que vous essayiez cela, car lorsque les caches sont endommagés, des problèmes de performances peuvent survenir. Voici comment procéder:
- Éteignez votre Google Pixel 2.
- Une fois éteint, appuyez simultanément sur les boutons d'alimentation et de réduction du volume pendant un certain temps.
- Cela allumera l'appareil et vous devrez maintenir les deux boutons jusqu'à ce que le logo Google Pixel 2 disparaisse.
- Après cela, attendez simplement le temps que votre appareil démarre en mode de récupération.
- Ensuite, vous pouvez choisir la langue de votre choix.
- Ensuite, appuyez sur l'option «Effacer les données et le cache».
- Après cela, appuyez simplement sur l'option «Wipe Cache».
- Il vous sera demandé de confirmer la même chose, cliquez sur Oui pour continuer.
- Après cela, vous devez attendre que votre Google Pixel 2 efface toute la partition de cache.
- Après cela, appuyez sur le redémarrage. Cela redémarrera votre appareil.
- Une fois redémarré, vous avez terminé.
Continuez à utiliser votre téléphone pour savoir si le problème persiste après cela et si c'est le cas, vous n'avez pas d'autre choix que de suivre la procédure suivante.
Troisième solution: effectuez la réinitialisation principale sur votre téléphone
Ceci est votre dernier recours. Si, après cela, le problème continue de vous déranger, vous avez toujours la possibilité d'apporter le téléphone au centre de service. Mais en supposant que ce problème ait commencé tout seul sans raison ni cause apparente, une réinitialisation serait en mesure de le résoudre. Cependant, avant de faire cela, assurez-vous de faire une sauvegarde de vos fichiers et données importants car ils peuvent être supprimés. Suivez ces étapes pour effectuer la réinitialisation principale:
- Assurez-vous que l'appareil est hors tension.
- Appuyez sur les boutons Power + Volume Down et maintenez-les enfoncés jusqu'à ce que le mode bootloader (image d'un Android avec Démarrer au-dessus) apparaisse, puis relâchez.
- Sélectionnez le mode de récupération.
- Utilisez les boutons de volume pour parcourir les options disponibles et le bouton d'alimentation pour sélectionner.
- L'appareil clignote momentanément l'écran de démarrage de Google, puis redémarre en mode de récupération.
- S'il est présenté avec une image d'un Android cassé avec «Aucune commande» affichée à l'écran, appuyez et maintenez le bouton d'alimentation. Appuyez une fois sur le bouton d'augmentation du volume, puis relâchez le bouton d'alimentation.
- Dans l'écran de récupération Android, sélectionnez Effacer les données / réinitialisation d'usine.
- Sélectionnez Oui, puis attendez plusieurs minutes pour que le processus de réinitialisation des données d'usine se termine.
- Sélectionnez Redémarrer le système maintenant.
- Attendez plusieurs minutes pour que les processus de réinitialisation des données d'usine et de redémarrage se terminent.
J'espère que ce guide de dépannage vous a aidé. Si vous rencontrez d'autres problèmes avec votre téléphone que vous souhaitez partager avec nous, n'hésitez pas à nous contacter à tout moment ou à laisser un commentaire ci-dessous.
Connecte-toi avec nous
Nous sommes toujours ouverts à vos problèmes, questions et suggestions, alors n'hésitez pas à nous contacter en remplissant ce formulaire. C'est un service gratuit que nous offrons et nous ne vous facturerons pas un centime pour cela. Mais sachez que nous recevons des centaines d’e-mails chaque jour et qu’il nous est impossible de répondre à chacun d’entre eux. Mais soyez assurés que nous lisons chaque message que nous recevons. Pour ceux que nous avons aidés, veuillez passer le mot en partageant nos messages avec vos amis ou en aimant simplement notre page Facebook et Google+ ou en nous suivant sur Twitter.
Articles que vous aimeriez peut-être également consulter:
- Comment gérer le problème d'épuisement rapide de la batterie sur votre smartphone Google Pixel 2? [Guide de dépannage]
- Comment réparer un Google Pixel 2 qui ne s'allume pas ou ne se charge pas [guide de dépannage]
- Comment réparer Google Pixel 2 qui ne se connecte pas ou ne s'associe pas avec l'accessoire Bluetooth? [Guide de dépannage]
- Comment réparer Google Pixel 2 qui ne peut pas envoyer ni recevoir de messages texte ou SMS [Guide de dépannage]
- Que faire si l'application de messagerie texte Google Pixel 2 continue de se figer [guide de dépannage]