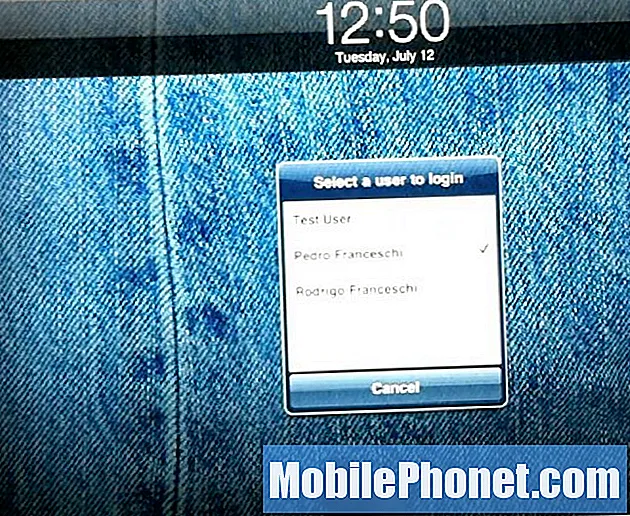Contenu
Il existe deux erreurs les plus courantes que vous pouvez rencontrer si la caméra de votre téléphone ne fonctionne pas correctement. Le premier est «Malheureusement, l'appareil photo s'est arrêté» et l'autre «Échec de l'appareil photo». Cela peut arriver à n'importe quel utilisateur d'Android, mais j'ai vu de nombreux propriétaires d'appareils Samsung en proie à ce problème. Dans cet article, je vais aborder ce problème avec le Samsung Galaxy A7 faisant l'objet du dépannage au profit de nos lecteurs qui nous ont contactés et ont demandé notre aide car ils ne pouvaient plus prendre de photos ou enregistrer des vidéos en raison du problème.
J'aborderai l'erreur "Échec de la caméra" dans cet article, car nous avons déjà publié plusieurs articles abordant l'autre. Contrairement à l'erreur «La caméra s'est arrêtée», l'erreur ou l'avertissement «Échec de la caméra» a une plus grande probabilité que le problème soit lié au matériel.Nous devrons donc exclure toutes les possibilités qui indiquent que l'application ou le firmware est le coupable. Après cela et le problème persiste, il est confirmé que le problème est le matériel et dans ce cas, vous devez apporter votre appareil au magasin ou le retourner au magasin où vous l'avez acheté car vous ne pouvez pas faire grand-chose pour les problèmes matériels.
Avant d'aller plus loin, si vous avez trouvé ce post parce que vous tentiez de trouver une solution à votre problème, essayez de visiter notre page de dépannage car nous avons déjà résolu la plupart des problèmes fréquemment signalés avec le téléphone. Nous avons déjà fourni des solutions à certains des problèmes signalés par nos lecteurs. Essayez donc de trouver des problèmes similaires aux vôtres et utilisez les solutions que nous avons suggérées. S'ils ne fonctionnent pas pour vous et si vous avez besoin d'une assistance supplémentaire, remplissez notre questionnaire sur les problèmes Android et cliquez sur Envoyer.
Comment dépanner le Galaxy A7 avec l'erreur «Échec de la caméra»
Lorsque le capteur ne parvient pas à s'initialiser au moment où vous ouvrez l'application Appareil photo, cette erreur peut se produire, mais il est également possible qu'il s'agisse simplement d'un problème avec l'application elle-même, c'est pourquoi vous devez toujours dépanner votre téléphone car vous pourrez peut-être résoudre le problème. problème sans apporter l'appareil à la boutique. Voici ce que vous devez faire…
Première solution: redémarrez votre téléphone
Les problèmes surviennent tout le temps et lorsqu'ils surviennent, beaucoup de choses dans votre téléphone seront affectées. Parmi les résultats les plus courants, il y a les plantages d'applications et certains services peuvent également cesser de fonctionner. Le fait est que les problèmes sont souvent corrigés par un redémarrage normal.Avant de faire quoi que ce soit de compliqué, essayez d'abord de redémarrer votre Galaxy A7.
Après le redémarrage, ouvrez la caméra pour savoir si l'erreur persiste et si c'est le cas, puis essayez de faire le redémarrage forcé pour actualiser davantage la mémoire de votre téléphone et recharger toutes ses applications, services et fonctions de base. Pour ce faire, appuyez à la fois sur les touches de diminution du volume et d'alimentation et maintenez-les enfoncées ensemble pendant 10 secondes ou plus. Si le problème continue de vous déranger après cela, passez à la solution suivante.
Deuxième solution: réinitialiser la caméra
Nous allons maintenant essayer d'exclure la possibilité qu'il s'agisse simplement d'un problème avec l'application appareil photo. Par réinitialisation, j'entends effacer son cache et ses données afin qu'il soit ramené à ses paramètres et à sa configuration par défaut. Si le problème vient de l'application, cette procédure est plus que suffisante pour le résoudre ...
- Depuis n'importe quel écran d'accueil, appuyez sur le Icône des applications.
- Robinet Réglages.
- Robinet applications.
- Robinet Caméra.
- Robinet Espace de rangement.
- Robinet Effacer les données puis appuyez sur D'accord.
- Robinet Vider le cache.
Si vous obtenez toujours la même erreur après avoir effectué cette étape, essayez la suivante.
Troisième solution: exécutez votre téléphone en mode sans échec
L'exécution de votre appareil en mode sans échec ne résoudra pas le problème, mais cela vous donnera immédiatement une idée si le problème est causé par une application tierce. Étant un utilisateur Android depuis des années et ayant été en mesure de résoudre des milliers de problèmes envoyés par nos lecteurs, j'ai déjà rencontré ce genre de problème à plusieurs reprises et le plus récent de tous était la semaine dernière lorsque j'essayais d'enregistrer mon gameplay.
J'utilisais le DU Recorder qui permet aux utilisateurs d'utiliser la caméra tout en enregistrant l'écran. Le fait d'appuyer sur l'écran d'accueil ne fermera pas l'application, mais la réduira simplement pour qu'elle continue de fonctionner en arrière-plan tout en utilisant l'appareil photo. Vous ne pouvez pas avoir plusieurs sessions avec la caméra de votre téléphone. Par conséquent, lorsque vous appuyez sur l'application de caméra par défaut, vous obtiendrez l'erreur "Échec de la caméra" car la caméra est déjà utilisée par une application tierce.
Je n'ai aucune idée des applications que vous utilisez. Vous devez donc faire fonctionner votre téléphone en mode sans échec pour désactiver temporairement toutes les applications tierces. En mode sans échec, essayez d'ouvrir l'appareil photo pour savoir si l'erreur persiste ou non. Voici comment faire fonctionner votre téléphone en mode sans échec:
- Éteignez l'appareil.
- Appuyez et maintenez le Puissance clé.
- Lorsque le logo Samsung Galaxy A7 apparaît, relâchez le Puissance , puis appuyez immédiatement sur la touche Baisser le volume clé.
- Tenez le Baisser le volume jusqu'à ce que l'appareil ait fini de redémarrer.
- Lorsque «Mode sans échec» apparaît en bas à gauche, relâchez le Baisser le volume clé.
Si le problème est résolu en mode sans échec, cela rend le problème beaucoup plus facile à résoudre. En fait, si le problème ne se produit pas en mode sans échec, vous pouvez simplement redémarrer votre téléphone normalement et la caméra fonctionnera parfaitement après cela. Sinon, fermez simplement toutes les applications exécutées en arrière-plan en appuyant sur le bouton Récent.
Cependant, si le problème survient même en mode sans échec, nous devrons dépanner le micrologiciel.
Quatrième solution: effacez la partition de cache
Il est important que vous le fassiez car cela exclura la possibilité que le problème soit causé par des caches système corrompus. Ces petits fichiers seront également remplacés par de nouveaux une fois que vous aurez effacé avec succès le contenu de la partition de cache.
- Éteignez l'appareil.
- Appuyez et maintenez le Monter le son, Accueil, et Puissance clés ensemble.
- Lorsque l'écran du logo Samsung Galaxy A7 s'affiche, relâchez uniquement le Puissance clé.
- Lorsque le logo Android s'affiche, relâchez le Monter le son et Accueil clés. «Installation de la mise à jour du système» apparaît pendant 30 à 60 secondes, suivi du menu de récupération du système Android.
- appuie sur le Baisser le volume jusqu'à ce que «effacer la partition de cache» soit mis en surbrillance.
- appuie sur le Puissance touche pour sélectionner.
- appuie sur le Baisser le volume jusqu'à ce que «oui» soit mis en surbrillance.
- appuie sur le Puissance touche pour sélectionner.
- Lorsque l'effacement de la partition de cache est terminé, «Redémarrer le système maintenant» est mis en surbrillance.
- appuie sur le Puissance touche pour redémarrer l'appareil.
Passez à la solution suivante si le problème continue de vous déranger après cela.
Cinquième solution: réinitialisez votre téléphone
Une réinitialisation est nécessaire à ce stade où toutes les procédures précédentes n'ont pas réussi à résoudre le problème. Cela exclura la possibilité que le problème soit lié au micrologiciel. Mais avant la réinitialisation, assurez-vous de sauvegarder vos fichiers et vos données car ils seront supprimés.
- Sauvegardez les données sur la mémoire interne.
- Si vous vous êtes connecté à un compte Google sur l'appareil, vous avez activé l'antivol. Vous aurez besoin de votre nom d'utilisateur et de votre mot de passe Google.
- Éteignez l'appareil.
- Appuyez et maintenez le Monter le son et Accueil touches, puis maintenez la touche Puissance clé.
- Lorsque le logo Samsung Galaxy s'affiche, ne relâchez que le Puissance clé.
- Lorsque le logo Android s'affiche, relâchez le Monter le son et Accueil clés. «Installation de la mise à jour du système» apparaît pendant 30 à 60 secondes, suivi du menu de récupération du système Android.
- appuie sur le Baisser le volume jusqu'à ce que «effacer les données / réinitialisation d'usine» soit mis en surbrillance, puis appuyez sur Puissance clé.
- appuie sur le Baisser le volume jusqu'à ce que «Oui - supprimer toutes les données utilisateur» soit mis en surbrillance, puis appuyez sur Puissance clé.
- Lorsque la réinitialisation générale est terminée, «Redémarrer le système maintenant» est mis en surbrillance.
- appuie sur le Puissance pour redémarrer le téléphone.
Si la caméra échoue toujours après cela, il est possible qu'il s'agisse d'un problème matériel. Apportez votre téléphone au magasin et laissez le technicien gérer le problème à votre place.
Connecte-toi avec nous
Nous sommes toujours ouverts à vos problèmes, questions et suggestions, alors n'hésitez pas à nous contacter en remplissant ce formulaire. C'est un service gratuit que nous offrons et nous ne vous facturerons pas un centime pour cela. Mais sachez que nous recevons des centaines d’e-mails chaque jour et qu’il nous est impossible de répondre à chacun d’entre eux. Mais soyez assurés que nous lisons chaque message que nous recevons. Pour ceux que nous avons aidés, veuillez passer le mot en partageant nos messages avec vos amis ou en aimant simplement notre page Facebook et Google+ ou en nous suivant sur Twitter.
Articles que vous pourriez également trouver utiles:
- Comment réparer votre Samsung Galaxy A7 (2017) qui continue d'afficher l'erreur «Échec de la caméra» [Guide de dépannage]
- La carte microSD Samsung Galaxy A7 se démonte au hasard, problème et autres problèmes connexes
- Comment réparer votre Samsung Galaxy A7 (2017) avec l'erreur «Malheureusement, le téléphone s'est arrêté» [Guide de dépannage]
- Comment réparer un smartphone Samsung Galaxy A7 2018 qui ne peut ni passer ni recevoir d'appels téléphoniques [Guide de dépannage]
- Comment réparer votre Samsung Galaxy A7 qui continue d'afficher l'erreur «Malheureusement, Internet s'est arrêté» [Guide de dépannage]
- Comment réparer votre Samsung Galaxy A7 qui continue d'afficher l'erreur «Malheureusement, Chrome s'est arrêté» [Guide de dépannage]